Índice da página
Críticas e Prêmios
Leonardo atualizou em 29/09/2024 para Transferência entre PCs | Mais Artigos
Mesmo que uma tecnologia antiga, as unidades USB ou Flash ainda sejam parte integrante do uso diário do computador. É uma maneira rápida de copiar arquivos de um computador para outro em comparação com outros métodos de transferência de rede. O processo geral é simples e existem vários métodos para transferir arquivos de um computador para uma unidade flash USB.
Ao usar o Windows 10, você pode usar os seguintes métodos para transferir arquivos para uma unidade flash :
Os três primeiros métodos são ferramentas internas do Windows para transferência de pequenos arquivos. E o software de transferência de dados para PC é adequado para transferência de dados de grande volume entre dois computadores e é especialmente útil ao atualizar ou substituir computadores. Então, novamente, escolha o que funciona melhor para você.
Como transferir arquivos para uma unidade flash no Windows 10 via copiar e colar
Copiar e Colar é um dos métodos mais antigos do Windows, onde você usa o mouse ou o teclado para copiar arquivos e colá-los no destino.
1. Copie e cole clicando com o botão direito do mouse nos arquivos
Etapa 1. Abra o Windows Explorer e navegue até o local de onde deseja copiar os arquivos.
Etapa 2. Usando o botão esquerdo, selecione os arquivos que deseja copiar. Você também pode usar Ctrl+Clique com o botão esquerdo para selecionar arquivos se não quiser selecionar todos os arquivos em uma linha.
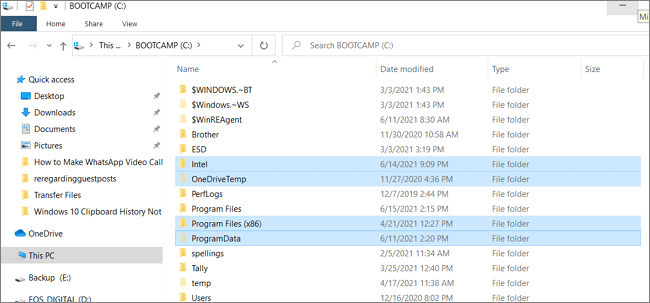
Etapa 3. Uma vez feito, clique com o botão direito do mouse e selecione Copiar nas opções. Em seguida, vá para o Flash Drive visível no Windows Explorer.

Etapa 4. Clique duas vezes na unidade Flash para abri-la, clique com o botão direito do mouse em qualquer área vazia e escolha Colar. Ele irá copiar todos os arquivos para a unidade flash.
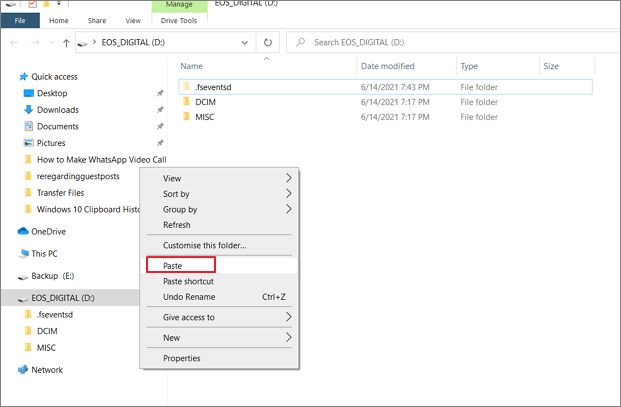
2. Copie e cole usando atalhos de teclado
Etapa 1. Vá para a pasta ou local do arquivo que deseja copiar.
Etapa 2. Use Tab para destacar a primeira pasta ou arquivo e, em seguida, use shift para selecionar os arquivos. Uma vez feito, pressione Ctrl + C para copiar todos eles.

Etapa 3: Abra o Windows Explorer usando Win + E e depois a unidade flash. Navegue até o local onde deseja copiar os arquivos e pressione Ctrl + V.
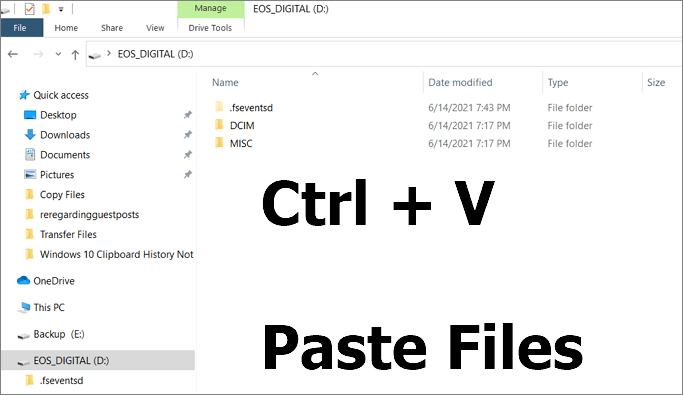
Como copiar arquivos para uma unidade flash via arrastar e soltar
Outra maneira interessante de copiar os arquivos para uma unidade flash é arrastar e soltar. Você terá que usar o mouse, e é relativamente fácil.
Etapa 1. Usando o Windows Explorer, primeiro abra a unidade flash e, em seguida, a pasta ou o local do arquivo que deseja copiar. Ambos devem estar em duas janelas separadas.
Etapa 2. Usando as setas Win + Left e Win + Right, defina as janelas lado a lado.
Etapa 3. Selecione os arquivos que deseja copiar e mantenha o botão esquerdo pressionado, arraste os arquivos, solte-os na janela onde está o pendrive e solte o botão esquerdo.
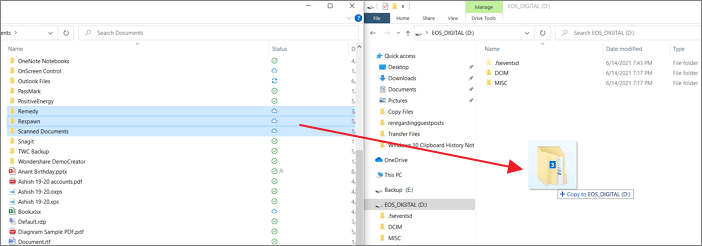
Você deve então ver o progresso da cópia dos arquivos que você arrastou e soltou.
Copiar arquivos para uma unidade flash no Windows 10 com recurso Enviar para
Outro recurso interessante do Windows que facilita a transferência de arquivos para dispositivos externos é a opção Enviar para. Os recursos existem há muito tempo e permitem enviar arquivos para Bluetooth, correio, unidades externas, etc. Você também pode adicionar mais locais a isso.
Etapa 1. Abra o Windows Explorer e navegue até o local do arquivo que deseja copiar.
Etapa 2. Selecione os arquivos usando arrastar e desenhar com o mouse para selecionar os arquivos em uma linha ou use Shift + clique esquerdo para selecionar arquivos individuais.
Etapa 3. Clique com o botão direito do mouse e selecione "Enviar para" e selecione a unidade USB. Os arquivos serão copiados para a pasta raiz da unidade USB.
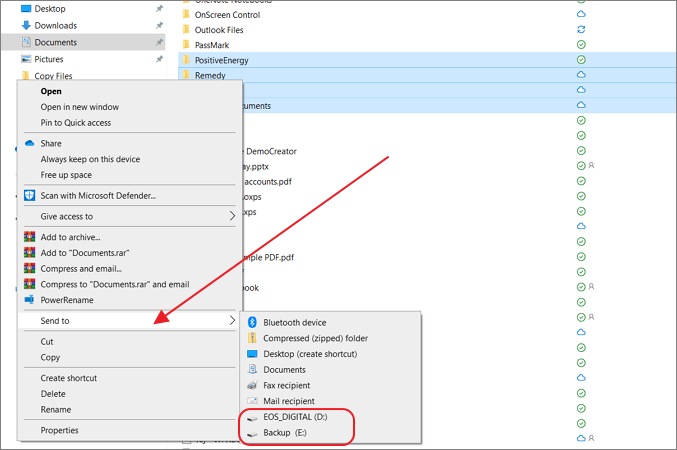
Como transferir arquivos para uma unidade flash com uma ferramenta de transferência de dados para PC
Todos os métodos mencionados acima — Copiar e Colar, Arrastar e Soltar e enviar para métodos — são adequados apenas para transferir um pequeno número de arquivos. Se você deseja transferir arquivos grandes em lote ou transferir todos os arquivos para USB rapidamente, é recomendável usar um programa profissional de transferência de dados - EaseUS Todo PCTrans . Ele pode transferir arquivos, aplicativos, conta de usuário e configurações entre PCs, laptops ou copiar arquivos entre o computador e a unidade flash em simples cliques.
Aqui está a lista de recursos e funções que EaseUS Todo PCtrans oferece, o que o torna um software recomendado quando se trata de transferência de dados do PC.
Ferramentas de transferência de dados
- Transferência de PC para PC: Este é o método a ser usado se você trocar de PC e transferir dados entre computadores. Você pode usar esse recurso para compartilhar arquivos entre dois laptops usando WiFi .
- Backup e restauração: usando este método, você pode fazer um backup completo do PC atual ou um backup parcial. Aqui, você pode fazer backup do seu computador e transferir a imagem para sua unidade flash USB para evitar perda de dados.
- Migração de aplicativos: esse método pode ser usado se uma unidade tiver muito pouco espaço para armazenar todos os seus aplicativos. Por exemplo, você pode transferir programas da unidade C para a unidade D.
Ferramentas de limpeza: as ferramentas simplificam o processo de se livrar de arquivos inúteis, encontrar arquivos e aplicativos grandes e limpar seu sistema. A ferramenta de gerenciamento de aplicativos pode ser usada para remover quaisquer arquivos restantes após a desinstalação de um aplicativo no Windows.
Digitalização da chave do produto: Tem mais um utilitário para a digitalização da chave do produto. Com este software, você pode escanear o registro e outros locais onde as chaves são armazenadas, exportar e salvar as chaves para evitar perdê-las devido à falha do sistema.
Etapa 1. Crie um arquivo de backup.
1. Conecte sua unidade USB (flash)/disco rígido externo ao computador de origem. Inicie o Todo PCTrans, clique em "Backup e Restauração > Iniciar" na tela principal.
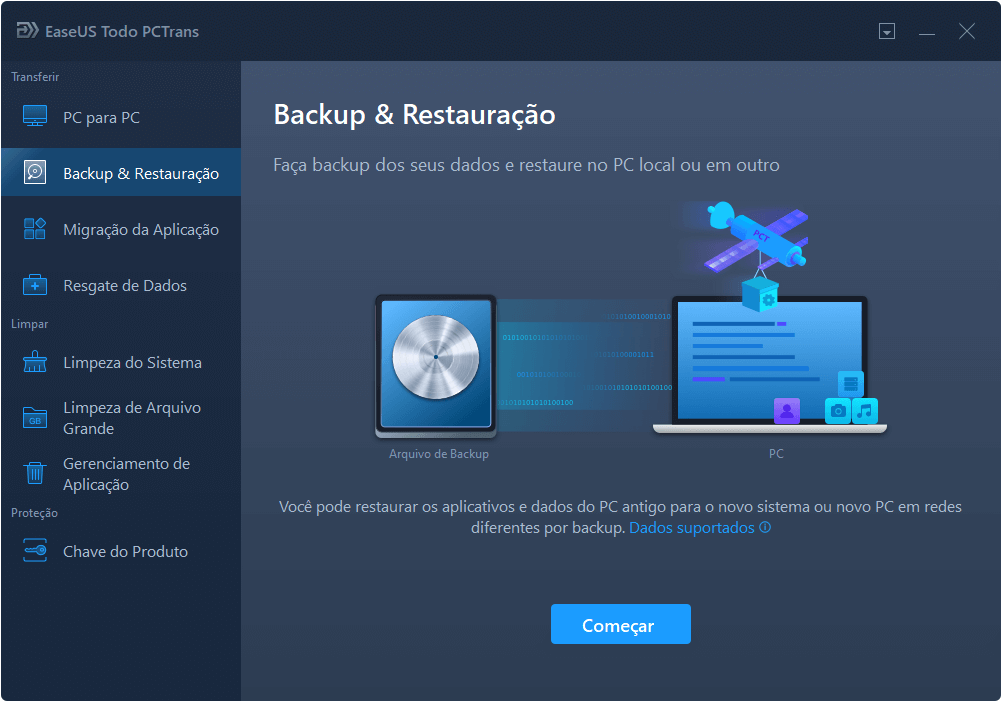
2. Selecione "Backup de dados" para prosseguir.
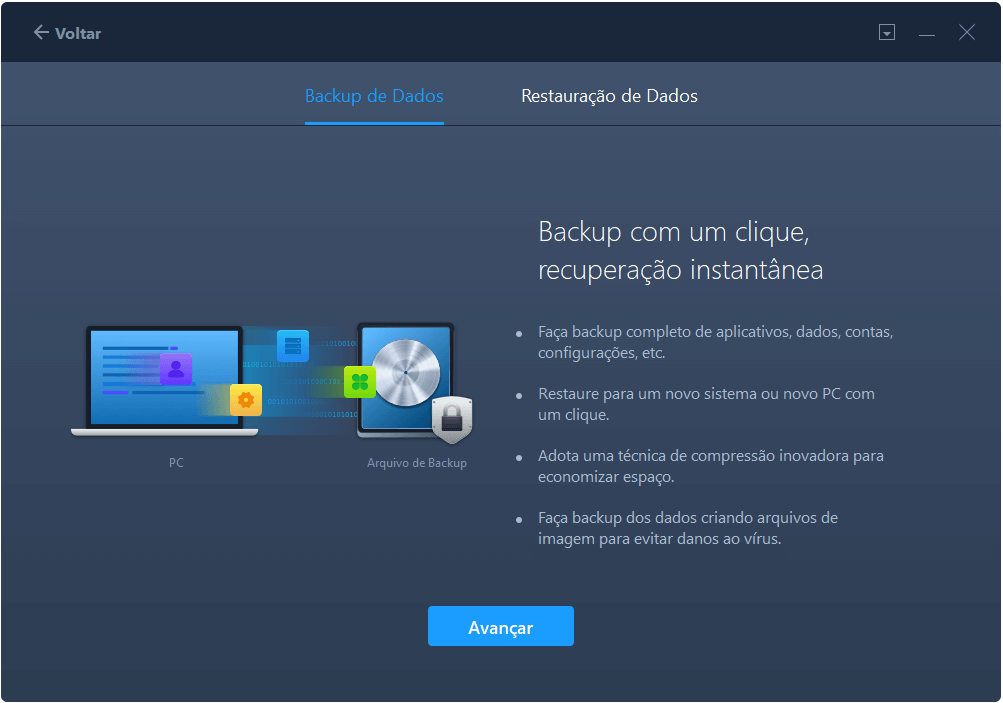
3. Passe o mouse sobre as colunas "Aplicativos", "Arquivos" e "Contas" para escolher os dados, aplicativos etc. específicos e clique em "Fazer backup" para criar um arquivo de backup.
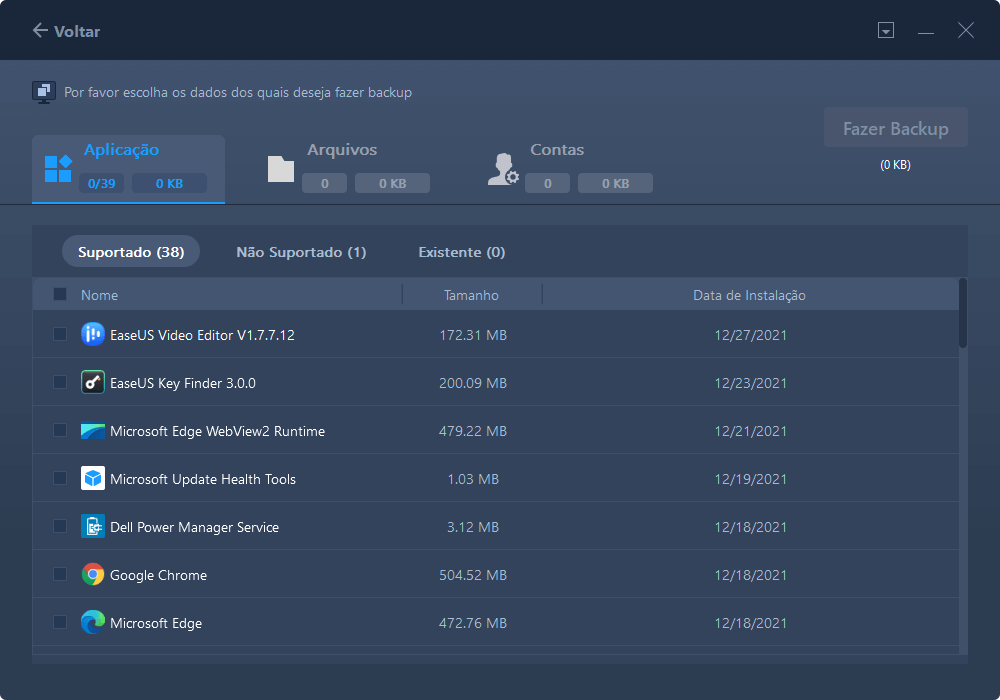
Etapa 2. Recupere através do arquivo de backup criado.
1. Conecte sua unidade USB que armazena o arquivo de backup criado no PC de destino e abra o EaseUS Todo PCTrans. Clique em "Backup e restauração > Iniciar > Restauração de dados".
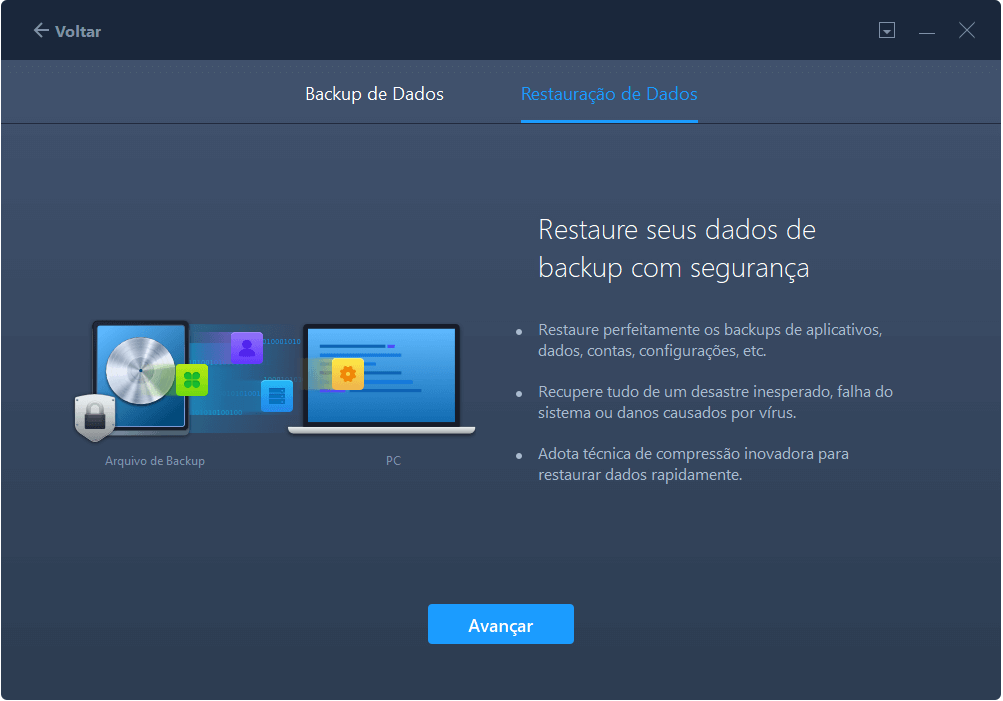
2. Clique em "Procurar" para localizar o arquivo de imagem. Em seguida, escolha "Restaurar" e vá para a próxima etapa.
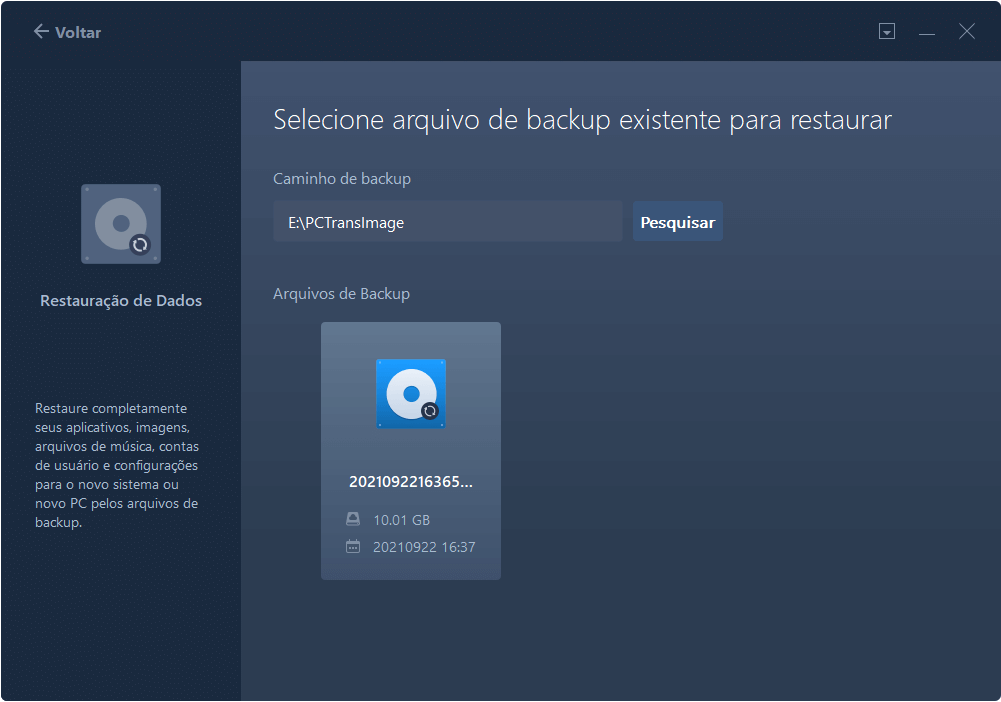
3. Agora, você pode selecionar Aplicativos/Arquivos/Contas que deseja restaurar.
Em Aplicativos, Arquivos ou Contas para escolher os dados específicos que você deseja transferir com flexibilidade. Clique em "Restaurar" para confirmar. Além disso, você também pode clicar no ícone "Configurações de migração" para alterar o caminho de destino para recuperar e salvar os arquivos.
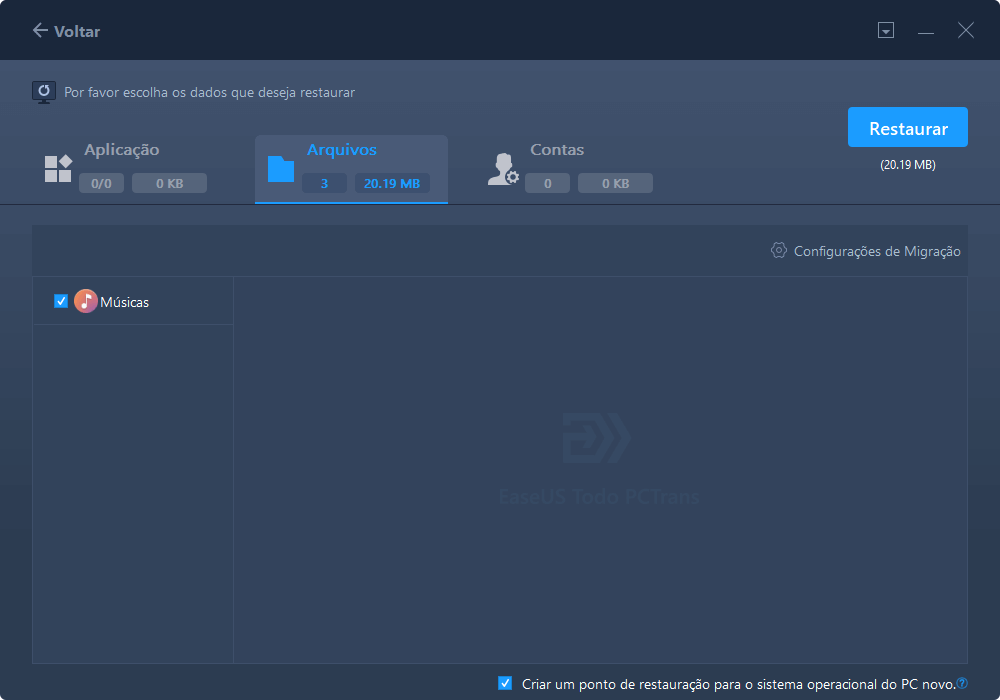
Conclusão
O processo de transferência de arquivos para uma unidade flash é simples, que fazemos de vez em quando. A maioria dos usuários fica feliz em usar o método integrado para copiar arquivos, mas esses métodos falham quando se trata de trabalhos complexos. Portanto, é importante entender que você precisa de um software profissional como o EaseUS Todo PCtrans para realizar transferências de dados, backups e mover aplicativos entre partições.
Atualizado por Leonardo
"Obrigado por ler meus artigos, queridos leitores. Sempre me dá uma grande sensação de realização quando meus escritos realmente ajudam. Espero que gostem de sua estadia no EaseUS e tenham um bom dia."
Revisão do produto
-
O EaseUS Todo PCTrans é uma ferramenta simples para trocar arquivos entre duas máquinas diferentes. Com ela, você dispensa o uso de pendrives ou hospedagens em nuvem para transferir arquivos entre máquinas conectadas à rede.
![]() Leia mais
Leia mais
-
Por ser um programa simples e fácil de usar, o EaseUS Todo PCTrans é um excelente software de transferência de arquivos para qualquer usuário. Definitivamente, vale a pena utilizá-lo para manter seus programas intactos e ter certeza que todos os arquivos estão seguros.
![]() Leia mais
Leia mais
Artigos relacionados
-
Como transferir o Adobe Flash Player para outro computador?
![author icon]() Leonardo 2024/11/27
Leonardo 2024/11/27
-
![author icon]() Leonardo 2024/09/29
Leonardo 2024/09/29
-
Como desinstalar o Valorant [gratuito e completo]
![author icon]() Leonardo 2025/01/02
Leonardo 2025/01/02
-
Como mover/migrar o software de contabilidade Sage 50 para um novo servidor
![author icon]() Leonardo 2025/07/08
Leonardo 2025/07/08
Sobre EaseUS Todo PCTrans
O EaseUS Todo PCTrans pode transferir configurações, aplicativos e dados entre PCs e HDs. O software de transferência e migração do seu PC pode atualizar os dispositivos sem reinstalar.
Revisão de produto
