Índice da página
Críticas e Prêmios
Leonardo atualizou em 08/07/2025 para Transferência entre PCs | Mais Artigos
| Soluções viáveis |
|
|
|---|---|---|
| Método 1 : [Mais rápido] Mover aplicativos e jogos da Microsoft Store para outra unidade usando software | Abra EaseUS Todo PCTrans> Escolha "Migração de aplicativos"> Selecionar aplicativos... Etapas completas | |
| Método 2 : [Manual] Alterar manualmente o local de instalação da Microsoft Store | Vá para Configurações> Aplicativo> Aplicativos e recursos> Encontrar jogos...Etapas completas |
Onde estão os aplicativos da Windows Store
Você acabou de baixar um jogo de quatro estrelas da Microsoft Store. Jogos fáceis, como Gardenscapes, podem ocupar pelo menos 300 MB de espaço em disco, sem mencionar outros jogos que ocupam mais espaço.
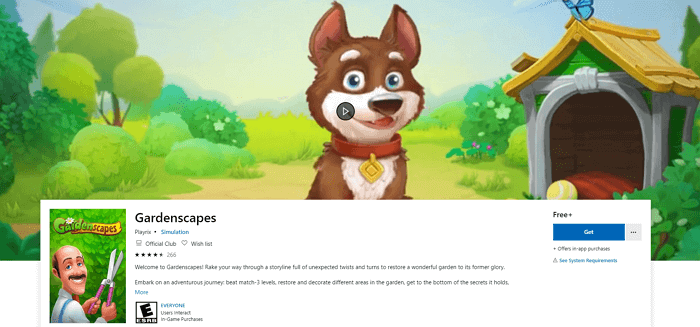
A maioria das pessoas não sabe onde seus jogos da Microsoft estão realmente armazenados. Você pode desvendar o mistério hoje. Os aplicativos e jogos da Microsoft são salvos em:
C:\Arquivos de Programas\WindowsApps
Mas você não tem permissão para acessar esta pasta. Você recebe esta mensagem Você não tem permissão para acessar esta pasta toda vez que tentar acessar esta pasta. Você não pode acessar esta pasta diretamente, não pode alterar a localização dos aplicativos copiando e colando. O que mais você pode fazer? Aqui estão duas maneiras de alterar a localização de jogos ou programas da Microsoft Store. Leia e acompanhe os detalhes abaixo.
Método 1: mover aplicativos e jogos da Microsoft Store para outra unidade usando software
Por que não usar um programa fácil de usar? EaseUS Todo PCTrans Free é uma ferramenta de transferência de PC fácil que pode satisfazer suas necessidades. Ele pode não apenas migrar aplicativos para outra unidade, mas também transferir seus dados, aplicativos e configurações de conta de um PC para outro gratuitamente rapidamente. Mais informações sobre este software:
- Suporta mais de 100 tipos de migração de aplicativos.
- Suporta quase todos os sistemas operacionais Windows - Windows XP/Vista/7/8/8.1/10 e Windows Server 2003/2008/2012/2016/2019.
- Três maneiras de transferir dados e aplicativos: transferência de PC para PC , transferência de imagens e migração de aplicativos.
Você pode obter este software e transferir jogos da Microsoft para outra unidade seguindo as etapas a seguir:
Passo 1. Conecte um pen drive vazio ao seu PC e execute EaseUS Todo PCTrans
Clique em "Migração da Aplicação" na tela principal e clique em "Começar" para continuar.
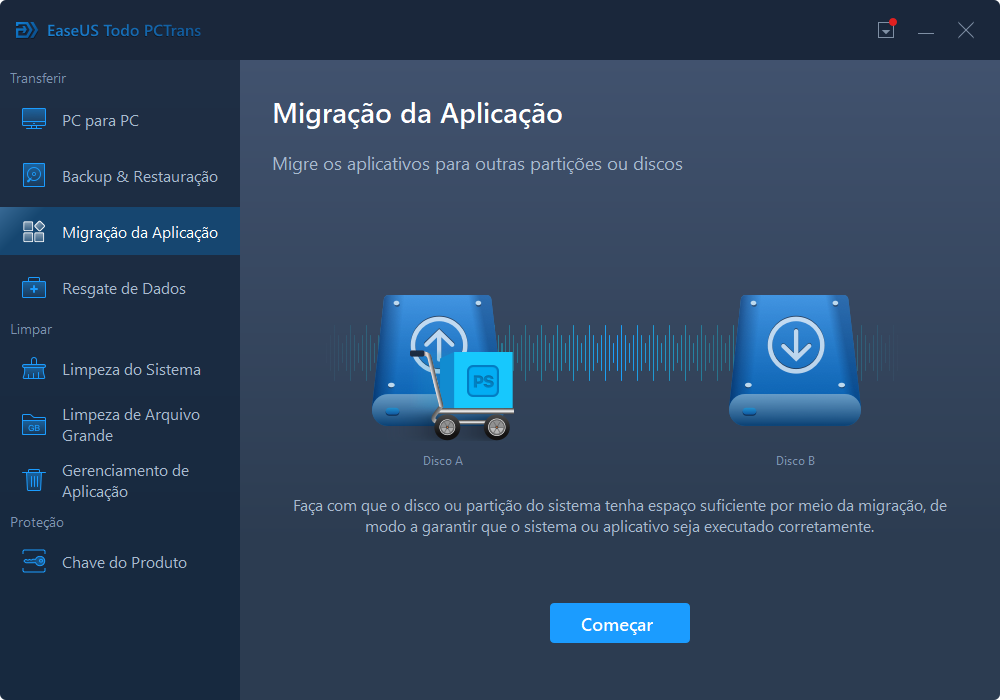
Passo 2. Selecione aplicativos, programas e software para transferir
Primeiramente, selecione a partição de origem onde você instalou os aplicativos e marque os programas marcados como "Sim" que você gostaria de mover para o pen drive.
Em seguida, clique no ícone de triângulo para escolher o pen drive como local de destino para mover os programas selecionados sem reinstalar.
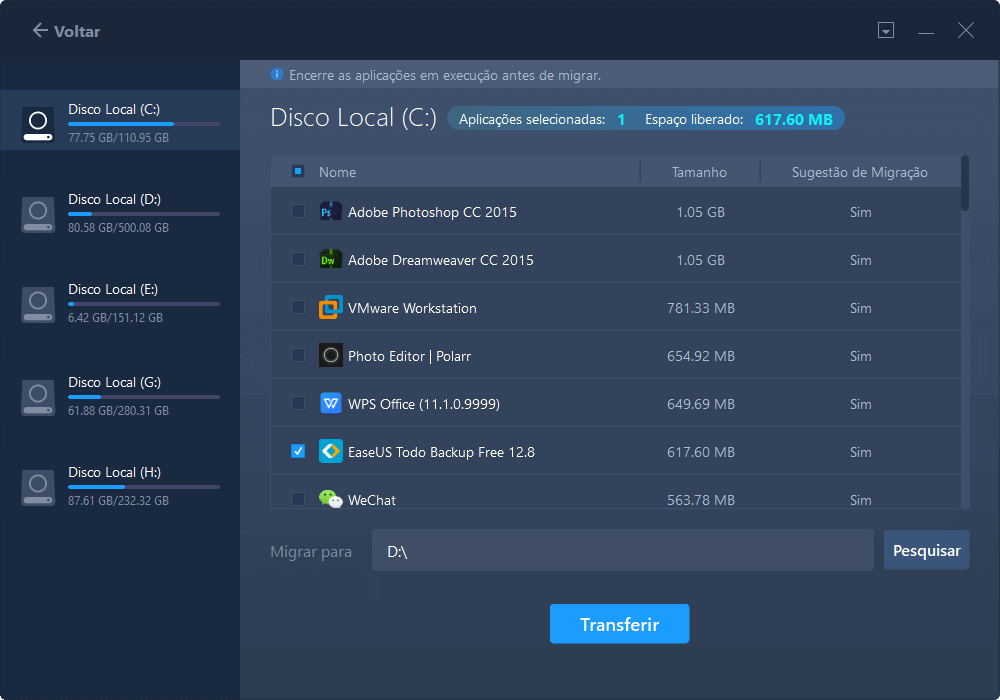
Passo 3. Transfira e mova aplicativos, programas e softwares selecionados para pen drive
Clique em "Transferir" para iniciar o processo de transferência e aguarde o término do processo.
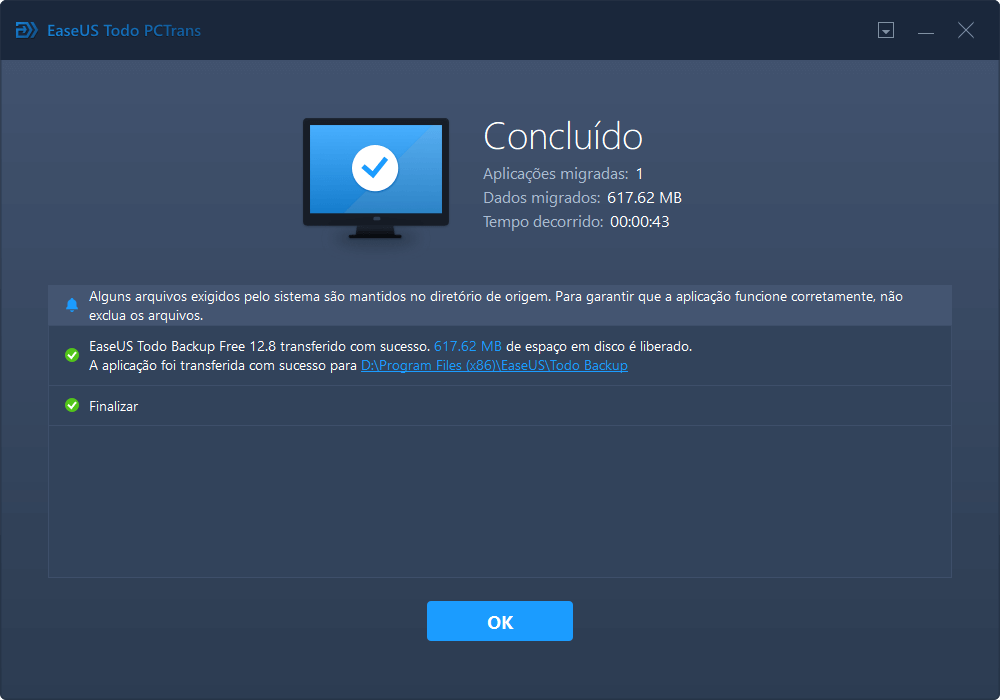
- Nota:
- 1. Após a transferência, reinicie o PC se necessário. Em seguida, você pode executar os programas transferidos em seu pen drive sem reinstalar.
2. Você só pode executar e iniciar programas transferidos do pen drive em seu PC de origem. Não funcionará em outros computadores.
Método 2: alterar manualmente o local de instalação da Microsoft Store
Esta é uma maneira manual de mover o aplicativo desejado. Aqui, eu movo o Candy Crush Soda Saga para o Disco Local (D:).
vá para "Configurações > Aplicativos > Aplicativos e recursos"
Encontre o jogo e selecione "Mover"
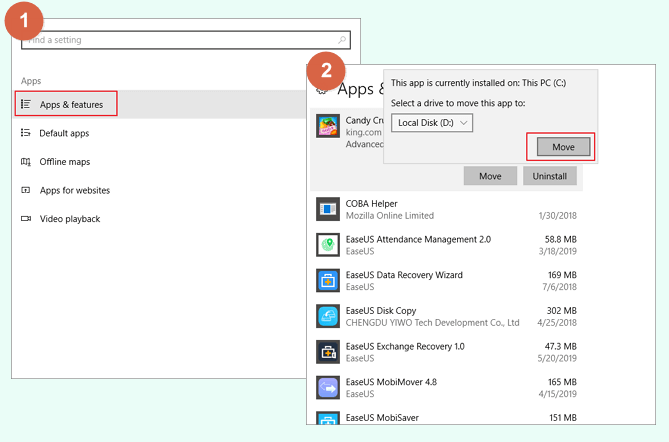
Isso também é fácil, mas nem todos os jogos ou aplicativos têm esse recurso para mover para uma unidade diferente. Para alguns aplicativos, não existe a opção "Mover", apenas "Desinstalar". Se não conseguir movê-lo, você pode voltar ao Método 1 para resolver seu problema.
Atualizado por Leonardo
"Obrigado por ler meus artigos, queridos leitores. Sempre me dá uma grande sensação de realização quando meus escritos realmente ajudam. Espero que gostem de sua estadia no EaseUS e tenham um bom dia."
Revisão do produto
-
O EaseUS Todo PCTrans é uma ferramenta simples para trocar arquivos entre duas máquinas diferentes. Com ela, você dispensa o uso de pendrives ou hospedagens em nuvem para transferir arquivos entre máquinas conectadas à rede.
![]() Leia mais
Leia mais
-
Por ser um programa simples e fácil de usar, o EaseUS Todo PCTrans é um excelente software de transferência de arquivos para qualquer usuário. Definitivamente, vale a pena utilizá-lo para manter seus programas intactos e ter certeza que todos os arquivos estão seguros.
![]() Leia mais
Leia mais
Artigos relacionados
-
Como transferir rapidamente arquivos grandes pela rede
![author icon]() Leonardo 2024/11/27
Leonardo 2024/11/27
-
Transferir aplicativo Zoom para Windows | Movendo Zoom para novo PC
![author icon]() Leonardo 2025/04/09
Leonardo 2025/04/09
-
Como desinstalar o Valorant [gratuito e completo]
![author icon]() Leonardo 2025/01/02
Leonardo 2025/01/02
-
Como desinstalar o aplicativo EA (Origin) no Windows 11/10
![author icon]() Leonardo 2024/09/29
Leonardo 2024/09/29
Sobre EaseUS Todo PCTrans
O EaseUS Todo PCTrans pode transferir configurações, aplicativos e dados entre PCs e HDs. O software de transferência e migração do seu PC pode atualizar os dispositivos sem reinstalar.
Revisão de produto
