Índice da página
Críticas e Prêmios
Leonardo atualizou em 29/09/2024 para Transferência entre PCs | Mais Artigos
Na unidade C do seu computador, AppData é uma pasta oculta do sistema que armazena dados e configurações específicas do aplicativo. Como sabemos, sua unidade C pode ficar cheia rapidamente, especialmente se você tiver muitos aplicativos instalados em seu PC. Para evitar esse problema, recomendamos que você mova o AppData para outra unidade no Windows 10 para liberar espaço significativo. Fora isso, você pode realizar esse processo de transferência para melhorar o desempenho do aplicativo.
No entanto, mover AppData pode causar problemas com aplicativos instalados e estabilidade do sistema se não for feito corretamente. Portanto, recomendamos que você faça backup dos seus dados antes de fazer tais alterações e proceda com cautela. EaseUS pretende apresentar os dois melhores métodos para ajudá-lo a mover AppData para outra unidade no Windows 10.
Como mover AppData para outra unidade no Windows 10?
Conforme discutido, os usuários podem precisar migrar AppData de sua unidade C para outras unidades presentes em seu PC para otimização de desempenho. Para isso, você pode utilizar o método copiar e colar, que contém muitas complexidades, incluindo a criação de um novo usuário com permissões de administrador e a utilização de linhas de comando.
No entanto, você também tem a opção de utilizar ferramentas de transferência de terceiros para essa finalidade. Os usuários que desejam mover AppData para outra unidade no Windows 10 podem obter ajuda com esses métodos valiosos.
Maneira 1. Use EaseUS Todo PCTrans
Os usuários que não possuem conhecimento técnico para aplicar métodos complexos de transferência de AppData podem utilizar este software de terceiros devido à sua interface fácil de navegar. Usando EaseUS Todo PCTrans , você poderá mover a pasta AppData da unidade C para outra sem perda de dados.
Com a ajuda deste software offline, você pode proteger seus dados usando o recurso de backup e restauração antes de tentar fazer alterações no aplicativo do sistema. Agora, baixe esta ferramenta de dados para mover AppData para outra unidade no Windows 10.
Passo 1. Crie um arquivo de backup do disco rígido de origem
- Inicie o EaseUS Todo PCTrans no seu computador Windows. Navegue até o modo “Backup e Restauração” e clique em “Iniciar”.
- Agora selecione a pasta AppData no caminho - C:\users\username\AppData.
- Em seguida, clique em “Concluir”. No final, clique em “Backup”. Aguarde a conclusão do processo.
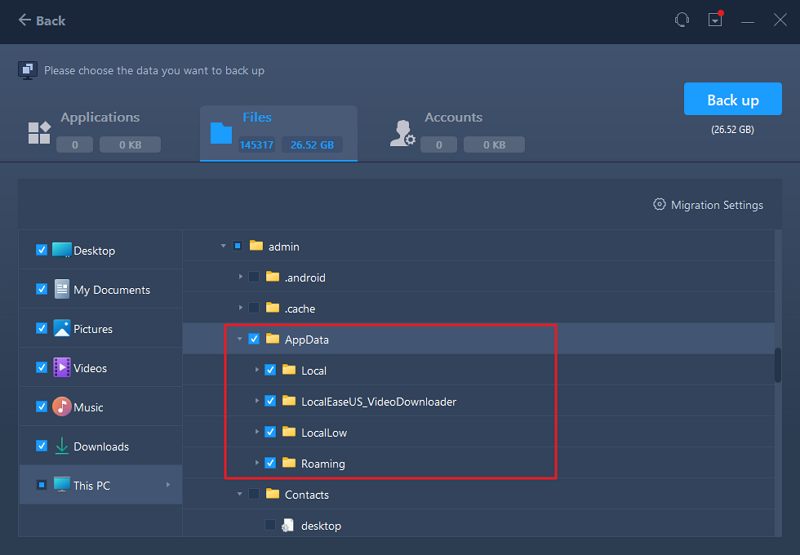
Etapa 2. Restaure a pasta Appdata para a unidade de destino
- Inicie o EaseUS Todo PCTrans e siga os mesmos passos para selecionar um método de transferência. Desta vez, escolha “Restauração de Dados” e clique em “Avançar”.
- Escolha o arquivo de backup existente apresentado na interface ou navegue até o caminho exato do arquivo onde está o arquivo de backup e clique em “Restaurar”.
- Você está de volta aos "Arquivos"; clique em "Editar" para entrar. A pasta AppData de backup pode ser visualizada aqui. Você precisa clicar no ícone de lápis para definir o local de destino, que é o outro disco rígido, e enviar a alteração.
- Após as configurações básicas, clique em “Concluir” e por fim em “Restaurar”. Espere pacientemente até que o processo de transferência termine.

Características principais
- Esta ferramenta de migração de dados oferece suporte a vários modos, incluindo PC para PC, Drive para Drive e PC para USB, unidade externa e muito mais.
- Além de transferir dados da unidade C, esta ferramenta permite pesquisar e remover arquivos que tornam o sistema lento.
- Os usuários podem transferir vários tipos de dados, como jogos, aplicativos, configurações de conta e perfis de usuário, com a ajuda deste software.
Todos esses recursos indicam a multifuncionalidade deste software, então baixe esta ferramenta para aproveitar recursos eficazes de migração de dados. Para facilitar a transferência de AppData para outra unidade no Windows 11/10/8/7 , é hora de baixá-lo.
Maneira 2. Copiar e colar AppData de uma unidade para outra
AppData muito grande ? Este método pode ajudá-lo a mover AppData para outra unidade no Windows 10. Com a ajuda desta técnica, você deve criar um novo usuário com capacidade administrativa para simplesmente copiar e colar AppData de uma unidade para outra. No entanto, os usuários precisam criar uma junção de diretório para implementar esse método com êxito.
Além disso, esta técnica de transferência de AppData pode causar perda de dados e graves problemas de sistema. Portanto, você precisa fazer backup do seu sistema usando EaseUS Todo PCTrans antes de aplicar as etapas a seguir para mover o AppData para outra unidade no Windows 10.
Etapa 1. Crie um novo usuário administrativo
Inicie o processo criando um novo usuário no console Usuários e Grupos Locais e conceda-lhe permissão administrativa usando as instruções a seguir.
1. Primeiro, pressione “Windows + R” para entrar na caixa de diálogo “Executar”, após a qual você pode colar o comando “ lusrmgr.msc ” para acessar a janela Usuários e Grupos Locais.

2. Seguindo em frente, clique com o botão direito na guia “Usuários” à esquerda desta janela e escolha a opção “Novo usuário” no menu suspenso.
3. Na caixa de diálogo "Novo usuário" recém-exibida, preencha seus dados e marque a caixa "A senha nunca expira" antes de pressionar o botão "Criar". 
4. Agora, clique duas vezes no usuário recém-adicionado no console “Usuários e grupos locais” e entre na guia “Membro de”. Após pressionar o botão “Adicionar”, escreva “Administradores” na caixa de texto relevante e pressione o botão “OK” para criar este novo usuário com sucesso.

Etapa 2. Transferir a pasta AppData da unidade C para outra
Ao criar um novo usuário com recursos administrativos, prosseguiremos para mover o AppData para outra unidade no Windows 10 usando as etapas abaixo:
1. Após fazer login no usuário recém-criado, navegue até a unidade C em “File Explorer” e entre na pasta “Users”. Na faixa acima, acesse a guia “Exibir” e marque a caixa “Itens ocultos” para revelar as pastas AppData.

2. Em seguida, acesse a conta do usuário da qual deseja copiar o AppData. Agora, corte esses dados da conta de usuário específica e cole-os na unidade de destino desejada. Depois de colar os dados, você precisa marcar a caixa "Faça isso para todos os itens atuais" e clicar no botão "Pular" caso apareça um erro. Além disso, é necessário repetir o procedimento e pressionar o botão “OK” para confirmar a migração do TBRES e outros tipos de arquivo.
3. Ao mover o AppData para outra unidade no Windows 10, volte para o local original do AppData e exclua esta pasta específica.
Etapa 3. Construir uma nova junção de diretório
Depois de mover o AppData, o processo ainda estará incompleto, pois será necessário criar uma nova junção de diretório com a ajuda das instruções a seguir.
1. Comece este processo iniciando o prompt de comando como administrador usando a caixa de diálogo “Executar”. Para fazer isso, digite “cmd” na caixa de texto “Abrir” e pressione as teclas “Ctrl + Shift + Enter” ao mesmo tempo.
2. Ao entrar no terminal, cole os comandos abaixo e pressione a tecla “Enter” para executá-los com sucesso.
“cd C:\Usuários\Administrador\AppData”
“mklink /D AppData E:\AppData”
Aqui, "/D" representa um comando para construir um link simbólico de diretório e "E:\AppData" mostra o caminho referido pelo novo link.
Etapa 4. Faça login em seu usuário padrão e solucione problemas
Depois de criar uma nova junção de diretório, faça login em seu usuário padrão para ver se o aplicativo funciona normalmente. Siga as etapas abaixo para excluir o usuário recém-criado e solucionar quaisquer problemas relacionados ao aplicativo.
1. Ao fazer login com o usuário padrão, inicie os consoles “Usuários e Grupos Locais” com a ajuda do comando colado acima. Agora, acesse a aba “Usuários” e clique com o botão direito nos usuários recém-criados para revelar um menu pop-up. A partir daqui, escolha a opção “Excluir” para remover com sucesso este usuário do sistema.

2. Agora, verifique se seu aplicativo está funcionando normalmente após excluir o novo usuário do computador. Para corrigir o comportamento anormal do aplicativo, entre no PowerShell por meio da caixa de diálogo “Executar” e cole o seguinte comando.
"Get-AppXPackage *WindowsStore* -AllUsers | Foreach {Add-AppxPackage -DisableDevelopmentMode -Register "$($_.InstallLocation)\AppXManifest.xml"}"
Aqui, você pode adicionar o nome do seu aplicativo problemático no lugar de “WindowsStore”.
Os usuários que conseguirem mover AppData para outra unidade no Windows 10 usando esse método devem compartilhar este artigo em seu círculo para ajudar outras pessoas a realizar esse processo.
Conclusão
Depois de ler este artigo, você aprenderá os dois melhores métodos para mover AppData para outra unidade no Windows 10. Como vimos, o método de copiar e colar requer conhecimento técnico para realizar etapas complexas. Portanto, recomendamos que você utilize o EaseUS Todo PCTrans devido à sua capacidade de transferir qualquer tipo de dados de uma unidade para outra com apenas alguns cliques.
Mover AppData para outra unidade Perguntas frequentes sobre o Windows 10
Tentamos o nosso melhor para explicar o procedimento complexo de migração de AppData de uma unidade para outra usando o método de copiar e colar. No entanto, se você ainda tiver alguma dúvida, leia as respostas detalhadas fornecidas abaixo para melhor compreensão.
1. É seguro copiar e colar o AppData em outra unidade do sistema?
Ao mover AppData para outra unidade no Windows 10, você deve ter cuidado, pois esse método pode travar os aplicativos do sistema. Recomendamos que você faça backup de seus dados antes de realizar este procedimento, caso algo dê errado devido a seu erro. Além disso, vários usuários relataram problemas de desempenho após migrar dados de uma unidade para outra.
2. Você pode mover a pasta AppData para outra unidade?
Sim, os usuários podem migrar facilmente toda a pasta AppData em unidades diferentes usando o método copiar e colar. Para fazer isso, você deve criar uma nova conta de usuário com poderes de administração antes de colar a pasta AppData na unidade de destino. Depois, crie uma nova junção de diretório usando CMD e exclua a conta de usuário recém-criada para concluir o processo.
3. Como movemos a pasta AppData da unidade C para a unidade D?
Para transferir com êxito esta pasta específica da unidade C para qualquer outra unidade, como D, você precisa seguir as etapas abaixo.
1. Comece este processo de transferência de AppData criando um novo usuário por meio do console "Usuários e grupos locais" e atribuindo-lhe permissões administrativas.
2. Seguindo em frente, você precisa marcar a caixa “Item oculto” na guia “Exibir” após acessar a pasta “Usuários” na unidade C. Agora, copie a pasta AppData da conta do usuário de origem e cole esta pasta copiada na unidade D.
3. Depois, você precisa construir uma junção de diretório executando os seguintes comandos no CMD.
“cd C:\Usuários\Administrador\AppData”
“mklink /D AppData E:\AppData”
4. Depois que esta junção for criada, faça login na conta de usuário padrão e exclua o usuário recém-criado para concluir esta tarefa.
Atualizado por Leonardo
"Obrigado por ler meus artigos, queridos leitores. Sempre me dá uma grande sensação de realização quando meus escritos realmente ajudam. Espero que gostem de sua estadia no EaseUS e tenham um bom dia."
Revisão do produto
-
O EaseUS Todo PCTrans é uma ferramenta simples para trocar arquivos entre duas máquinas diferentes. Com ela, você dispensa o uso de pendrives ou hospedagens em nuvem para transferir arquivos entre máquinas conectadas à rede.
![]() Leia mais
Leia mais
-
Por ser um programa simples e fácil de usar, o EaseUS Todo PCTrans é um excelente software de transferência de arquivos para qualquer usuário. Definitivamente, vale a pena utilizá-lo para manter seus programas intactos e ter certeza que todos os arquivos estão seguros.
![]() Leia mais
Leia mais
Artigos relacionados
-
Guia da Migração do Windows Server 2016
![author icon]() Leonardo 2025/01/02
Leonardo 2025/01/02
-
A Maneira Mais Rápida de Transferir Dados de Um Windows Server para Outro
![author icon]() Leonardo 2024/11/27
Leonardo 2024/11/27
-
Como executar a linha de comando do banco de dados MySQL de backup🔥
![author icon]() Leonardo 2024/11/27
Leonardo 2024/11/27
-
Corrigido: o Epic Games Launcher não será desinstalado
![author icon]() Leonardo 2024/11/27
Leonardo 2024/11/27
Sobre EaseUS Todo PCTrans
O EaseUS Todo PCTrans pode transferir configurações, aplicativos e dados entre PCs e HDs. O software de transferência e migração do seu PC pode atualizar os dispositivos sem reinstalar.
Revisão de produto
