Índice da página
Críticas e Prêmios
Rita atualizou em 29/09/2024 para Transferência entre PCs | Mais Artigos
"Olá pessoal, alguém sabe como transferir arquivos de PC para PC sem internet? Preciso de uma maneira que possa me ajudar a transferir alguns arquivos confidenciais do meu computador para um novo PC offline. Não mencione uma unidade flash USB ou um dispositivo de armazenamento externo por favor, os arquivos são bem pesados. Alguma sugestão?"
Quando falamos sobre a transferência de PC para PC, a maioria dos sites recomendará opções que se vinculam à transferência de arquivos com a Internet usando o armazenamento em nuvem, Bluetooth, WiFi ou copiar e colar dados em uma unidade flash. O artigo aborda o software de transferência de arquivos de PC para PC sem a Internet usando o melhor software de transferência de PC - EaseUS Todo PCTrans e o cabo USB-USB.
| Soluções viáveis | Solução de problemas passo a passo |
|---|---|
| Correção 1. Usando EaseUS Todo PCTrans | Escolha o modo "Backup & Restore"> faça backup do que você deseja no PC antigo... Etapas completas |
| Correção 2. Usando um cabo USB-USB | Inicialize os dois PCs > Insira uma extremidade do cabo na porta USB do seu PC 1... Etapas completas |
Qual opção é melhor? A ferramenta de migração do PC é excelente do que o cabo USB, pois o software está excedendo o cabo em operação simples, transferência massiva de arquivos, preço do produto e outras funções de transmissão. Confira abaixo as duas soluções confiáveis para transferir dados de PC para PC sem internet e escolha o que você gosta.
Software gratuito de transferência de PC para transferência de arquivos de PC para PC sem Internet
Vamos começar com o melhor software de transferência para PC - EaseUS Todo PCTrans Free para transferir arquivos sem internet. Esta ferramenta oferece transferência de arquivos, programas e contas com alto nível de segurança de dados, o que permite transferir arquivos diretamente do PC antigo para o novo PC no padrão Backup & Restore.
- Backup & Restore: Esta função é o que pode ajudá-lo aqui. Você pode usar este modo para transferir arquivos de PC para PC sem a internet. Faça backups de arquivos, pastas ou software no computador anterior e transfira para o próximo. Também funciona como backup.
Mais padrões correspondem à sua necessidade:
- PC para PC: Este recurso permite transferir arquivos através da conexão de rede. Conecte dois laptops/PCs Windows por IP na mesma LAN e mova seus arquivos, aplicativos e contas do PC antigo para um novo.
- Migração de aplicativos: este permite copiar programas instalados de um disco para outro localmente e liberar espaço para resolver problemas de pouco espaço em disco.
- Resgate de dados: Isso é projetado para recuperar seus programas, contas do PC quebrado/não inicializável.
- Dica
- Você pode experimentar a versão gratuita clicando no botão de download.
Você pode seguir as etapas abaixo e aplicar o EaseUS Todo PCTrans para começar a usar a função "Backup & Restore" para transferir seus arquivos de PC para PC sem usar a Internet.
Passo 1. Criar um arquivo de backup para transferir
- Inicie o EaseUS Todo PCTrans no PC de origem. Clique em "Backup e restauração" e clique em "Iniciar" para continuar.
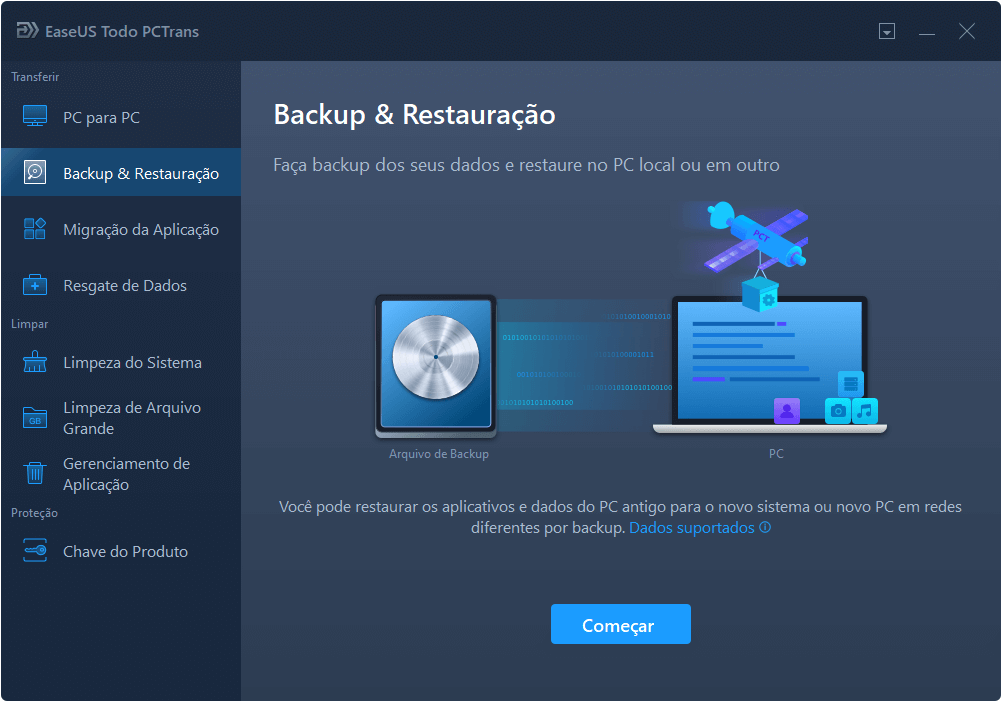
- Escolha "Backup de Dados" e clique em "Avançar". Nomeie o arquivo de backup e defina a unidade USB externa como o local de backup.
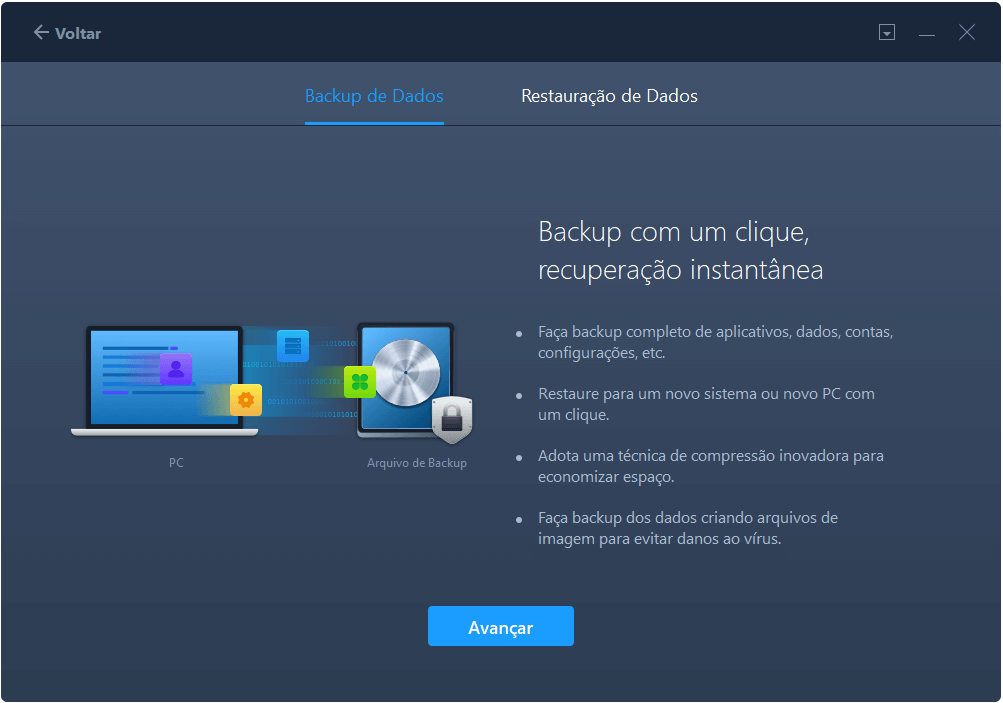
- Clique na seção "Arquivos" para escolher os arquivos. Em seguida, clique em "Fazer Backup" para aguardar a conclusão do processo.
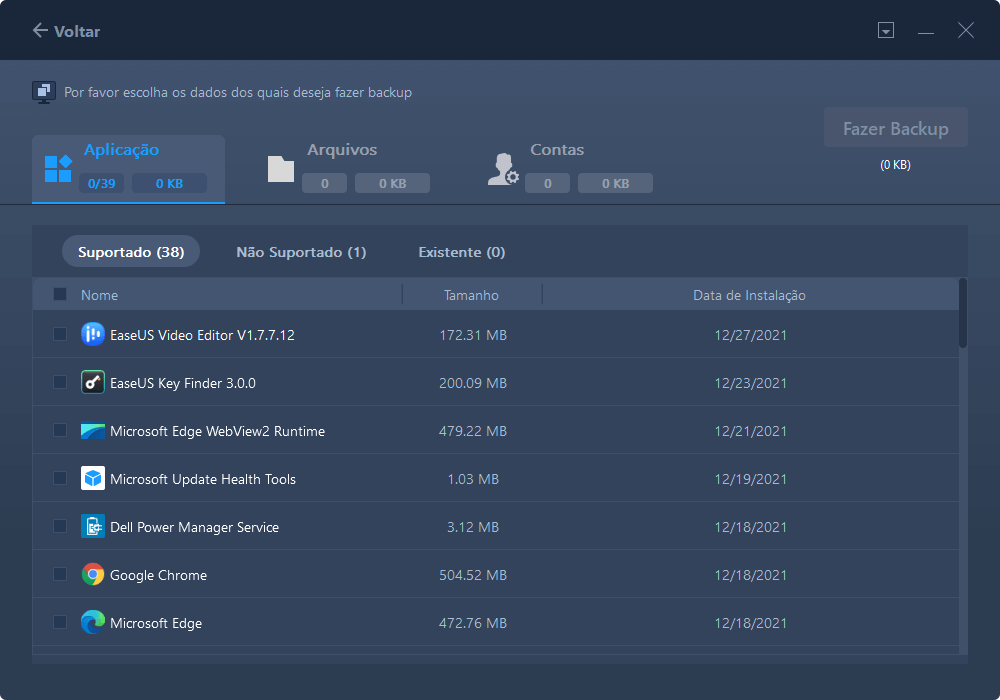
Quando o processo de criação estiver concluído, clique em "OK" para confirmar. Ejete a unidade USB com segurança e conecte-a ao PC de destino. Mova para recuperar o backup de arquivos para o novo PC usando USB.
Passo 2. Restaurar e transferir arquivos de backup para PC sem rede
- Conecte a unidade USB externa com o arquivo criado do PC de origem ao PC de destino. Inicie o PCTrans, clique em "Backup e restauração" > "Iniciar" > "Restauração de Dados" > "Avançar".
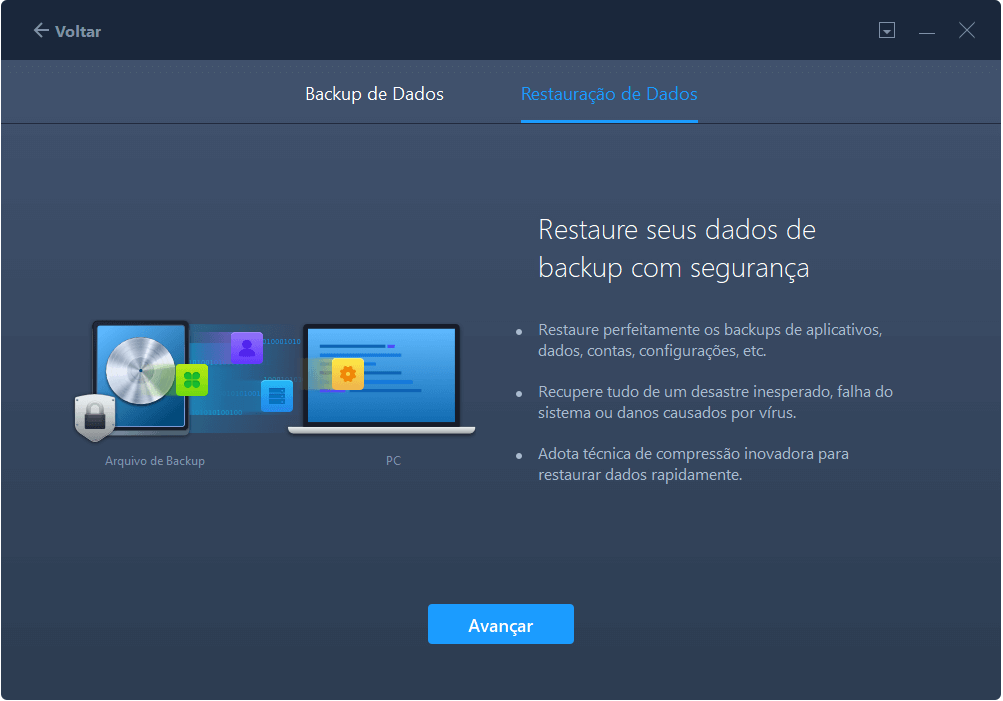
- Clique em "Pesquisar" para encontrar o arquivo de imagem em sua unidade USB. Em seguida, escolha o arquivo de backup correto e clique em "Restaurar" para continuar.
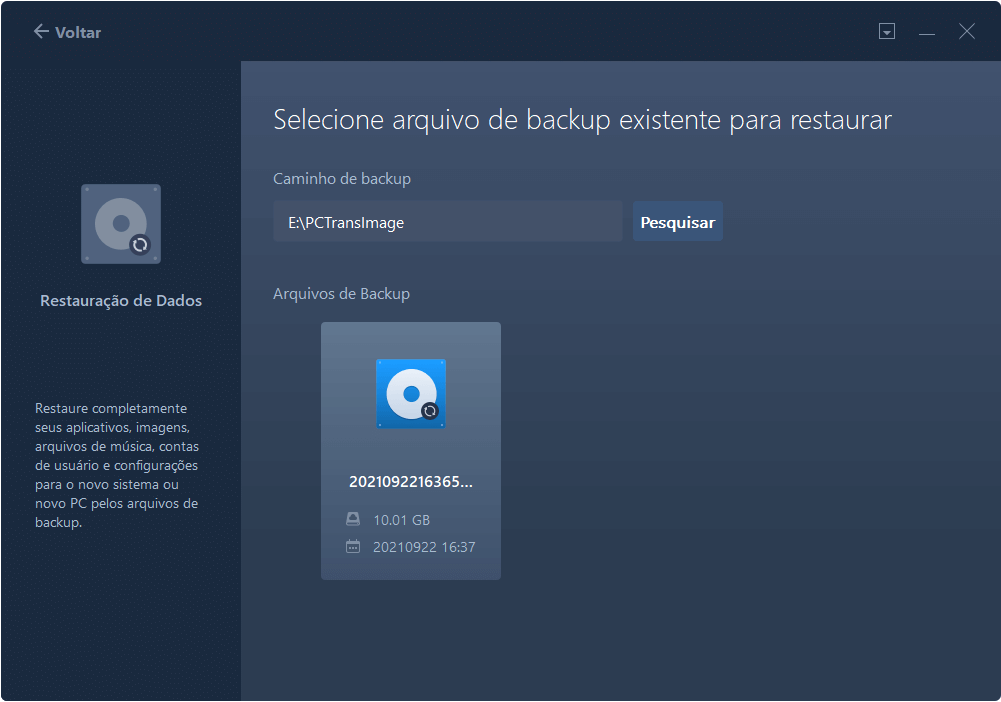
- Escolha arquivos específicos e clique em "Restaurar".
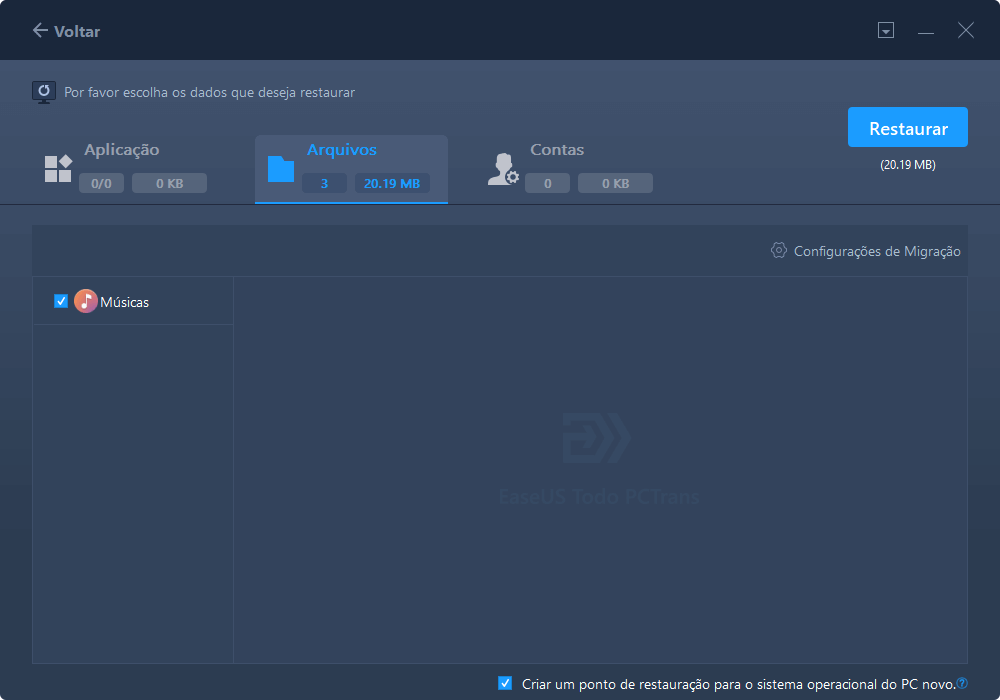
Baixe este software para obter a capacidade de transferir arquivos e pastas ilimitados para um novo dispositivo.
Use um cabo USB-USB para transferir arquivos de PC para PC sem Internet
Se você não quiser usar um programa de terceiros para transferir arquivos offline, outra maneira é usar o cabo USB-USB para obter ajuda. Para fazer isso, você precisa de um cabo de ponte USB para USB ou cabo de rede USB, conforme mostrado abaixo. Até agora, o cabo funciona bem, mas ainda contém limites.
Este cabo de transferência de dados para PC funciona muito bem para transferir arquivos e pastas (não transfira programas) ao atualizar de um computador Windows 11/10/8/7 mais antigo para um mais recente. As versões de 32 bits e 64 bits do Windows são suportadas. Você pode comprar um cabo de transferência USB na Amazon por US$ 54,45.

Agora, vamos aprender como transferir arquivos de PC para PC sem internet através do cabo de transferência USB.
Etapa 1. Inicialize os dois PCs. Aguarde até que ambos terminem o processo de inicialização e estejam prontos para serem usados.
Etapa 2. Insira uma extremidade do cabo na porta USB do seu PC 1 e a outra extremidade na porta USB do PC 2. Aguarde até que ambos os PCs reconheçam o cabo USB. Isso também deve iniciar um assistente de instalação.
Etapa 3. Escolha o tipo de instalação selecionando "USB Super link adapter". Em seguida, clique em "Avançar" para continuar.
Etapa 4. Selecione "Ponte de dados de alta velocidade" no menu suspenso "Modo".
Etapa 5. Clique no botão "Começar" menu e selecione "Executar...". Digite devmgmt.msc e pressione "Enter".
Etapa 6. Clique no pequeno sinal de mais para expandir "Dispositivos do sistema". Verifique se o cabo USB está listado como "Cabo de ponte USB de alta velocidade". Seu cabo pode usar um nome ligeiramente diferente, dependendo do fabricante.
Etapa 7. Insira o disco de instalação que acompanha o cabo USB na unidade de CD/DVD-ROM. Siga as instruções guiadas para instalar o software de transferência de dados. Repita esta etapa para que o outro computador instale o mesmo software.
Etapa 8. Inicie o programa em ambos os computadores. Você deve ver uma janela de dois lados. Do lado esquerdo, mostrará seu computador e, do lado direito, mostrará o computador remoto ou o novo computador para onde deseja transferir os dados.
Etapa 9. Selecione a unidade/partição conforme sua preferência. Arraste as pastas e arquivos que deseja transferir e solte-os no local desejado. Desconecte o cabo quando a transferência estiver concluída.
Como você pode ver, este método tem três desvantagens óbvias:
- Este método é muito complicado e extremamente difícil de operar.
- Um cabo de ponte USB para USB é caro. É mais caro do que comprar software de transferência de dados para PC de terceiros. O EaseUS Todo PCTrans Pro custa US$ 49,95.
- O cabo USB não suporta a migração de aplicativos, apenas arquivos e pastas.
Portanto, para evitar esses inconvenientes, recomendamos que você experimente o EaseUS Todo PCTrans para transferir arquivos sem a Internet de uma maneira muito mais simples. São necessárias apenas duas etapas para concluir a transferência - criar o arquivo de backup no PC de origem e restaurar o arquivo no PC de destino.
Veja mais: Como transferir arquivos de PC para PC usando WiFi/com Internet
A transferência online é a contrapartida da transferência offline, que também é a necessidade real da maioria das pessoas. Você pode transferir arquivos de um PC para outro ou transferir arquivos de um laptop para outro sem fio de algumas maneiras. O artigo como - transferir arquivos de PC para PC no Windows 11/10 mostra as duas maneiras mais fáceis de migrar dados de PC para PC usando uma ferramenta de transferência de dados de PC com um clique e o recurso de compartilhamento do Windows 11/10 nas proximidades.
Palavras Finais
Este artigo aborda as duas soluções mais úteis para transferir arquivos de PC para PC ou mover arquivos de laptop para laptop sem a Internet. Depois de ler o conteúdo e fazer uma comparação, acreditamos que é melhor você fazer isso com um programa de transferência de PC fácil e confiável em vez de um complicado cabo USB. Além disso, se os dados não forem muito grandes, você pode usar um disco rígido externo para copiar e colar arquivos de um computador para outro offline.
Atualizado por Rita
"Espero que minha experiência com tecnologia possa ajudá-lo a resolver a maioria dos problemas do seu Windows, Mac e smartphone."
Revisão do produto
-
O EaseUS Todo PCTrans é uma ferramenta simples para trocar arquivos entre duas máquinas diferentes. Com ela, você dispensa o uso de pendrives ou hospedagens em nuvem para transferir arquivos entre máquinas conectadas à rede.
![]() Leia mais
Leia mais
-
Por ser um programa simples e fácil de usar, o EaseUS Todo PCTrans é um excelente software de transferência de arquivos para qualquer usuário. Definitivamente, vale a pena utilizá-lo para manter seus programas intactos e ter certeza que todos os arquivos estão seguros.
![]() Leia mais
Leia mais
Artigos relacionados
-
Como enviar arquivos com mais de 2 GB - 7 maneiras
![author icon]() Leonardo 2025/07/08
Leonardo 2025/07/08
-
3 Melhores Transferências de Dados do Windows 11
![author icon]() Leonardo 2024/09/29
Leonardo 2024/09/29
-
Como mover programas entre discos rígidos [Guia completo 2025]
![author icon]() Leonardo 2025/01/02
Leonardo 2025/01/02
-
Como transferir arquivos do iCloud para o OneDrive [Guia completo]
![author icon]() Leonardo 2024/09/29
Leonardo 2024/09/29
Sobre EaseUS Todo PCTrans
O EaseUS Todo PCTrans pode transferir configurações, aplicativos e dados entre PCs e HDs. O software de transferência e migração do seu PC pode atualizar os dispositivos sem reinstalar.
Revisão de produto
