Índice da página
Sobre o autor
Tópicos quentes
Atualizado em 26/08/2025
Você está tentando usar o Windows em seu novo sistema? Há casos em que você descobrirá que o Windows 11 não está inicializando. Pode haver vários motivos para isso acontecer. Se o Windows 11 não inicializar, apesar de ter seguido a instalação corretamente, pode valer a pena verificar algumas correções e resolver o problema.
| Soluções Viáveis | Solução de problemas passo a passo |
|---|---|
| Correção 1 - Verifique e habilite UEFI, modos de inicialização segura | Clique em INICIAR e pesquise Informações do sistema ... Etapas completas |
| Correção 2 - Inicialize no modo de segurança e execute o reparo automático do Windows |
Desligue completamente o computador e pressione o botão liga / desliga para inicializá-lo... Passos completos |
| Correção 3 - Execute o comando CMD para corrigir problema de inicialização no Windows 11 | Insira a mídia de instalação do Windows e inicialize a partir da mídia de instalação... Passos completos |
Por que meu Windows 11 não inicializa?
Como já afirmamos, pode haver vários motivos que podem fazer com que o Windows 11 não inicialize. Nem todos os motivos podem fazer parte do próprio sistema operacional Windows.
Alguns dos motivos que podem fazer com que o Windows 11 não inicialize podem incluir –
- Fonte de alimentação instável ou irregular – Seu computador precisa de uma fonte de alimentação adequada para inicializar corretamente. Uma fonte de alimentação irregular pode fazer com que o Windows não inicialize corretamente
- Ataque de vírus ou malware – Essa pode ser uma das causas mais comuns que podem fazer com que o Windows 11 não inicialize ou até mesmo não funcione corretamente.
- Os modos UEFI e inicialização segura estão desabilitados – Como parte das novas medidas de segurança, você precisa ter a inicialização segura habilitada para que o Windows 11 funcione corretamente. Verifique se suas configurações o desabilitaram
- A unidade de inicialização está corrompida – Uma unidade de inicialização corrompida ou danificada também pode ser uma grande preocupação e fazer com que o Windows 11 não inicialize. Verifique a inicialização a partir de uma unidade USB ou de qualquer outra unidade de inicialização.
7 correções para Windows 11 travado na tela de inicialização
Aqui, escolhemos a dedo nossas maneiras mais eficazes para ajudá-lo a resolver o problema do Windows 11 travar na tela de inicialização. Antes de usar qualquer um deles, certifique-se de ter uma conexão de energia constante.

Como consertar o Windows 11 que não inicializa?
Antes de tentar as opções avançadas para consertar o Windows 11, sem inicializar, pode ser uma boa ideia tentar algumas soluções rápidas.
- Desconecte todos os seus dispositivos externos e periféricos - Alguns dispositivos periféricos podem estragar tudo e fazer com que o Windows 11 falhe na inicialização. Desconecte todos os dispositivos externos e tente inicializá-los
- Conecte seu computador a uma fonte de alimentação estável - Se você suspeitar de uma fonte de alimentação irregular, considere conectar seu dispositivo a uma fonte de alimentação estável.
- Execute uma verificação antivírus - Execute uma verificação antivírus em seu dispositivo. Se você não conseguir inicializar, pode ser necessário consultar seu provedor de serviços antivírus para encontrar outras maneiras de verificar seu dispositivo.
- Desativar Fastboot - A opção Fastboot às vezes pode criar problemas com a inicialização e pode ser um dos motivos pelos quais você não consegue inicializar o Windows 11.
Depois de tentar todas essas opções, pense nas seguintes correções avançadas para ajudá-lo a resolver o problema de o Windows 11 não inicializar.
Correção 1 - Verifique e habilite UEFI, modos de inicialização segura
Além do Trusted Platform Module, você também precisará usar o Secure Boot para atualizar seu sistema para o Windows 11. Secure Boot é um dos recursos de segurança integrados aos dispositivos com hardware moderno e firmware UEFI. O processo foi projetado para fornecer um ambiente seguro para iniciar o Windows e evitar que malware entre no sistema durante o processo de inicialização.
A ativação da inicialização segura pode ser alcançada com as seguintes etapas –
- Clique em INICIAR e pesquise informações do sistema.
- Na opção Resumo do sistema, selecione Inicialização segura.
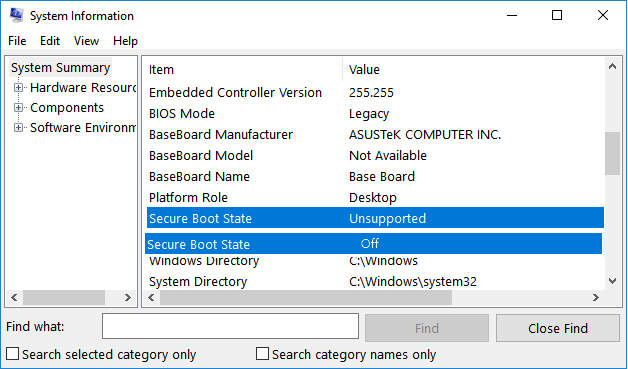
- Se estiver LIGADO, está habilitado. Se estiver desativado, pode estar desativado ou não disponível no seu dispositivo.
Se você tiver UEFI como modo BIOS, poderá ativar facilmente a inicialização segura.
Para ativar a inicialização segura, você pode seguir as etapas abaixo -
- Abra Configurações e vá para a seção Atualização e segurança.
- Escolha a opção Recuperação.
- Na opção Inicialização avançada e clique em Reiniciar agora.
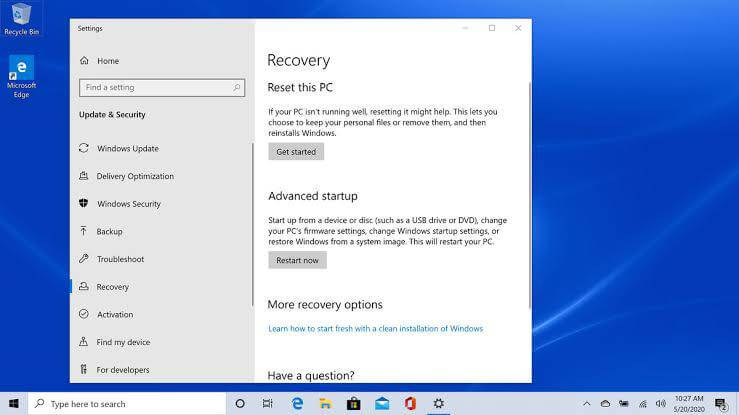
- Clique na opção Solucionar problemas quando o PC reiniciar.
- Net, siga o caminho Configurações Avançadas > Configurações de Firmware UEFI.
- Clique no botão Reiniciar para editar as configurações do firmware UEFI
- Localize a opção Secure Boot e ative-a.
Salve suas alterações e saia.
Correção 2 - Inicialize no modo de segurança e execute o reparo automático do Windows
Para usar este método, você pode seguir as etapas abaixo –
- Desligue seu computador completamente.
- Depois de desligado, pressione o botão liga / desliga para inicializá-lo.
- Vá para o desligamento forçado. Você precisará pressionar e segurar o botão liga / desliga quando o sistema estiver inicializando.
- Pode ser necessário executar esta opção de desligamento forçado algumas vezes
- Deixe o seu computador inicializar normalmente pela quarta vez.
Você deve conseguir entrar no modo de reparo automático.

Uma vez na seção Reparo Avançado, siga as etapas abaixo –
- Clique em Opções Avançadas.
- Siga o caminho Solução de problemas > Opções avançadas > Reparo de inicialização.
Siga as instruções e a opção de reparo automático tentará reparar suas opções de inicialização.
Correção 3 - Execute o comando CMD para corrigir problema de inicialização no Windows 11
O CMD ou prompt de comando pode ser útil para permitir que você repare o registro de inicialização e, assim, tentar consertar o Windows 11 que não inicializa. O Master Boot Record (MBR) pode ser um dos problemas com a instalação do Windows 11 e pode estar impedindo que o Windows 11 inicialize corretamente.
Siga as etapas aqui abaixo -
- Insira a mídia de instalação do Windows e inicialize a partir da mídia de instalação.
- Vá para Reparar seu computador > Solução de problemas > Opções avançadas > Prompt de comando.
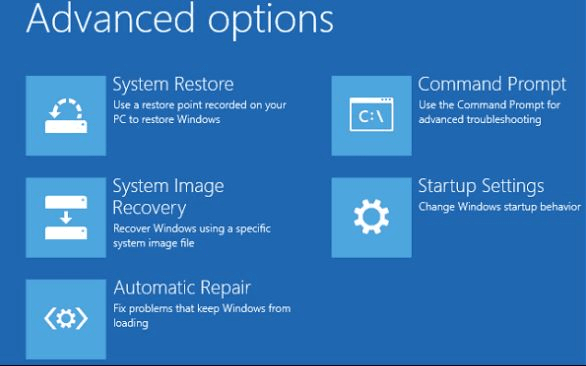
- Digite os seguintes comandos. Certifique-se de pressionar a tecla ENTER após cada um desses comandos.
- bootrec /fixmbr
- bootrec /fixboot
- bootrec /rebuildbcd
Verifique se isso resolve o problema de inicialização do Windows 11. Você precisará reiniciar o computador.
Correção 4 - Recorra ao serviço manual EaseUS para corrigir o problema de não inicialização do Windows 11
Se você achar um pouco mais difícil executar essas etapas, a próxima melhor opção seria optar por um serviço manual que pode ser útil para ajudá-lo a corrigir problemas de inicialização do Windows 11. A assistência remota EaseUS pode ser sua melhor aposta deste ponto de vista.
- 1. Repare o problema de não inicialização do Windows 11
- 2. Corrigir atualização do Windows 11 travada ou erro de congelamento
- 3. Verifique a compatibilidade do Windows 11, carregue e instale o Windows 11 com sucesso
Embora você possa recorrer a um serviço de ajuda técnica local, pode valer a pena considerar a Assistência Remota EaseUS uma opção válida devido às soluções confiáveis e rápidas às quais eles podem oferecer acesso.
O atendimento remoto tem sido avaliado como uma das excelentes opções para um atendimento rápido na sua casa, e a conectividade através do TeamViewer deve ser o que te ajudaria muito mais. Com suporte técnico premium.
Dicas para fazer bom uso do disco do Windows 11 e otimizar o desempenho do sistema operacional
Se você quiser evitar esses problemas, como problemas de inicialização em seu sistema Windows 11, uma das melhores opções seria seguir algumas dicas que podem ajudá-lo a aproveitar ao máximo seu Windows 11.
Particione a unidade do sistema operacional, deixando espaço suficiente para a unidade do sistema C
Particionar sua unidade com mais eficiência pode ser útil para obter melhores resultados em como trabalhar com o sistema operacional Windows 11. Certifique-se de particionar sua unidade para que a unidade do sistema tenha espaço suficiente para executar o Windows 11.
EaseUS Partition Master deve definitivamente ser sua melhor aposta para a maioria dos requisitos ao lidar com as opções de partição corretas. Pode ser seu grande trunfo com o Windows 11, pois ajuda você a converter o disco do sistema MBR em partição GPT sem perda de dados.
Passo 1. Baixe e inicie o EaseUS Partition Master em seu computador.
Passo 2. Vá para Disk Converter, selecione "Convert MBR to GPT" e clique em "Next" para continuar.

Passo 3. Selecione o disco MBR de destino que você deseja converter para GPT e clique em "Converter" para iniciar a conversão.

Também pode ser útil de várias outras maneiras, incluindo uma ampla gama de opções de gerenciamento de risco, como redimensionar, mover, mesclar, migrar e copiar discos ou partições.
Otimize o desempenho do SSD por meio do alinhamento 4K
Se você possui um SSD no qual instalou o sistema operacional, a otimização adequada do desempenho do SSD deve ser uma das escolhas certas. Isso pode ser alcançado com a ajuda do software de alinhamento 4K correto.
Isso pode acontecer com o seu SSD, onde ele contém um grande número de arquivos inúteis acumulados que podem prejudicar o desempenho do seu computador. Um software capaz como o EaseUS Partition Master pode ser útil para ajudá-lo a alinhar o desempenho do SSD de forma eficaz e eficiente.
Passo 1. Vá em "Toolkit" e escolha "4K Alignment".
Passo 2. Selecione o disco que deseja alinhar. Clique no botão "Iniciar".
Crie um backup do sistema
Criar um backup do sistema pode ser uma solução bastante prática para ajudá-lo a evitar problemas de inicialização no Windows 11 no futuro. Um backup inicializável é um backup completo do seu sistema e incluirá instalação, configurações, aplicativos e arquivos do Windows. Isso pode ser útil em casos de falha de hardware, problemas de atualização, ataques de vírus e outros erros graves que podem danificar seu sistema e criar problemas para você.
Veja como você pode criar um backup do sistema no Windows –
- Vá para Configurações do Windows.
- Vá para Sistema>Armazenamento.
- Localize a opção Backup em Configurações avançadas de armazenamento.

- Vá para a seção Backup e restauração.
Escolha o backup apropriado que você deseja restaurar e siga as instruções.
Os pensamentos finais
Preocupado porque o Windows 11 não está inicializando? Por favor, não entre em pânico; pode ser extremamente fácil e simples resolver o problema e ajudá-lo a inicializar o Windows 11 com algumas correções imediatamente. Idealmente, as dicas e tutoriais acima devem ser úteis para suas necessidades em mais de um aspecto.
Depois de corrigir o problema e colocar o Windows 11 de volta em forma, não se esqueça de seguir as dicas que compartilhamos para evitar tais circunstâncias no futuro.
Como podemos te ajudar
Sobre o autor
Atualizado por Jacinta
"Obrigada por ler meus artigos. Espero que meus artigos possam ajudá-lo a resolver seus problemas de forma fácil e eficaz."
Escrito por Leonardo
"Obrigado por ler meus artigos, queridos leitores. Sempre me dá uma grande sensação de realização quando meus escritos realmente ajudam. Espero que gostem de sua estadia no EaseUS e tenham um bom dia."
Revisão de produto
-
I love that the changes you make with EaseUS Partition Master Free aren't immediately applied to the disks. It makes it way easier to play out what will happen after you've made all the changes. I also think the overall look and feel of EaseUS Partition Master Free makes whatever you're doing with your computer's partitions easy.
Leia mais -
Partition Master Free can Resize, Move, Merge, Migrate, and Copy disks or partitions; convert to local, change label, defragment, check and explore partition; and much more. A premium upgrade adds free tech support and the ability to resize dynamic volumes.
Leia mais -
It won't hot image your drives or align them, but since it's coupled with a partition manager, it allows you do perform many tasks at once, instead of just cloning drives. You can move partitions around, resize them, defragment, and more, along with the other tools you'd expect from a cloning tool.
Leia mais
Artigos relacionados
-
Como limpar todos os dados do PC (Windows 7/8/10/Vista/XP)
![author icon]() Leonardo 2025/08/26
Leonardo 2025/08/26 -
Remover o Vírus que Desacelera o Computador por Si Mesmo
![author icon]() Leonardo 2025/08/26
Leonardo 2025/08/26 -
Como Solucionar Problemas de Erro BSOD Windows 10? Aqui está o guia!
![author icon]() Leonardo 2025/08/26
Leonardo 2025/08/26 -
Como Ver o que Está Ocupando Espaço no PC e Como Resolver
![author icon]() Rita 2025/08/26
Rita 2025/08/26
Temas quentes em 2025
EaseUS Partition Master

Gerencie partições e otimize discos com eficiência








