Índice da página
Sobre o autor
Tópicos quentes
Atualizado em 26/08/2025
| Soluções viáveis | Solução de problemas passo a passo |
|---|---|
| Remover seu hd do PC/notebook | Passo 1: Faça backup dos seus dados; Passo 2: Desligue o computador e puxe todos os cabos; Etapa 3: Abra o gabinete do computador... Etapas completas |
| Reinstalar um disco rígido | Passo 1: Pegue um novo disco rígido e conecte os cabos ou conectores; Etapa 2: Certifique-se de ter o plug-in... Etapas completas |
| Copiar tudo do hd antes de reciclar | Passo 1. Clique com o botão direito na partição que deseja copiar e escolha Clonar; Passo 2. Escolha a partição de destino e clique em... Etapas completas |
Introdução
Nesta era digital, os computadores se tornaram uma parte essencial de nossas vidas. Muitos de nós mantemos dados pessoais em nossos computadores. Infelizmente, os computadores são máquinas e não duram para sempre.
Quando você planeja comprar um novo computador, atualizar o disco rígido principal ou enfrentar uma falha de hardware, pode ser necessário remover o disco rígido.
Remover um disco rígido de um computador é uma tarefa relativamente fácil. Qualquer pessoa pode realizar esse processo com pouca ajuda. Ainda assim, você precisa seguir algumas etapas de segurança para remover o disco rígido.
Neste artigo, você aprenderá como remover com segurança um disco rígido de um PC ou notebook seguindo cinco etapas simples.
Por que você pode precisar remover seu disco rígido?
O disco rígido de um computador pode conter informações cruciais. O disco rígido do seu computador armazena tudo, desde arquivos até aplicativos. Resumindo, um disco rígido armazena tudo no seu computador. Portanto, antes de remover um disco rígido de um notebook ou computador, você precisa saber os motivos pelos quais pode ser necessário removê-lo ou substituí-lo.
- Reciclando
Inúmeras ferramentas podem recuperar os dados mais antigos do disco rígido. Portanto, antes de reciclar o seu computador, você deve remover o disco rígido. Isso apagará completamente os dados do seu computador para que não caiam em mãos erradas.
- Atualizar
Os discos rígidos são dispositivos mecânicos, o que significa que possuem peças móveis que se desgastam com o tempo. Portanto, remover o disco rígido e substituí-lo por um novo é a única maneira de melhorar o desempenho.
- Armazenar
Uma nova unidade de disco será necessária se você tiver uma configuração de armazenamento completa e não conseguir armazenar mais dados. Nessa situação, você precisa remover o disco rígido para substituí-lo por um novo.
- Vibração
Se o seu disco rígido vibra muito e tem um som estranho, você deve removê-lo o mais rápido possível. A unidade pode falhar, causando perda inesperada de dados.
- Falha no disco rígido
Quando o disco rígido do seu laptop/computador falha inesperadamente e a garantia expirou, a única opção é substituir o disco rígido. Você mesmo pode substituir o disco rígido por um novo.
- Atualizado com SSDs
Hoje em dia, os discos rígidos podem ser substituídos por SSDs (unidades de estado sólido). Os SSDs melhoram o desempenho do seu PC, permitindo que ele inicialize muito mais rápido e execute aplicativos com mais facilidade.
Como tirar o hd do PC/notebook?
Pronto para saber como remover com segurança um disco rígido de um PC? Use estas etapas para começar.
Etapa 1: faça backup de seus dados.
Antes de remover o disco rígido, você precisa fazer backup dos dados existentes em um disco rígido externo. Pode haver o risco de perder os dados durante a substituição do disco rígido.
Para fazer isso, você pode usar um software de clonagem de disco de terceiros - EaseUS Partition Master . Ajuda a copiar os dados rapidamente e garante que o backup de todos os itens seja feito com segurança.
Etapa 2: Desligue o computador e puxe todos os cabos.
Antes de entrar no computador, certifique-se de que ele esteja desligado corretamente. Agora, desconecte todos os cabos, incluindo alimentação e monitor. Isso tornará a operação mais fácil se sua CPU não ficar presa nos fios.

Etapa 3: Abra o gabinete do computador.
Para obter o disco rígido, use uma chave de fenda para remover os dois parafusos da tampa lateral de elevação do gabinete. Agora deslize a tampa e remova-a.

Etapa 4: Localize o disco rígido.
Remova o gabinete e localize o disco rígido. Geralmente está localizado próximo à parte frontal do gabinete ou próximo à parte inferior. É uma caixa metálica retangular. Também pode estar embaixo da unidade de CD/DVD. Olhe com atenção e não retire coisas aleatórias.
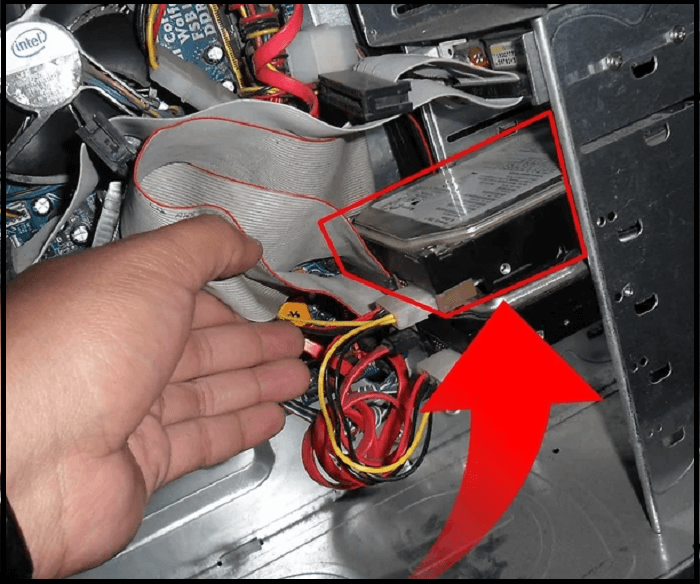
Etapa 5: Retire o disco rígido.
Haverá conectores, um cabo SATA e parafusos presos à unidade. Este cabo liga o disco rígido à placa-mãe, portanto desconecte-o com cuidado. Você precisará desparafusar todos os parafusos para desconectar a unidade do computador. Agora retire o disco rígido cuidadosamente com as duas mãos. E pronto!

Como reinstalar um disco rígido
Depois de remover a unidade antiga, é hora de instalar o novo disco rígido. Instalar um novo disco rígido pode não ser tão fácil quanto removê-lo. Tenha cuidado ao conectar todas as conexões para evitar danos estáticos à unidade e a outros componentes. Siga estas etapas para aprender como instalar um disco rígido em um computador.
Etapa 1: Pegue um novo disco rígido e conecte os cabos ou conectores.

Etapa 2: Certifique-se de conectar todos os cabos corretamente. Tudo deveria estar seguro. Agora monte e parafuse a nova unidade com cuidado. Resumindo, inverta o processo de remoção.

Etapa 3: Depois de substituir com sucesso o disco rígido antigo, você precisará inicializar o computador. Ligue o computador para inicializar. Vá para o Painel de Controle e depois para a seção "Ferramentas Administrativas > Gerenciamento do Computador".
Agora escolha a seção "Gerenciamento de disco". Certifique-se de que o seu Windows reconheceu a capacidade do novo disco rígido. Você pode estender a partição criando um novo volume simples.

Dica Extra: Como Copiar Tudo do HD Antes de Reciclar
Se você está planejando comprar um novo laptop/PC ou remover um disco rígido. Você precisa fazer backup de seus dados essenciais. No cenário atual, a melhor maneira de salvar todos os seus dados cruciais é usar o Cloud Storage. Atualmente, clonar o armazenamento do disco rígido usando software de clonagem de disco de terceiros é um método seguro e superficial.
Para fazer isso, recomendamos o melhor software de clonagem - EaseUS Partition Master. Ele está disponível em versões gratuitas e pagas. Você pode desbloquear todas as vantagens incríveis da clonagem e atualização de discos sem perder dados.
Passo 1. Selecionar o disco de origem.
- Vá para a guia "Clone do Disco", clique em "Clonar Disco do SO" ou clique em "Clonar Disco". E então clique em "Avançar" para continuar.
- Selecione o disco de origem que deseja copiar ou clonar. Em seguida, selecione "Avançar".

Passo 2. Selecionar o disco de destino.
- Escolha o HD/SSD pretendido como o seu destino e clique em "Avançar" para continuar.

- Verificar a mensagem de aviso e clique em "Sim" para confirmar.
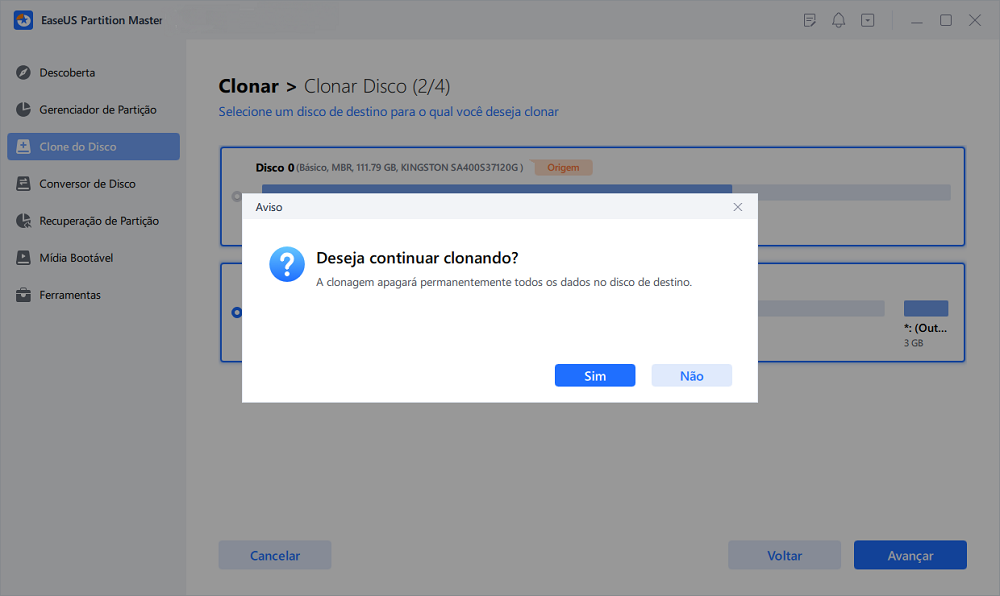
Passo 3. Selecionar o modo de clonagem.
Você pode selecionar "Ajustar automaticamente o disco", "Clonar como fonte" para personalizar o layout do disco.
Passo 4. Clique em "Iniciar" para iniciar o processo de clonagem.
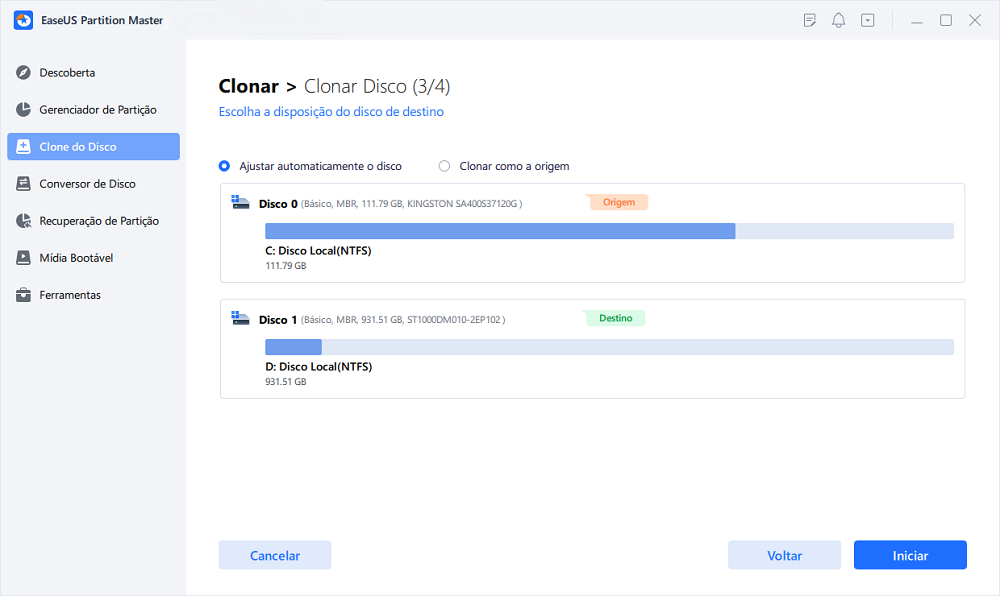
Conclusão
O disco rígido lida com o sistema de armazenamento e contém uma grande quantidade de dados. Remover um disco rígido do seu PC ou notebook e apagar os dados armazenados resolve suas preocupações de segurança. Isso garante que suas informações pessoais não sejam expostas a outras pessoas.
Manter um backup dos seus dados é fundamental antes de remover o disco rígido do PC. Se estiver atualizando um disco rígido, você poderá clonar todas as suas informações pessoais para a nova unidade antes de removê-lo. Isso evitará que você perca arquivos importantes e privados.
Embora remover um disco rígido de um PC não seja muito difícil, ainda é essencial seguir todas as precauções de segurança. Os laptops, especialmente, exigem menos habilidades técnicas devido aos seus componentes pequenos e delicados. Seguindo o processo acima, você pode remover com êxito o disco rígido de um computador ou notebook.
Como podemos te ajudar
Sobre o autor
Atualizado por Rita
"Espero que minha experiência com tecnologia possa ajudá-lo a resolver a maioria dos problemas do seu Windows, Mac e smartphone."
Escrito por Leonardo
"Obrigado por ler meus artigos, queridos leitores. Sempre me dá uma grande sensação de realização quando meus escritos realmente ajudam. Espero que gostem de sua estadia no EaseUS e tenham um bom dia."
Revisão de produto
-
I love that the changes you make with EaseUS Partition Master Free aren't immediately applied to the disks. It makes it way easier to play out what will happen after you've made all the changes. I also think the overall look and feel of EaseUS Partition Master Free makes whatever you're doing with your computer's partitions easy.
Leia mais -
Partition Master Free can Resize, Move, Merge, Migrate, and Copy disks or partitions; convert to local, change label, defragment, check and explore partition; and much more. A premium upgrade adds free tech support and the ability to resize dynamic volumes.
Leia mais -
It won't hot image your drives or align them, but since it's coupled with a partition manager, it allows you do perform many tasks at once, instead of just cloning drives. You can move partitions around, resize them, defragment, and more, along with the other tools you'd expect from a cloning tool.
Leia mais
Artigos relacionados
-
Como formatar um disco rígido interno do Windows 10? [Última dica]
![author icon]() Leonardo 2025/08/26
Leonardo 2025/08/26 -
Como usar o Clonezilla no Windows 10/11 [Guia 2025] 💡
![author icon]() Leonardo 2025/08/26
Leonardo 2025/08/26 -
Samsung SSD Secure Erase - 2 maneiras eficientes com fotos
![author icon]() Leonardo 2025/08/26
Leonardo 2025/08/26 -
Como realizar a atualização do SSD do Xbox One [Guia completo]
![author icon]() Leonardo 2025/08/26
Leonardo 2025/08/26
Temas quentes em 2025
EaseUS Partition Master

Gerencie partições e otimize discos com eficiência








