Índice da página
Sobre o autor
Tópicos quentes
Atualizado em 17/09/2025
Se você estiver iniciando um novo sistema ou ainda não construiu outras partições. Você pode encontrar a unidade C e outras partições em seus tamanhos padrão. As unidades de partição são redimensionadas de acordo com suas preferências. Não é aconselhável colocar todos os seus dados em uma única partição. Para seus dados, arquivos e aplicativos, você precisará criar partições diferentes.
Quando os dados são mantidos em várias partições, reduz o risco de perda de dados. Além disso, quando a unidade C estiver cheia, a notificação '' Pouco espaço em disco "aparecerá. Também tem impacto no desempenho geral do sistema. Ter muitas partições permite uma melhor organização dos dados.
Este artigo irá ajudá-lo se você estiver enfrentando problemas de pouco espaço em disco ou redimensionando a partição. Veremos os métodos detalhados para redimensionar partições para melhorar a eficiência do sistema. Também recomendaremos uma ferramenta que possa executar a tarefa com flexibilidade. Ele protege seus dados e redimensiona partições rapidamente. Ao final deste artigo, você será capaz de criar e redimensionar partições. Então, vamos entrar em detalhes.
Por que você precisa redimensionar a partição do Windows Server?
Se você tiver um problema de pouco espaço em execução ou se o seu sistema exigir redimensionamento de partição, você pode estar se perguntando por que preciso redimensionar a partição do servidor de janela quando as partições já existem.
As partições são necessárias por vários motivos. Se você tiver muitos dados em uma unidade C e ela estiver ficando sem espaço, isso eventualmente terá um impacto no desempenho do seu sistema. Para que o sistema funcione sem erros, a partição deve ser alocada corretamente.
Além disso, se o seu sistema falhar ou estiver infectado por um vírus, os dados armazenados em unidades diferentes da unidade C estarão seguros. Às vezes, você tem muito espaço não alocado na partição do sistema que não está em uso e permanece vago. Você deve atribuí-lo para aproveitar ao máximo a capacidade da partição disponível.
As partições também são úteis durante a transferência de dados ao clonar ou usar uma unidade externa. Se o seu sistema não estiver funcionando, você precisará organizar seus dados. Você também deve considerar redimensionar a partição para alocar corretamente o espaço disponível.
Execute o gerenciamento de disco para estender/reduzir a partição do servidor
Agora veremos como criar uma partição em uma unidade. Um sistema de gerenciamento de disco cria partições. Este recurso padrão é capaz de criar uma partição. A única falha do gerenciamento de disco é que ele só funciona se houver espaço não alocado atrás da partição.
As etapas para estender/reduzir uma partição de servidor são as seguintes:
Passo 1. Vá até o ícone do Windows. Selecione Gerenciamento de disco com um clique com o botão direito.
Passo 2. Começaremos reduzindo o disco básico. Para reduzir uma partição, clique com o botão direito na unidade e selecione diminuir volume.
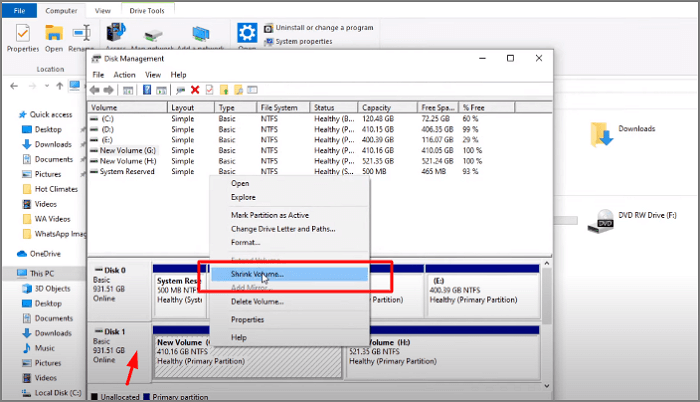
Etapa 3. Será solicitado que você insira o volume em MB para diminuir o volume. Clique em encolher. Você terá sua unidade reduzida.
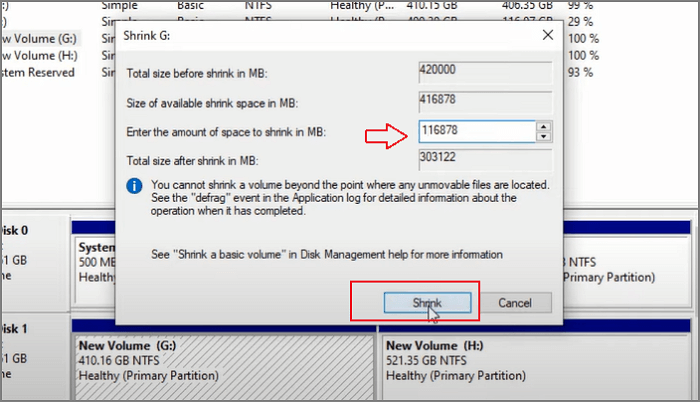
Passo 4. Depois de reduzir o volume, você poderá ver o espaço não alocado disponível em sua unidade.

Agora veremos Estendendo o volume do disco.
Passo 1. Selecione a unidade que deseja estender. Clique com o botão direito e selecione estender volume.
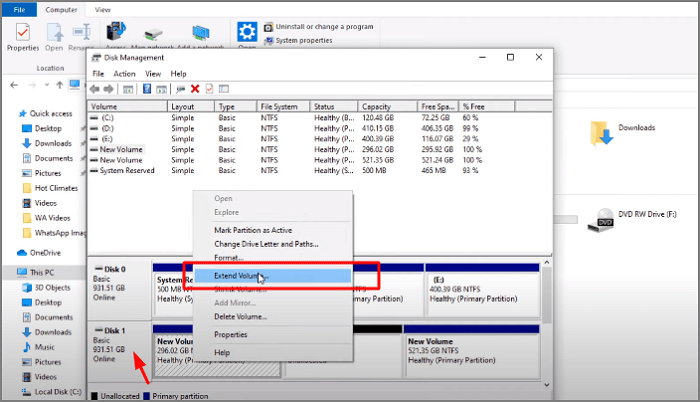
Passo 2. O Assistente para Estender Volume aparecerá. Clique em Próximo.
Etapa 3. Você verá o espaço não alocado no disco rígido. Insira a quantidade de MB e clique em Avançar.
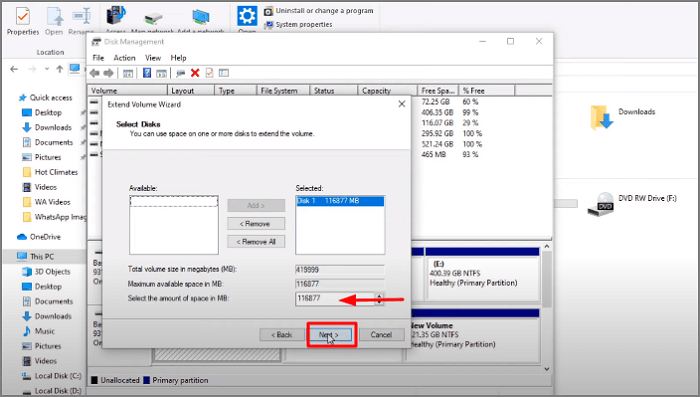
Passo 4. Conclua o procedimento clicando em Concluir. Você terá o tamanho da sua partição estendido.
Redimensionar partição do servidor com Diskpart
O segundo método para redimensionar a partição do servidor é com Diskpart. As etapas estão listadas abaixo:
Passo 1. Vá para a caixa de pesquisa. Digite prompt de comando e clique para executá-lo.
Passo 2. Digite diskpart e pressione Enter.
Etapa 3. Digite o comando selecione disco 0 e pressione Enter. Aqui você digitará o nome do disco que possui em seu sistema.
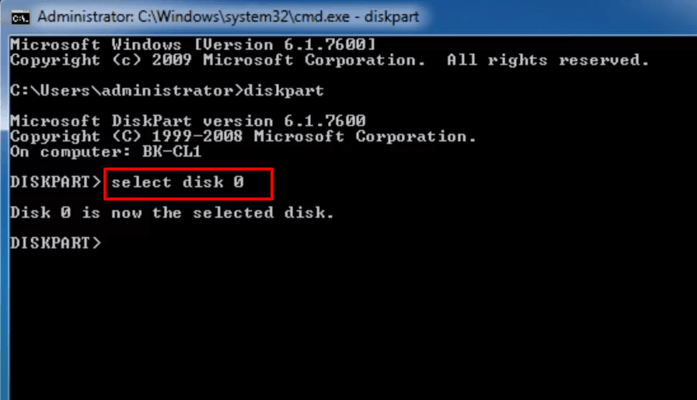
Passo 4. Digite partição de lista. Ele mostrará o número de partições que seu sistema possui. Aqui temos duas partições.
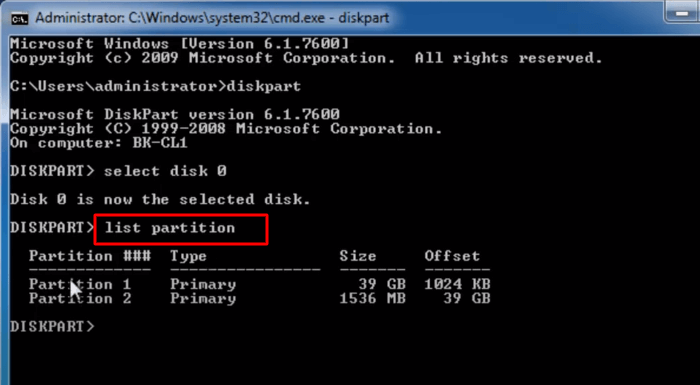
Etapa 5. Para selecionar a partição que deseja estender. Digite selecionar partição 2.
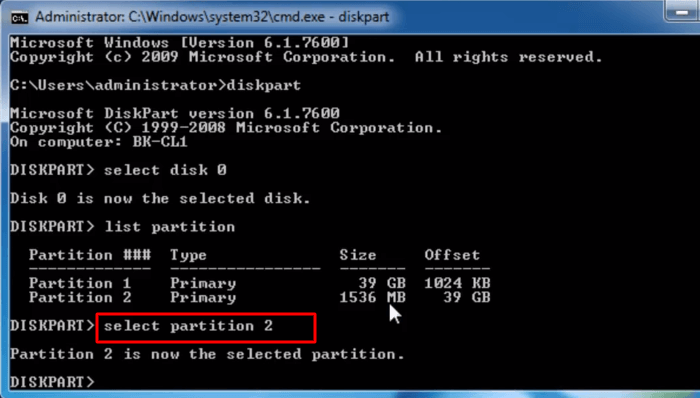
Etapa 6. Agora, para estender o comando de tipo de tamanho extend size=512 e pressione enter. Você pode especificar o tamanho de acordo com o sistema disponível em seu espaço.
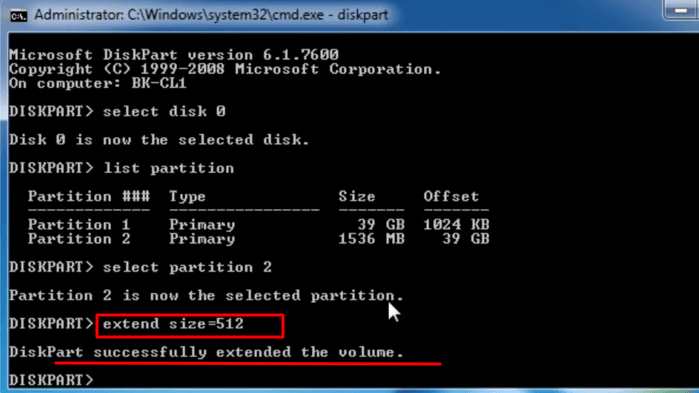
Etapa 7. Agora sua unidade está particionada. Digite exit para encerrar o processo.
Observe que o Diskpart não será redimensionado se não houver nenhuma partição não alocada atrás da partição de destino. Além disso, não pode mover a partição.
Experimente o Professional Server Disk Manager - EaseUS Partition Master Enterprise
Até agora, recomendamos apenas o uso das funções padrão do Windows Server para redimensionar a partição. Para resolver todos os seus problemas de gerenciamento de disco, o EaseUS Partition Master Enterprise é uma solução viável. É o melhor software de gerenciamento de disco para servidores Windows. Agora ele pode aprimorar e melhorar a recuperação de partições.
Ele pode maximizar com eficiência o espaço em disco para usar todo o potencial do armazenamento. Ele protege contra perda de dados. A seguir estão alguns dos recursos significativos do EaseUS Partition Master Enterprise:
- É capaz de suportar servidores Windows 2003, 2008 (R2), 2012 (R2), 2011, 2016, 2019.
- Este software é usado por técnicos de TI, empresas, organizações e provedores de serviços.
- Realoca o espaço com eficiência e resolve problemas de pouco espaço em disco.
- Acelere o desempenho do servidor Windows
- Você pode baixar a versão de teste gratuita
- Fornece proteção e segurança completa de dados
Etapa 1: Localize e selecione a unidade/partição de destino
Inicie o EaseUS Partition Master e vá para o Partition Manager, selecione a unidade/partição de destino para ajustar seu tamanho, clique com o botão direito sobre ela e escolha "Redimensionar/Mover".

Etapa 2: redimensionar ou mover a partição
1.Para reduzir a partição, basta arrastar uma de suas extremidades para liberar espaço não alocado. Uma vez feito isso, clique em "OK".

2. Para estender a partição, certifique-se de que haja espaço não alocado (se não houver, siga as etapas acima para criar algum). Da mesma forma, arraste o mouse para o espaço não alocado. Clique OK".

3. Para mover uma posição de partição, você precisa deixar espaço não alocado próximo à partição de destino. Se não, libere primeiro algum espaço não alocado.
Clique com o botão direito na partição de destino e selecione "Reize/Move". Em seguida, arraste toda a partição para a esquerda ou para a direita para ajustar sua posição. Clique em "OK" para confirmar.

Etapa 3: confirme o resultado e aplique as alterações
Nesta etapa, você verá as informações e o diagrama da nova partição do disco.

Para salvar as alterações, clique no botão “Executar Tarefa” e depois em “Aplicar”.

EaseUS Partition Master Enterprise não é limitado pelo espaço não alocado. É capaz de realocar o espaço com flexibilidade. Esta ferramenta fácil de usar ajuda a redimensionar a partição para aumentar o espaço em disco. Baixe a versão de teste e gerencie as partições do disco de forma rápida e sem erros.

Artigo relacionado:
Conclusão
Para resumir o que foi dito até agora, um disco gerenciado adequadamente não apenas elimina a necessidade de uma unidade de armazenamento adicional, mas também melhora o desempenho geral do sistema. Mencionamos o uso dos métodos padrão para redimensionar tamanhos de partição, mas a única limitação é que o gerenciamento de disco só funcionou se houver espaço não alocado em seu sistema.
Você pode escolher a forma que melhor atende às suas necessidades. EaseUS Partition Master Enterprise é uma boa opção. Este utilitário simplifica o redimensionamento de uma partição de disco. Não há restrição quanto à quantidade de espaço não alocado atrás do sistema. A interface do usuário é bastante explicativa e irá guiá-lo durante o procedimento. Então vá em frente e faça o download para experimentar.
Como podemos te ajudar
Sobre o autor
Atualizado por Jacinta
"Obrigada por ler meus artigos. Espero que meus artigos possam ajudá-lo a resolver seus problemas de forma fácil e eficaz."
Escrito por Leonardo
"Obrigado por ler meus artigos, queridos leitores. Sempre me dá uma grande sensação de realização quando meus escritos realmente ajudam. Espero que gostem de sua estadia no EaseUS e tenham um bom dia."
Revisão de produto
-
I love that the changes you make with EaseUS Partition Master Free aren't immediately applied to the disks. It makes it way easier to play out what will happen after you've made all the changes. I also think the overall look and feel of EaseUS Partition Master Free makes whatever you're doing with your computer's partitions easy.
Leia mais -
Partition Master Free can Resize, Move, Merge, Migrate, and Copy disks or partitions; convert to local, change label, defragment, check and explore partition; and much more. A premium upgrade adds free tech support and the ability to resize dynamic volumes.
Leia mais -
It won't hot image your drives or align them, but since it's coupled with a partition manager, it allows you do perform many tasks at once, instead of just cloning drives. You can move partitions around, resize them, defragment, and more, along with the other tools you'd expect from a cloning tool.
Leia mais
Artigos relacionados
-
Como converter cartão SD RAW para FAT32 no Windows 11/10/8/7
![author icon]() Jacinta 2025/08/26
Jacinta 2025/08/26 -
Corrigido: HD externo WD My Passport Não Reconhece/Não Abre
![author icon]() Jacinta 2025/08/26
Jacinta 2025/08/26 -
Como Formatar SSD NVMe no Windows 10/11 [Guia Completo]
![author icon]() Rita 2025/08/26
Rita 2025/08/26 -
Como desativar o aviso de pouco espaço em disco no Windows 11/10
![author icon]() Leonardo 2025/08/26
Leonardo 2025/08/26
Temas quentes em 2025
EaseUS Partition Master

Gerencie partições e otimize discos com eficiência








