Índice da página
Sobre o autor
Tópicos quentes
Atualizado em 26/08/2025
| Soluções Viáveis | Solução de problemas passo a passo |
|---|---|
| #1. Execute o Gerenciador de Partições EaseUS | Passo 1. Reduza a partição para liberar espaço para estender a partição; Etapa 2. Estenda a partição de destino; Etapa 3. Manter todas as alterações... Etapas completas |
| #2. Esvaziar Lixeira | Passo 1. Abra a lixeira do seu PC; Passo 2. Clique com o botão direito em qualquer arquivo ou pasta na lixeira e selecione... Etapas completas |
| #3. Remover arquivos indesejados | Passo 1. Abra o aplicativo “Configurações” no menu Iniciar ou na barra de tarefas; Passo 2. Clique no ícone "Sistema"... Etapas completas |
| #4. Remover arquivos temporários | Passo 1. Vá para a barra de pesquisa do Windows e digite “Limpeza de disco”. Clique na opção "Limpeza de disco" que aparece... Etapas completas |
| #5. Desinstale aplicativos e programas desnecessários | Passo 1. Baixe o EaseUS Partition Master Suite, instale e execute-o; No EaseUS Partition Master Suite... Etapas completas |
Os jogos são um dos aplicativos mais populares no PC, mas também podem ser um dos maiores consumidores de espaço. Se você é como muitos jogadores, pode estar com pouco espaço de armazenamento e procurando maneiras de liberar espaço no disco rígido.
Aqui veremos por que os jogos ocupam tanto espaço e algumas dicas sobre como liberar espaço no seu PC.
Por que os jogos ocupam tanto espaço?
O tamanho do arquivo de um jogo é determinado por vários fatores, incluindo o tipo de gráficos usados, o número de faixas e vozes e a quantidade de dados usados para criar texturas e modelos.
Jogos que usam gráficos de alta resolução ou exigem muito armazenamento para salvar arquivos podem ocupar muito espaço.
O que fazer quando os jogos ocupam tanto espaço - libere espaço no PC
Os jogos também podem ocupar muito espaço no seu computador, o que pode ser um problema se você não tiver muito espaço de armazenamento disponível.
Felizmente, existem maneiras de liberar espaço no PC sem precisar excluir seus jogos. Esta seção discutirá algumas das melhores maneiras de fazer isso. Também daremos dicas sobre como manter seus jogos funcionando perfeitamente, mesmo que estejam ocupados!
#1. Execute o EaseUS Partition Manager para liberar espaço no PC
EaseUS Partition Manager é uma ferramenta de gerenciamento de disco que pode ajudá-lo a gerenciar seu espaço em disco com mais eficiência. Ele permite criar, excluir, redimensionar, mesclar e mover partições em seu disco rígido e fornece vários outros recursos para ajudá-lo a otimizar seu espaço em disco.
Com o EaseUS Partition Manager, você pode liberar rapidamente espaço em disco para jogos no seu PC, excluindo arquivos e pastas desnecessários.
Usando esta ferramenta, você também pode redimensionar a partição para ampliar o espaço para jogos e unidades do sistema e obter uma experiência de jogo com velocidade otimizada.
Passo 1. Reduza a partição para liberar espaço para estender a partição.
Se o disco rígido tiver espaço não alocado suficiente para estender a partição de destino, vá para a Etapa 2 e continue. Caso contrário, libere espaço primeiro:
- Na seção Gerenciador de Partições, clique com o botão direito em uma partição próxima à partição de destino e selecione "Redimensionar/Mover".
- Arraste as extremidades da partição para liberar espaço, deixando espaço não alocado suficiente atrás da partição de destino, clique em "OK".

Etapa 2. Estenda a partição de destino.
Clique com o botão direito na partição de destino que deseja estender e selecione "Redimensionar/Mover".

Arraste o identificador da partição de destino para o espaço não alocado para estender a partição.

Etapa 3. Mantenha todas as alterações.
Clique no botão “Executar Tarefa” e clique em “Aplicar” para manter todas as alterações.

Além disso, você pode excluir um volume vazio, apagar uma partição ou mover dados para outras partições para liberar espaço para a instalação de jogos pesados com este melhor software de limpeza de disco .
#2. Libere espaço no PC esvaziando a lixeira
Quando o seu computador começar a ficar lento, você deve primeiro verificar a lixeira.
A lixeira é um local onde o seu computador armazena arquivos excluídos.
Se você tiver muitos arquivos na lixeira, isso pode deixar o computador lento.
Aprenda como limpar a lixeira e liberar espaço no seu PC.
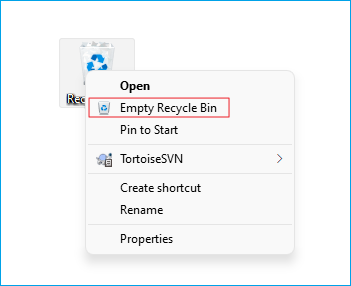
Passo 1. Abra a lixeira do seu PC.
Passo 2. Clique com o botão direito em qualquer arquivo ou pasta da lixeira e selecione “Excluir”. Você também pode clicar com o botão direito no espaço da janela da Lixeira e selecionar “Esvaziar Lixeira” para excluir todos os arquivos.
Passo 3. Clique em “Sim” para confirmar que deseja excluir o arquivo ou pasta.
#3. Libere espaço no PC removendo arquivos indesejados
A Microsoft adicionou um novo recurso no Windows 10 chamado Storage Sense. Com esse novo recurso, os usuários podem gerenciar facilmente seu disco rígido e liberar espaço removendo arquivos indesejados, para os quais você pode seguir as etapas abaixo:
Passo 1. Abra o aplicativo “Configurações” no menu Iniciar ou na barra de tarefas.
Passo 2. Clique no ícone “Sistema”.
Etapa 3. Selecione “ Armazenamento ” no painel esquerdo. Aqui você verá uma lista de todos os diferentes tipos de arquivos em seu computador. Você pode escolher quais deseja excluir clicando neles individualmente.
Passo 4. Para uma limpeza rápida, clique no link da opção “Configurar Storage Sense” presente no início da página. Um pop-up será aberto onde você pode selecionar diferentes opções de limpeza de disco nos menus suspensos para agendar e automatizar o processo de limpeza de disco.

Etapa 5. Role para baixo e clique no botão "Limpar agora" na seção "Liberar espaço agora" fornecida na parte inferior da página.
#4. Libere espaço no PC removendo arquivos temporários
Arquivos indesejados são arquivos que ocupam muito espaço no computador e podem diminuir seu desempenho. Se quiser manter seu computador funcionando perfeitamente, você precisa se livrar desses arquivos inúteis.
Para remover arquivos indesejados do seu PC, siga estas etapas:
Passo 1. Vá para a barra de pesquisa do Windows e digite “Limpeza de disco”. Clique na opção “Limpeza de disco” que aparece.
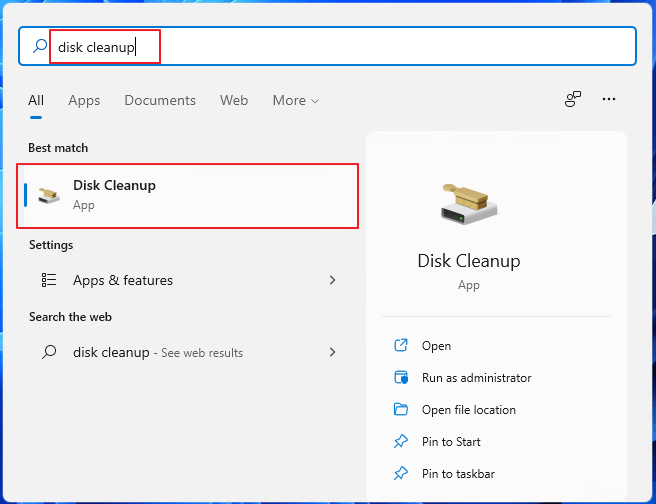
Etapa 2. Quando a Limpeza de disco for aberta, clique no menu suspenso para escolher a unidade que deseja limpar.
Etapa 3. Selecione "OK".

Passo 4. Uma nova janela é exibida. Em "Arquivos a serem excluídos", marque os tipos de arquivos inúteis dos quais você deseja se livrar.
Etapa 5. Selecione "OK".

Para remover arquivos inúteis do sistema:
Passo 1. Escolha “Limpar arquivos do sistema” em “Arquivos para excluir”. Isso examinará todos os tipos de arquivos e pastas em seu disco rígido e determinará se eles são necessários ou não – e, em seguida, excluirá aqueles que não forem necessários.
Etapa 2. Quando a Limpeza de disco for aberta, clique no menu suspenso para escolher a unidade que deseja limpar.
Etapa 3. Selecione "OK".
Passo 4. Uma nova janela é exibida. Em "Arquivos para excluir " , marque os tipos de arquivos inúteis do sistema dos quais você deseja se livrar, especialmente os arquivos do Windows Update.
Etapa 5. Selecione "OK".
#5. Libere espaço no PC desinstalando aplicativos e programas desnecessários
Desinstalar aplicativos e programas desnecessários é uma ótima maneira de liberar espaço no PC. Se você está procurando uma maneira fácil de fazer isso, experimente a ferramenta EaseUS CleanGenius.
Esta ferramenta é uma excelente alternativa à ferramenta Limpeza de disco padrão do Windows.
Ele permite desinstalar aplicativos indesejados, limpar arquivos indesejados, gerenciar programas de inicialização e muito mais.
A ferramenta EaseUS CleanGenius facilita a desinstalação de aplicativos e programas desnecessários.
Passo 1. Baixe o EaseUS Partition Master Suite, instale e execute-o.
No EaseUS Partition Master Suite, passe o mouse sobre "PC Cleaner" e clique no botão Download para instalar e iniciar o EaseUS CleanGenius.

Passo 2. Clique em “Aplicativo” no painel esquerdo, selecione o software indesejado e clique em “Desinstalar”.
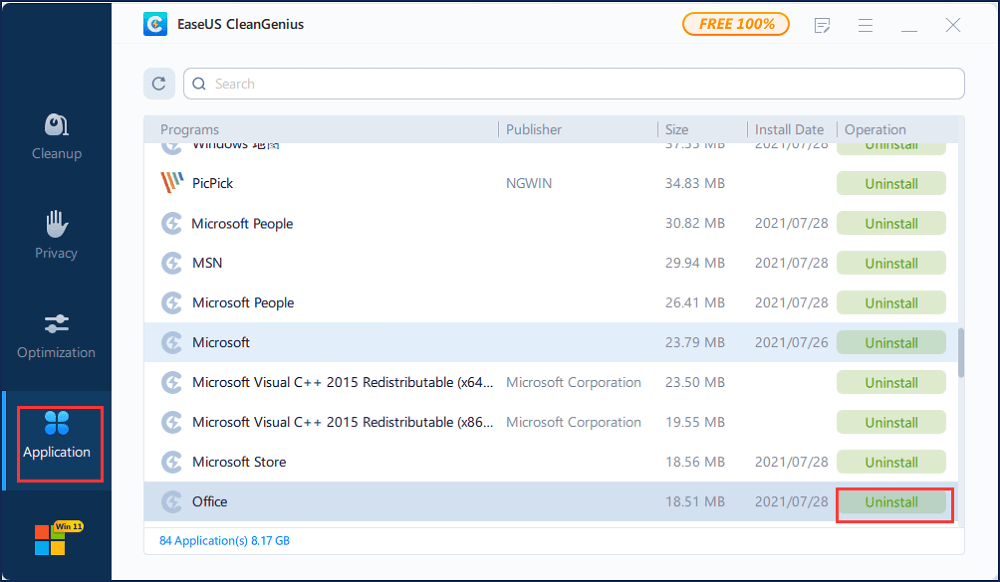
Etapa 3. Conclua a desinstalação do software indesejado.
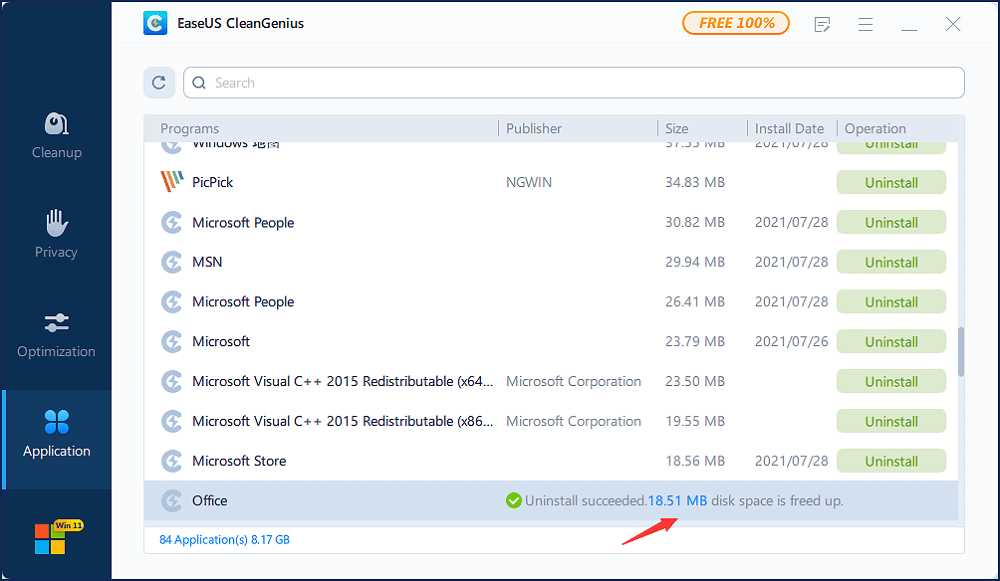
Você pode usá-lo para remover programas pré-instalados em seu computador ou aqueles que você mesmo instalou, mas não usa mais (por exemplo, versões de teste).
Você também pode desinstalar programas que foram removidos de seus diretórios de instalação originais, mas que ainda existem na unidade de disco rígido (por exemplo, se você fez backup dos arquivos de um aplicativo antes de excluí-lo).
Conclusão
Qualquer jogador sério achará as dicas acima úteis, mas elas não são apenas para jogadores. E não se engane: se você estiver adquirindo um disco rígido ou SSD para usar como unidade do sistema, precisará considerar quanto espaço deixará para seus jogos. Leia este artigo sobre como verificar o espaço total no disco rígido no Windows 10 .
Um dos problemas mais incômodos no mundo dos jogos é como gerenciar esses arquivos do jogo.
Em alguns casos, excluir um jogo pode piorar a situação, a menos que você saiba a maneira certa de fazer isso. EaseUS Partition Master é uma ferramenta avançada que pode ajudá-lo a resolver este problema.
Como podemos te ajudar
Sobre o autor
Atualizado por Jacinta
"Obrigada por ler meus artigos. Espero que meus artigos possam ajudá-lo a resolver seus problemas de forma fácil e eficaz."
Escrito por Leonardo
"Obrigado por ler meus artigos, queridos leitores. Sempre me dá uma grande sensação de realização quando meus escritos realmente ajudam. Espero que gostem de sua estadia no EaseUS e tenham um bom dia."
Revisão de produto
-
I love that the changes you make with EaseUS Partition Master Free aren't immediately applied to the disks. It makes it way easier to play out what will happen after you've made all the changes. I also think the overall look and feel of EaseUS Partition Master Free makes whatever you're doing with your computer's partitions easy.
Leia mais -
Partition Master Free can Resize, Move, Merge, Migrate, and Copy disks or partitions; convert to local, change label, defragment, check and explore partition; and much more. A premium upgrade adds free tech support and the ability to resize dynamic volumes.
Leia mais -
It won't hot image your drives or align them, but since it's coupled with a partition manager, it allows you do perform many tasks at once, instead of just cloning drives. You can move partitions around, resize them, defragment, and more, along with the other tools you'd expect from a cloning tool.
Leia mais
Artigos relacionados
-
O Windows 10 pode ser clonado [Guia mais completo de 2025]
![author icon]() Leonardo 2025/08/26
Leonardo 2025/08/26 -
Como desbloquear um laptop Lenovo sem senha
![author icon]() Leonardo 2025/08/26
Leonardo 2025/08/26 -
Como consertar “Disco local D quase cheio” no Windows 11/10/8/7 [Guia passo a passo]
![author icon]() Leonardo 2025/08/26
Leonardo 2025/08/26 -
Top 7 Ferramentas de Particionamento de Disco Gratuitas para Windows [Atualizado 2025]
![author icon]() Leonardo 2025/08/26
Leonardo 2025/08/26
Temas quentes em 2025
EaseUS Partition Master

Gerencie partições e otimize discos com eficiência








