Índice da página
Sobre o autor
Tópicos quentes
Atualizado em 20/09/2024
O Windows 7 é uma das versões mais populares do Windows lançadas pela Microsoft e ainda é popular e usado por muitos pequenos e grandes escritórios e indivíduos. Se você possui um computador com Windows 7 e deseja particionar sua unidade existente para armazenar diferentes conjuntos de arquivos separadamente para evitar perdê-los, será necessário formatar a unidade C.
Isso significa que todos os dados da sua unidade C serão excluídos. No entanto, EaseUS irá ensiná-lo a criar uma nova partição da unidade C no Windows 7 sem formatação. Continue lendo este artigo e divulgue-o em suas plataformas de mídia social para ajudar outros usuários!
Como particionar uma unidade C no Windows 7 sem formatação
Há um total de 2 maneiras de particionar uma unidade C. No entanto, um é muito mais fácil de usar do que o outro, o que inclui muitos passos a seguir.
Caminho 1. Utilitário de partição profissional - EaseUS Partition Master
EaseUS Partition Master Pro é uma ferramenta confiável que pode formatar a partição C da sua unidade sem formatação. Você também pode formatar a unidade para um sistema de arquivos diferente, como NTFS, de FAT32 sem formatação e converter de MBR para GPT da mesma forma. Além disso, usando este programa, você pode redimensionar a partição posteriormente, estender ou mesclar, excluir e muito mais. Esta ferramenta cobre várias necessidades relacionadas ao disco que o ajudarão por toda a vida. Experimente agora e crie uma partição na sua unidade C sem formatar!
Opção 1. Particionar novo disco rígido
Se você deseja particionar um novo disco rígido e defini-lo como uma unidade C, você pode tentar a função “New Disk Guide” do EaseUS Partition Master, que permite aos usuários particionar com um clique. Siga as orientações passo a passo para particionar o novo disco rígido:
Passo 1. Abra o EaseUS Partition Master, vá para o Partition Manager e clique em "Particionar este disco" na janela exibida do Novo Guia de Disco.

Passo 2. Defina o número de partições que você precisa criar e defina o estilo de partição do seu disco - MBR ou GPT.
Ou você pode aceitar a configuração padrão oferecida pelo EaseUS Partition Master. Feito isso, clique em “Continuar”.

Passo 3. Clique em "Executar 1 Tarefa" e "Aplicar" para finalizar o particionamento do novo HDD/SSD ou disco externo.

Opção 2. Particionar a unidade C existente
Particionar a unidade C é uma necessidade comum para todos os usuários. Para ajudá-lo a particionar discos rígidos, o EaseUS Partition Master fornece uma seção "Gerenciador de Partições" que pode redimensionar, criar e excluir partições sem perder dados.
Importante: Embora este processo seja relativamente seguro, é necessário fazer backup de todos os dados com antecedência em caso de exclusão acidental.
Passo 1. Inicie o EaseUS Partition Master para verificar se há espaço livre na seção Partition Manager.
- Se o seu disco rígido tiver espaço não alocado, vá para a Etapa 3 para criar a partição.
- Se o disco rígido não tiver espaço não alocado, continue na Etapa 2.
Passo 2. Reduza uma partição de disco para criar espaço não alocado.
Clique com o botão direito na partição da unidade de destino com muito espaço livre e selecione "Redimensionar/Mover".

Arraste uma das extremidades da partição para a direita ou para a esquerda para diminuir o tamanho da partição e obter amplo espaço não alocado. Você pode saber visualmente quanto espaço diminuiu na área “Tamanho da partição”. Clique OK".

Clique em “Executar tarefa xx” e depois em “Aplicar” para salvar todas as alterações.

Volte para o Partition Manager, deve haver espaço não alocado no mesmo disco e você pode continuar com a próxima etapa para criar uma nova partição em seu disco rígido.
Etapa 3. Crie uma nova partição com espaço não alocado no disco rígido de destino.
Clique com o botão direito no espaço não alocado e escolha “Criar”.

Personalize o tamanho da partição, a letra da unidade da partição, o rótulo da partição, o sistema de arquivos (NTFS, FAT32, EXT2/3/4, exFAT) e muito mais nas Configurações Avançadas. Clique OK".

Por fim, clique em “Executar * Tarefa” e “Aplicar” para concluir a criação da partição com o espaço não alocado em seu disco. Repita as etapas para particionar um disco rígido e obter muito mais partições.

Maneira 2. Execute o gerenciamento de disco
O gerenciamento de disco é nativamente integrado ao Windows e é usado para criar partições, formatar unidades internas ou externas e muito mais. Você pode aplicar o Gerenciamento de disco para criar uma partição do seu PC com Windows 7 para um novo disco rígido. No entanto, se você quiser particionar sua unidade C existente, sua unidade será completamente formatada.
Opção 1. Particionar novo disco rígido
Passo 1. Clique na opção “Iniciar”, procure e abra “Gerenciamento de disco”.

Passo 2. Selecione o disco rígido, clique com o botão direito e escolha a opção "Inicializar disco".
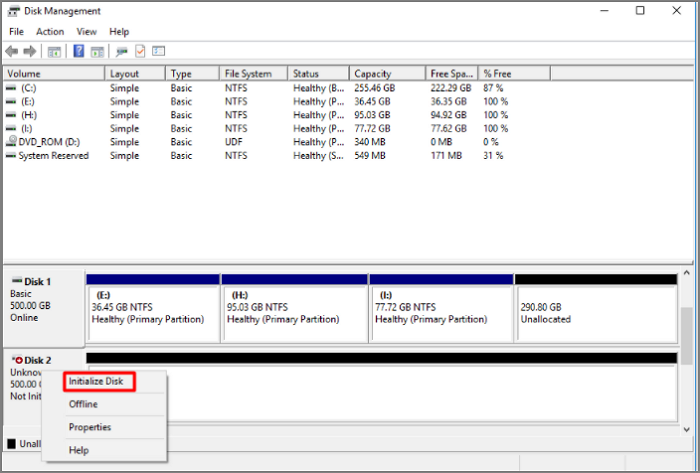
Etapa 3. Crie uma nova partição clicando com o botão direito no espaço não alocado e escolhendo “Novo Volume Simples” no menu que aparece.

Passo 4. Um “Assistente de Novo Volume Simples” será aberto. Selecione o tamanho do volume, sistema de arquivos e muito mais para finalizar o processo.
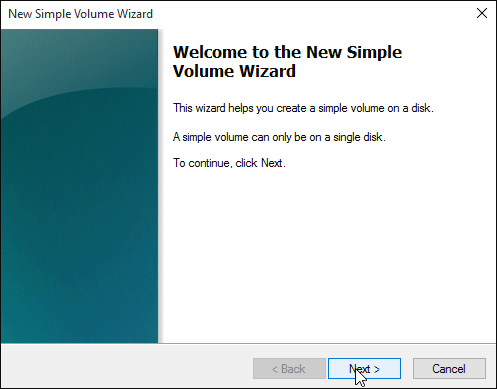
Opção 2. Particionar a unidade C existente
Passo 1. Abra o Gerenciamento de disco.
Passo 2. Selecione "Novo Volume Simples" clicando com o botão direito no espaço não alocado do disco rígido.
Etapa 3. Escolha o botão "Avançar" na seção "Assistente de novo volume simples".
Passo 4. Siga as instruções na tela e adicione espaço não alocado da unidade C à unidade cujo espaço você deseja aumentar.
Além da unidade C, você também pode particionar outros dispositivos de armazenamento da seguinte forma:
Por que precisamos da unidade C da partição
A unidade C é onde o Windows é armazenado e você também pode manter seus arquivos no disco local; no entanto, você estará desorganizando tudo. Em vez disso, você pode particionar sua unidade C do Windows 7 e criar unidades C adicionais para cada finalidade. Como Disco Local D para armazenar arquivos de mídia, Disco Local E para armazenar seus arquivos de trabalho e assim por diante.
Dessa forma, você mantém tudo organizado e também evita a exclusão acidental de um arquivo do sistema operacional que pode corromper o sistema operacional Windows. Além disso, esses não são os únicos motivos pelos quais você deve particionar sua unidade C. Aqui estão mais alguns motivos pelos quais você deve particionar sua unidade C:
- Instale outro sistema operacional
- Para definir um sistema de arquivos diferente do Disco Local C
- Criação fácil de backup
- Maior segurança de dados
Para obter mais informações, você pode ler o artigo relacionado abaixo para descobrir:
Os prós e contras de particionar o disco rígido
Devo particionar meu disco rígido ou não? Esta página contará tudo o que você precisa saber sobre o particionamento de um disco rígido, incluindo os prós e os contras.
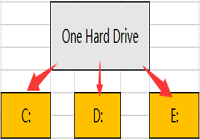
Conclusão
O Windows é um excelente sistema operacional, com o Windows 7 ainda famoso em todo o mundo. Se você tiver um disco rígido com unidade C sem partição, deseja criar uma partição para organizar os arquivos corretamente ou por outros motivos. EaseUS Partition Master é a melhor ferramenta que você pode usar para criar uma partição sem formatar sua unidade.
A ferramenta de gerenciamento de disco pode ajudá-lo a particionar sua unidade C existente. No entanto, isso formatará sua unidade. Mas se for uma unidade nova, o Gerenciamento de disco fará o trabalho. No entanto, não importa se é uma unidade nova ou existente, o EaseUS Partition Master permitirá que você formate a unidade com apenas alguns cliques e é fácil de usar para pessoas de todas as idades e para aqueles que não têm muito PC. saber como.
Perguntas frequentes sobre como particionar uma unidade C no Windows 7 sem formatação
Você tem alguma outra dúvida sobre como particionar uma unidade C no Windows 7 sem formatação? Aqui, respondemos algumas perguntas sobre isso.
1. Como particionar uma unidade C existente no Windows 10?
Siga as etapas abaixo para particionar uma unidade C existente no Windows 10:
- Abra o gerenciamento de disco.
- Selecione “Novo Volume Simples” no menu de contexto do seu disco rígido clicando com o botão direito em um espaço não alocado.
- Na parte “Assistente de novo volume simples”, clique em “Avançar”.
- Conclua o processo seguindo as instruções na tela.
2. Como você divide uma unidade C em duas?
Para dividir uma unidade C em duas, siga as etapas abaixo:
- Abra o gerenciamento de disco.
- Clique com o botão direito na unidade C e clique em “Diminuir volume”.
- Escolha “Novo Volume Simples” clicando com o botão direito no espaço disponível.
- Siga as instruções na tela.
3. Como estendo a unidade C no Windows 7?
Siga as instruções abaixo para estender uma unidade C no Windows 7:
- Inicie o gerenciamento de disco.
- Clique com o botão direito na unidade C e execute “Diminuir volume”.
- Localize no espaço não alocado e escolha "Novo Volume Simples…"
- No “Assistente de Novo Volume Simples”, você pode selecionar o tamanho e mais que deseja alocar na nova partição.
Como podemos te ajudar
Sobre o autor
Atualizado por Jacinta
"Obrigada por ler meus artigos. Espero que meus artigos possam ajudá-lo a resolver seus problemas de forma fácil e eficaz."
Escrito por Leonardo
"Obrigado por ler meus artigos, queridos leitores. Sempre me dá uma grande sensação de realização quando meus escritos realmente ajudam. Espero que gostem de sua estadia no EaseUS e tenham um bom dia."
Revisão de produto
-
I love that the changes you make with EaseUS Partition Master Free aren't immediately applied to the disks. It makes it way easier to play out what will happen after you've made all the changes. I also think the overall look and feel of EaseUS Partition Master Free makes whatever you're doing with your computer's partitions easy.
Leia mais -
Partition Master Free can Resize, Move, Merge, Migrate, and Copy disks or partitions; convert to local, change label, defragment, check and explore partition; and much more. A premium upgrade adds free tech support and the ability to resize dynamic volumes.
Leia mais -
It won't hot image your drives or align them, but since it's coupled with a partition manager, it allows you do perform many tasks at once, instead of just cloning drives. You can move partitions around, resize them, defragment, and more, along with the other tools you'd expect from a cloning tool.
Leia mais
Artigos relacionados
-
Guia completo para verificar quanto espaço em disco eu tenho em 2024
![author icon]() Leonardo 2024/09/20
Leonardo 2024/09/20 -
Resolvido: Prompt de comando CMD continua aparecendo no Windows 10
![author icon]() Jacinta 2024/09/20
Jacinta 2024/09/20 -
Ferramenta de formatação de disco USB HP Portable Download grátis 🔎
![author icon]() Leonardo 2024/09/20
Leonardo 2024/09/20 -
Problema do loop de inicialização do Windows 11? Corrija agora
![author icon]() Jacinta 2024/09/20
Jacinta 2024/09/20
Temas quentes em 2024
EaseUS Partition Master

Gerencie partições e otimize discos com eficiência








