Índice da página
Sobre o autor
Tópicos quentes
Atualizado em 26/08/2025
Nota importante sobre como corrigir 'O disco selecionado possui uma tabela de partição MBR':
Instalar o sistema operacional Windows em seu PC ou laptop é uma tarefa simples. Mas, às vezes, você poderá ver alguns erros durante a atividade de instalação. Um erro específico que você provavelmente verá pode ser “O disco selecionado possui uma tabela de partição MBR”.
Neste guia, apresentaremos métodos eficientes com tutoriais completos para corrigir o erro “O disco selecionado possui uma tabela de partição MBR”. Portanto, continue lendo se você é um usuário do Windows e deseja ter uma instalação sem erros.
| ⏳Duração: | 5-10 minutos |
| 🎯Meta: | Oriente os iniciantes a corrigir o erro ‘o disco selecionado tem uma tabela de partição MBR’ |
| 💻Sistemas Suportados: | Todos os sistemas Windows |
| 👔Quem vai precisar: | Iniciantes do Windows e usuários não técnicos |
Para remover esse erro, existem alguns métodos práticos que você pode aplicar. Aqui está um guia completo sobre esses métodos para sua ajuda.
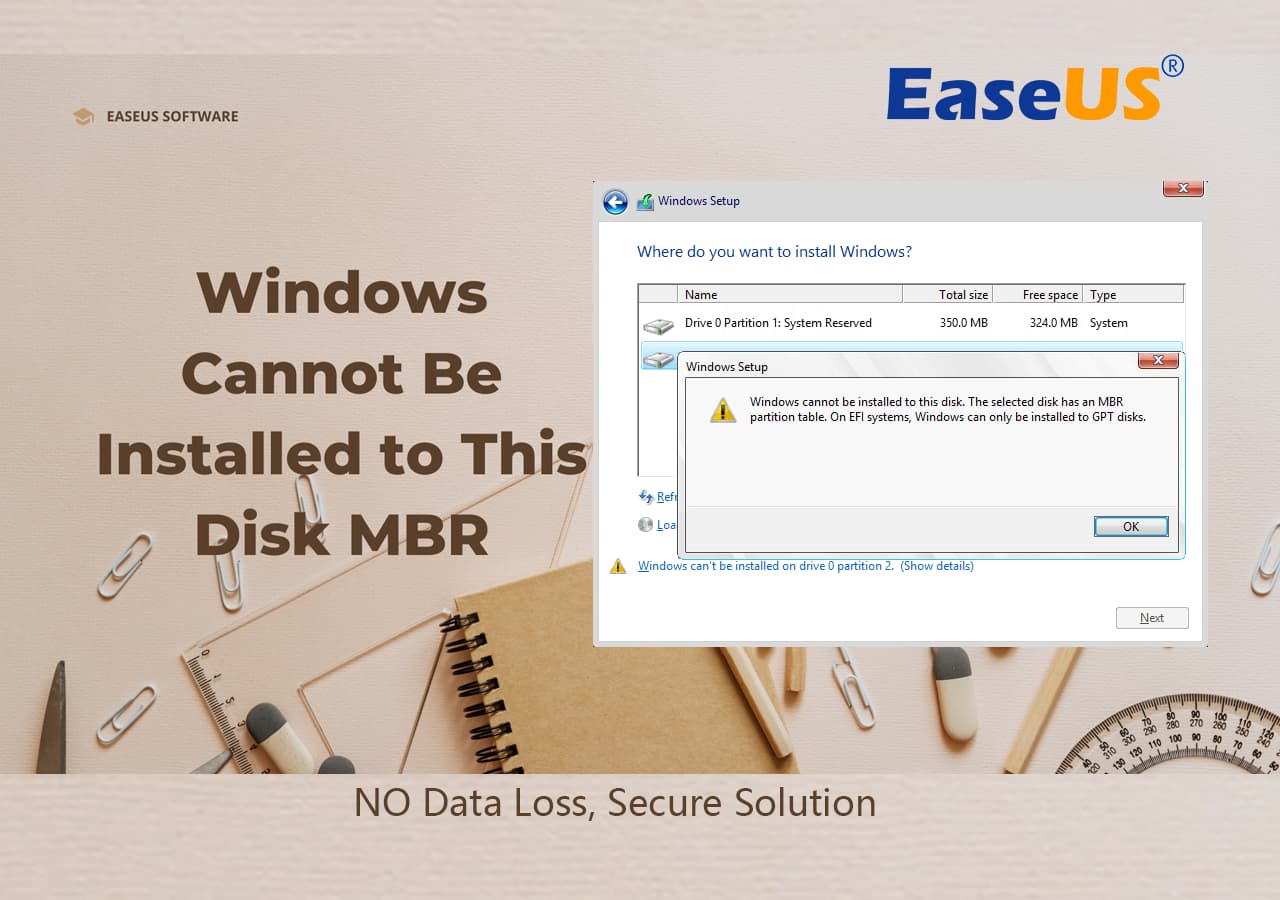
Guia para corrigir o erro ‘O disco selecionado tem uma tabela de partição MBR’
Agora, a questão é como se livrar desse erro. Para isso, este guia apresentará diversos métodos para ajudá-lo nesse sentido. Aqui estão os detalhes desses métodos.
#1. Converter disco do sistema operacional de MBR para GPT
O primeiro método que você pode aplicar para remover esse erro é converter o disco do sistema operacional de MBR para GPT. Para isso, existem inúmeras aplicações no mercado. Além disso, você pode realizar esta operação diretamente na interface da linha de comando. Aqui, usaremos um aplicativo de terceiros, como o EaseUS Partition Master e a interface de linha de comando do Windows, para converter o disco do sistema operacional de MBR para GPT.
Guia 1: Converter MBR em GPT com EaseUS Partition Master
EaseUS Partition Master é uma ferramenta completa para gerenciamento de disco do seu PC. O uso do EaseUS Partition Master oferece redimensionamento, extensão e clonagem do armazenamento do PC com integridade completa dos dados. Além disso, possui um recurso dedicado para converter o disco do sistema MBR em GPT. O aplicativo funciona perfeitamente no Windows 10 e 11. Portanto, baixe este software para uma conversão segura do disco.
Passo 1. Baixe e inicie o EaseUS Partition Master em seu computador.
Passo 2. Vá para Disk Converter, selecione "Convert MBR to GPT" e clique em "Next" para continuar.

Etapa 3. Selecione o disco MBR de destino que você deseja converter para GPT e clique em "Converter" para iniciar a conversão.

Sinta-se à vontade para compartilhar esta ferramenta incrível para ajudar mais amigos a mudar o disco de MBR para GPT online:
Guia 2: Converter MBR em GPT com linhas de comando DiskPart
O sistema operacional Windows possui um recurso de utilitário de disco interno chamado DiskPart que você pode usar para converter um disco de MBR em GPT. Comparado a um aplicativo de terceiros, como o EaseUS Partition Master, esse método é um pouco lento.
Além disso, você também precisa usar a mídia de instalação do Windows para entrar no prompt de comando para executar esta operação. Veja como você pode realizar esta atividade.
Passo 1. Vá para o prompt de comando pressionando as teclas Shift e F10 na tela de instalação do Windows.
Passo 2. Aplique os seguintes comandos para executar a conversão:
- diskpart
- list disk
- select disk (digite o número do disco na frente deste comando)
- clean
- convert gpt

Agora prossiga com o processo de instalação do Windows. Você não conseguirá mais isso ao instalar o sistema operacional Windows.
#2. Desative UEFI e ative o modo de inicialização legado no BIOS
Outra maneira de corrigir esse erro é ativar o modo de inicialização herdado nas configurações do BIOS. Desativar o modo UEFI não mostrará mais o erro e você poderá instalar o sistema operacional Windows. Aqui está o guia passo a passo para realizar esta atividade nas configurações do BIOS.
Passo 1. Reinicie o computador e entre na configuração do BIOS. A inserção da configuração do BIOS varia para diferentes marcas, como HP e Dell. Certifique-se de apertar os botões corretos.
Passo 2. Dentro das configurações do BIOS, vá para Dispositivos de inicialização. Aqui você encontrará a ordem de inicialização onde pode desabilitar as fontes EFI. Além disso, você também pode alterar a unidade de DVD de UEFI para SATA ou Modo Legacy para essa finalidade.
Etapa 3. Por fim, salve as alterações e saia para prosseguir com a instalação do Windows.
Você não receberá mais o erro ao instalar o Windows em seu sistema.

Visão geral do disco selecionado possui uma tabela de partição MBR

Antes de irmos direto para as soluções eficientes para esse problema, é essencial saber exatamente o que é esse erro e por que ocorre.
É um erro relacionado ao disco de armazenamento que impede a instalação do sistema operacional Windows. Ocorre principalmente quando há um conflito entre o tipo de BIOS e o estilo de partição do disco rígido. Um sistema com UEFI BIOS oferece suporte apenas a discos estilo partição GPT. No entanto, o Legacy BIOS oferece suporte ao estilo de partição MBR.
Portanto, quando o disco usa Master Boot Record (MBR) e o sistema está em UEFI BIOS, isso simplesmente leva a esse erro. Na presença deste erro, você não poderá prosseguir com o processo restante de instalação do Windows.
Dicas para evitar que o computador do disco selecionado apresente um erro na tabela de partição MBR
Embora você sempre possa corrigir esse erro com um pouco de esforço, é sempre melhor evitar esses erros em primeiro lugar. Aqui estão algumas dicas para manter seu computador longe desse erro de instalação do Windows. Essas dicas incluem:
1. Para garantir a compatibilidade, é importante verificar se a placa-mãe do seu computador suporta os modos Legacy ou UEFI. Você pode acessar essas informações no menu de inicialização do seu sistema. Isso evitará a ocorrência de possíveis erros.
2. Verifique a compatibilidade do computador com diferentes sistemas operacionais, como Windows e Linux. Para isso, você pode ler a descrição do produto do sistema.
3. Verifique se o disco no qual você instalará o sistema operacional possui o estilo de particionamento aceitável para um processo de instalação tranquilo. Se o disco não tiver um estilo de particionamento aceitável, ele suportará instalações adicionais.
Conclusão
Neste guia, exploramos minuciosamente o erro “O disco selecionado possui uma tabela de partição MBR” em todos os aspectos e ângulos. Das causas do problema às soluções, como EaseUS Partition Master, DiskPart e configurações do BIOS, apresentamos um guia passo a passo que tornará mais fácil remover esse erro se você o vir na próxima vez durante a instalação do sistema operacional Windows .
Além disso, você também pode ler as seguintes perguntas frequentes se tiver mais dúvidas sobre esse assunto. Isso deixará tudo claro na sua frente.
Perguntas frequentes sobre como consertar o disco selecionado com tabela de partição MBR
O particionamento de disco é um tópico um pouco complexo. Esta seção de perguntas frequentes esclarecerá a maioria das perguntas que você está tendo em mente.
1. Posso corrigir 'o disco selecionado tem uma tabela de partição MBR' sem perder dados?
Sim, você certamente pode. Tudo que você precisa é usar um aplicativo como o EaseUS Partition Master, que garante uma conversão segura do disco.
2. O que devo fazer se o Windows não puder ser instalado em um disco com estilo de partição GPT?
Você pode usar o recurso Windows DiskPart por meio da interface de linha de comando ou de um aplicativo de terceiros para converter GPT em MBR. Além disso, você também pode ativar o modo de inicialização herdado nas configurações do BIOS.
Para obter um guia detalhado, você pode consultar esta página para obter ajuda: O Windows não pode ser instalado neste disco. O disco selecionado é do estilo de partição GPT .
3. Por que não consigo converter meu disco MBR para GPT? O que devo fazer?
O motivo pelo qual você não pode converter o disco MBR em GPT é porque existem partições no disco. Quando o disco estiver vazio e sem partições, você poderá converter seu disco MBR em GPT.
Como podemos te ajudar
Sobre o autor
Atualizado por Rita
"Espero que minha experiência com tecnologia possa ajudá-lo a resolver a maioria dos problemas do seu Windows, Mac e smartphone."
Escrito por Leonardo
"Obrigado por ler meus artigos, queridos leitores. Sempre me dá uma grande sensação de realização quando meus escritos realmente ajudam. Espero que gostem de sua estadia no EaseUS e tenham um bom dia."
Revisão de produto
-
I love that the changes you make with EaseUS Partition Master Free aren't immediately applied to the disks. It makes it way easier to play out what will happen after you've made all the changes. I also think the overall look and feel of EaseUS Partition Master Free makes whatever you're doing with your computer's partitions easy.
Leia mais -
Partition Master Free can Resize, Move, Merge, Migrate, and Copy disks or partitions; convert to local, change label, defragment, check and explore partition; and much more. A premium upgrade adds free tech support and the ability to resize dynamic volumes.
Leia mais -
It won't hot image your drives or align them, but since it's coupled with a partition manager, it allows you do perform many tasks at once, instead of just cloning drives. You can move partitions around, resize them, defragment, and more, along with the other tools you'd expect from a cloning tool.
Leia mais
Artigos relacionados
-
Como consertar disco rígido corrompido usando CMD
![author icon]() Leonardo 2025/08/26
Leonardo 2025/08/26 -
Como redefinir a senha do laptop Lenovo no Windows 10/11
![author icon]() Leonardo 2025/08/26
Leonardo 2025/08/26 -
NTFS ou FAT32, Qual Sistema de Arquivos Devo Usar para USB/Windowns/Mac
![author icon]() Leonardo 2025/08/26
Leonardo 2025/08/26 -
Como Estender Partição do Sistema do Windows 7 com Gerenciador de Disco do Windows 7?
![author icon]() Jacinta 2025/08/26
Jacinta 2025/08/26
Temas quentes em 2025
EaseUS Partition Master

Gerencie partições e otimize discos com eficiência








