Índice da página
Sobre o autor
Tópicos quentes
Atualizado em 26/08/2025
Encontrar a mensagem de erro “ O arquivo selecionado não é um BIOS adequado ” é comum ao tentar atualizar ou instalar um BIOS (Sistema Básico de Entrada/Saída). Esse problema geralmente é causado por arquivos BIOS incompatíveis ou danificados durante a instalação ou atualização. O BIOS é essencial para a comunicação entre o hardware e o software de um computador.
Neste guia, EaseUS explorará quatro abordagens eficientes para resolver o problema de encontrar o arquivo selecionado que não é um problema de BIOS adequado . Cada método oferece uma abordagem distinta, orientando os usuários nas etapas de solução de problemas para resolver esse erro frustrante.
Como consertar o arquivo selecionado não é um BIOS adequado - 4 maneiras
- Preparativos
- Maneira 1. Formatar o disco rígido externo
- Maneira 2. Atualizar o BIOS com o arquivo correto
- Maneira 3. Atualizar os drivers desatualizados
- Maneira 4. Execute o CHKDSK para verificar seu disco rígido externo
Como mencionado anteriormente, o BIOS é um elemento fundamental de qualquer sistema de computador. Facilita a comunicação entre hardware e software. Antes de passarmos às soluções, é necessário que você se prepare adequadamente para esse processo.
Preparativos para corrigir o arquivo selecionado não é um BIOS adequado
1. Verificação de informações do sistema
Comece acessando as informações do sistema para coletar detalhes como modelo do sistema, versão/data do BIOS, modo BIOS e nome específico da placa-mãe e número do modelo. Esses dados serão cruciais para identificar a atualização de BIOS apropriada para o seu sistema.
2. Verifique a integridade do arquivo BIOS
Caso surja algum sinal de um arquivo BIOS corrompido, é crucial obter um arquivo BIOS válido novamente de uma fonte confiável. Além disso, considere desativar temporariamente os programas antimalware para evitar que eles sinalizem erroneamente o arquivo BIOS como uma ameaça e o removam involuntariamente.
3. Criando um backup de imagem do sistema
Proteja seus dados criando um backup da imagem do sistema. Esta etapa é vital para mitigar o risco de qualquer corrupção ou falha potencial que possa ocorrer durante o processo de atualização do BIOS.
Ao realizar essas medidas preparatórias, você pode estabelecer as bases para endereçar efetivamente o arquivo selecionado, o que não é um erro de BIOS adequado. Isso permitirá que você prossiga com confiança com as soluções de solução de problemas subsequentes.
Maneira 1. Formatar o disco rígido externo
Um dos principais motivos pelos quais o arquivo selecionado não é um erro de BIOS adequado é o formato incompatível do disco rígido externo. Para facilitar a compatibilidade entre o disco rígido externo e o computador, formatar a unidade para FAT32 torna-se imprescindível.
Uma ferramenta eficiente para esta tarefa é o EaseUS Partition Master Professional. Habilitando um método simplificado e fácil de usar para formatar sua unidade externa para FAT32. Esta ferramenta também oferece funcionalidades adicionais.
Formatar seus discos rígidos torna-se uma tarefa rápida e simples com o EaseUS Partition Master. Siga estas etapas para formatar facilmente seu disco rígido externo para FAT32:
Passo 1. Inicie o EaseUS Partition Master, clique com o botão direito na partição do disco rígido externo/USB/cartão SD que deseja formatar e escolha a opção "Formatar".

Passo 2. Atribua um novo rótulo de partição, sistema de arquivos (NTFS/FAT32/EXT2/EXT3/EXT4/exFAT) e tamanho de cluster à partição selecionada e clique em "OK".

Etapa 3. Na janela Aviso, clique em "Sim" para continuar.

Etapa 4. Clique no botão "Executar 1 tarefa(s)" no canto superior esquerdo para revisar as alterações e clique em "Aplicar" para começar a formatar seu disco rígido externo/cartão USB/SD.

Outros recursos do EaseUS Partition Master
- Ele pode corrigir o problema “ A unidade de inicialização não aparece no BIOS ”.
- Formate o disco rígido do BIOS do Windows 10
- Corrigir dispositivo de inicialização padrão ausente ou falha na inicialização no Windows 10/11
Considerando sua facilidade de uso e versatilidade em tarefas de gerenciamento de disco, recomendamos fortemente que os usuários explorem o EaseUS Partition Master. É uma solução confiável para formatar seus discos rígidos externos e potencialmente resolver o problema de compatibilidade do BIOS.
Maneira 2. Atualizar o BIOS com o arquivo correto
Usar um arquivo incompatível ou corrompido para atualizar o BIOS também pode fazer com que o arquivo selecionado não seja um problema adequado do BIOS. Este método envolve a obtenção do arquivo de atualização do BIOS preciso e compatível com sua configuração de hardware específica. Seguir o procedimento de atualização correto geralmente pode resolver problemas de compatibilidade e garantir uma instalação adequada do BIOS.
Fase 1. Formatar um USB para FAT32
Use o EaseUS Partition Master para formatar facilmente uma unidade USB para o formato FAT32 necessário. Consulte as instruções no Caminho 1.
Fase 2. Baixe o arquivo BIOS correto online
Após formatar o USB para FAT32, a tarefa subsequente é adquirir o arquivo BIOS apropriado. Garantir o arquivo BIOS preciso que corresponda ao modelo da sua placa-mãe é fundamental durante a atualização. Consulte a documentação do seu computador para localizar o número exato do modelo e a marca da sua placa-mãe. Em seguida, visite o site oficial do fabricante da placa-mãe e localize a seção de suporte ou downloads.
Fase 3. Atualizar BIOS
Depois de obter o arquivo de atualização do BIOS apropriado, o procedimento final envolve a atualização do BIOS do seu computador. Agora você está pronto para atualizar o BIOS:
Passo 1. Insira o USB que armazena o arquivo BIOS adequado e inicialize seu PC.
Passo 2. Pressione a tecla F10/F12/F2 para iniciar o BIOS.
Etapa 3. Defina o USB de destino como dispositivo de inicialização e inicialize a partir dele.
Passo 4. Em seguida, selecione o arquivo BIOS correto e confirme a ação.
Este processo de atualização do BIOS levará de 2 a 3 minutos. Uma vez feito isso, reinicie o seu PC. Para mais detalhes, você pode ver o guia completo aqui:
[De forma rápida e fácil] Como atualizar o BIOS com USB em 2024
Este artigo contém dois métodos viáveis para atualizar o BIOS com USB, incluindo o uso de BIOS Flashback e configuração UEFI.
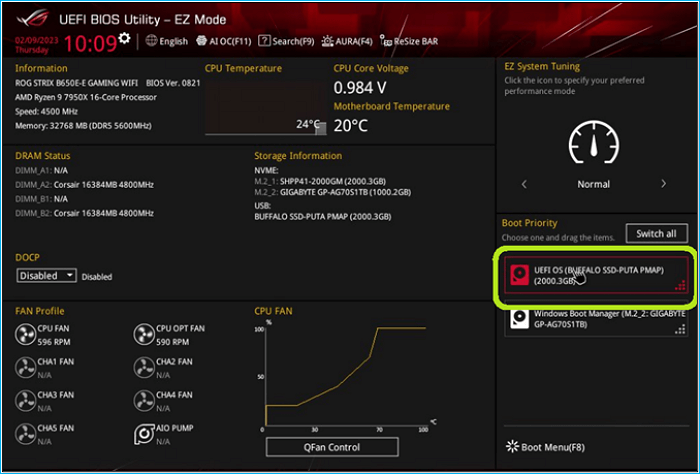
Maneira 3. Atualizar os drivers desatualizados
A atualização de drivers desatualizados geralmente pode resolver problemas de compatibilidade relacionados ao erro “o arquivo selecionado não é um BIOS adequado”. Siga estas etapas para atualizar os drivers desatualizados em seu computador Windows:
Passo 1. Use as teclas “Win + X” para acessar o menu de energia do seu computador Windows e clique em “Gerenciador de Dispositivos”. Vá para a guia “Adaptadores de vídeo” e clique com o botão direito no driver para escolher “Atualizar driver”.
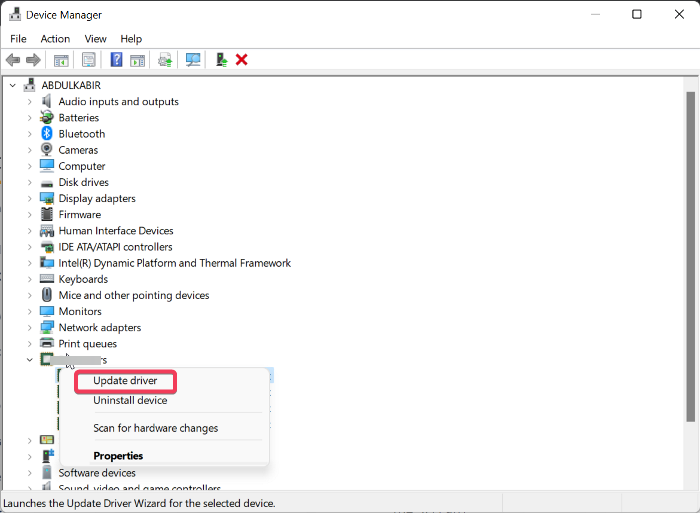
Passo 2. Em seguida, clique em “Pesquisar drivers automaticamente”. assim que uma atualização aparecer, siga as instruções na tela para atualizar o driver e verifique se o problema foi resolvido.
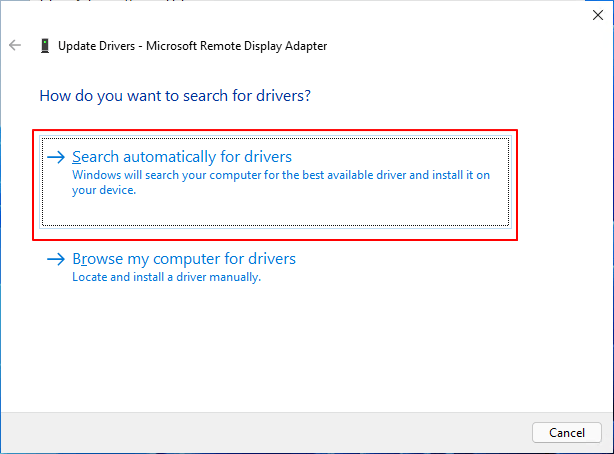
Maneira 4. Execute o CHKDSK para verificar seu disco rígido externo
Às vezes, uma unidade USB danificada ou cheia de erros pode ser a causa raiz. A execução do utilitário CHKDSK pode ajudar a detectar e corrigir erros em seu disco rígido externo que podem estar contribuindo para que o arquivo selecionado não seja um erro de BIOS adequado. Você pode consultar estas instruções para verificar a unidade USB usando o utilitário CHKDSK:
Passo 1. Para começar, você precisa iniciar o Prompt de Comando com privilégios de administrador. Para isso, abra o Gerenciador de Tarefas e toque em “Executar Nova Tarefa”. Na janela pop-up, digite “cmd”, marque “criar esta tarefa com privilégios de administrador” e clique em “OK” para executá-la.

Etapa 2. Na interface do prompt de comando, insira o seguinte comando: "chkdsk [letra da unidade]: /f." Substituindo [letra da unidade] pela letra designada alocada ao seu disco rígido externo. Continue pressionando “Enter” para executar o comando e permitir ao CHKDSK um intervalo para corrigir quaisquer problemas com a unidade. Depois, verifique se o problema do BIOS foi resolvido.
Agora, você pode resolver esse problema assustador com sucesso, compartilhe este tutorial para ajudar outras pessoas:
Por que o arquivo selecionado não é um BIOS adequado
Quer saber as causas da mensagem frustrante “o arquivo selecionado não é um BIOS adequado?” Existem vários factores que contribuem para este erro, levando-nos a aprofundar as suas potenciais raízes. A seguir estão algumas das possíveis causas por trás desse erro:
- Arquivo BIOS incorreto ou corrompido: Usar um arquivo BIOS impreciso ou danificado durante a atualização ou instalação pode resultar na ocorrência desse erro. Isso evita que o sistema identifique corretamente ou utilize o arquivo de maneira eficaz.
- Drivers desatualizados: A presença de drivers desatualizados no sistema pode colidir com a atualização do BIOS. Isso pode levar a conflitos que fazem com que o arquivo selecionado não seja uma mensagem de erro de BIOS adequada.
- Disco rígido externo danificado ou corrompido: Se o disco rígido externo utilizado para a atualização do BIOS for danificado ou corrompido, isso poderá resultar em complicações. Tal comprometimento ou corrupção do disco rígido obstrui a leitura ou execução precisa do arquivo BIOS, levando a um erro.
- Formato errado para disco rígido externo: A incompatibilidade devido a um formato incorreto do disco rígido externo pode gerar esta mensagem de erro. Se não estiver alinhado com os requisitos do sistema (como usar um sistema de arquivos que o BIOS não consegue ler), também poderá causar um erro.
Abaixo estão algumas postagens relacionadas aos problemas de inicialização:
Conclusão
Em resumo, a exploração da solução de problemas da mensagem de erro “o arquivo selecionado não é um BIOS adequado” revelou várias causas potenciais por trás desse problema desconcertante. O erro geralmente surge devido a fatores como utilização de um arquivo BIOS incorreto ou corrompido, drivers desatualizados, danos ao disco rígido externo e muito mais. Abordar esses aspectos pode contribuir significativamente para resolver esse erro e garantir uma atualização ou instalação bem-sucedida do BIOS.
Entre várias soluções, surge uma recomendação de destaque como EaseUS Partition Master. Esta ferramenta versátil facilita a formatação de unidades para garantir a compatibilidade com o processo de atualização do BIOS e fornece uma variedade de funções de gerenciamento de disco.
Perguntas frequentes sobre o arquivo selecionado não é um BIOS adequado
Encontrar respostas abrangentes para dúvidas comuns pode ser imensamente benéfico para aqueles que buscam mais esclarecimentos ou orientações específicas sobre o arquivo selecionado, que não é um problema de BIOS adequado. Abaixo estão respostas concisas para perguntas frequentes sobre preocupações relacionadas ao BIOS:
1. Como restauro meu BIOS ASUS?
Para restaurar o BIOS ASUS, siga estas etapas:
Passo 1. Acesse o utilitário BIOS reiniciando seu computador ASUS e pressionando a tecla designada (geralmente DEL ou F2) para entrar na configuração do BIOS.
Passo 2. Agora pressione "F9" ou selecione a opção "Padrão" e, quando solicitado a "Carregar padrões otimizados", pressione "OK".
Etapa 3. Em seguida, clique em “Salvar e Sair” ou pressione “F10” para sair das configurações do BIOS.
2. Como corrijo as configurações incorretas do BIOS?
Para corrigir configurações incorretas do BIOS, você pode redefinir as configurações do BIOS para as quais as etapas são fornecidas abaixo:
Passo 1. Reinicie o computador e pressione repetidamente a tecla F2 para entrar nas configurações do BIOS. Aqui, clique em “Geral” no lado esquerdo e clique em “Restaurar configurações”.
Passo 2. Agora selecione “OK” para confirmar sua decisão e prossiga seguindo as instruções na tela para finalizar o procedimento.
3. Como faço para redefinir meu BIOS de fábrica?
Execute uma redefinição de fábrica do BIOS com estas etapas:
Etapa 1. Acesse o ambiente de recuperação do Windows e navegue até Solução de problemas>Opções avançadas>Configurações de firmware UEFI. Aqui, clique em “Reiniciar” para inicializar o computador na configuração do BIOS.
Etapa 2. Agora, encontre e clique em "Carregar padrões de configuração" e confirme a ação tocando em "Sim". Aguarde a conclusão do processo e seu BIOS será restaurado para as configurações padrão.
Como podemos te ajudar
Sobre o autor
Atualizado por Rita
"Espero que minha experiência com tecnologia possa ajudá-lo a resolver a maioria dos problemas do seu Windows, Mac e smartphone."
Escrito por Leonardo
"Obrigado por ler meus artigos, queridos leitores. Sempre me dá uma grande sensação de realização quando meus escritos realmente ajudam. Espero que gostem de sua estadia no EaseUS e tenham um bom dia."
Revisão de produto
-
I love that the changes you make with EaseUS Partition Master Free aren't immediately applied to the disks. It makes it way easier to play out what will happen after you've made all the changes. I also think the overall look and feel of EaseUS Partition Master Free makes whatever you're doing with your computer's partitions easy.
Leia mais -
Partition Master Free can Resize, Move, Merge, Migrate, and Copy disks or partitions; convert to local, change label, defragment, check and explore partition; and much more. A premium upgrade adds free tech support and the ability to resize dynamic volumes.
Leia mais -
It won't hot image your drives or align them, but since it's coupled with a partition manager, it allows you do perform many tasks at once, instead of just cloning drives. You can move partitions around, resize them, defragment, and more, along with the other tools you'd expect from a cloning tool.
Leia mais
Artigos relacionados
-
Clone de sistema VS migração de sistema, quais as diferenças e como usar?
![author icon]() Leonardo 2025/08/26
Leonardo 2025/08/26 -
Configurar SSD/HD e alterar disco do sistema para Windows 11/10
![author icon]() Jacinta 2025/08/26
Jacinta 2025/08/26 -
Como Alocar Um Disco Rígido no Windows 11/10/8/7
![author icon]() Leonardo 2025/08/26
Leonardo 2025/08/26 -
Como Usar Espaço Livre Não Alocado no Gerenciamento de Disco | Tutorial do Windows 2025
![author icon]() Leonardo 2025/08/26
Leonardo 2025/08/26
Temas quentes em 2025
EaseUS Partition Master

Gerencie partições e otimize discos com eficiência








