Meu laptop continua travando ao assistir vídeos
Leonardo publicou em 03/01/2024 para Notas para Gerenciamento de Partições | Mais Artigos
Para resolver o problema de congelamento do laptop ao assistir vídeos, este artigo fornece 6 soluções úteis ao todo. Consulte a tabela abaixo para obter detalhes.
| Soluções Viáveis | Solução de problemas passo a passo |
|---|---|
| Correção 1. Execute a reprodução de vídeo | Abra o painel de controle do seu computador > altere a opção "Visualizar por" para Ícones grandes > clique em ... Etapas completas |
| Correção 2. Atualize o Adobe Flash Player | Você pode desinstalar e reinstalar o Adobe Flash Player para consertar o YouTube que continua parando e travando ... Etapas completas |
| Correção 3. Atualizar driver de adaptadores de vídeo | Pressione a tecla Windows + tecla X e clique em "Gerenciador de dispositivos". Clique em "Adaptadores de vídeo" > clique com o botão direito em gráficos ... Etapas completas |
| Correção 4. Desative a aceleração de hardware | O YouTube travando em uma tela azul mostra a compatibilidade entre um navegador da web e sua placa gráfica ... Etapas completas |
| Correção 5. Execute o verificador de arquivos do sistema | O mestre de partição gratuito EaseUS pode verificar arquivos de sistema que causam falhas no computador ao assistir ... Etapas completas |
| Correção 6. Inicialize o computador em inicialização limpa | Digite msconfig na caixa de pesquisa e clique em “Configuração do Sistema”. Clique na guia "Serviços" ... Passos completos |
"Tenho meu laptop Asus com Windows 10 há cerca de um ano e nunca tive esse problema antes. Quando assisto a um vídeo no YouTube depois de cerca de 5 minutos, a tela congela e o laptop emite um zumbido ruído antes de travar. Às vezes, a taxa muda, como se eu conseguisse assistir a um programa de 25 minutos quando ele travou. Não consigo clicar em nada. Aconteceu enquanto assistia a um vídeo em tela cheia e tamanho normal. Apenas acontece ao assistir a um vídeo. Não sei o que está errado e quero consertar o mais rápido possível."
Por que meu computador fica parando quando assisto vídeos?
Ao assistir a vídeos baixados ou online do YouTube, seu PC continua travando ou travando geralmente é um sinal de problemas de compatibilidade entre o navegador da web e a placa gráfica. Além disso, muitos outros motivos incertos, como arquivos de sistema e perfil de usuário do Windows corrompidos, serviços desabilitados no PC ou conflitos de software, podem ser a causa de travamentos do computador ao assistir vídeos.
Quando o problema ocorrer, sugerimos que você instale todas as atualizações pendentes do Windows e verifique. Se o seu laptop HP ou Asus ainda congela ao assistir vídeos, aqui abaixo estão as soluções comuns e práticas que você pode tentar.
Método 1. Execute o solucionador de problemas de reprodução de vídeo
O Windows 10 possui um solucionador de problemas integrado para verificar e corrigir problemas com a atualização. Você pode executar este solucionador de problemas para verificar se o problema está na atualização do Windows.
Passo 1. Abra o painel de controle em seu computador Windows 10.
Passo 2. Altere a opção "Visualizar por" para Ícones grandes > clique em "Solução de problemas" > clique na opção "Ver tudo" no painel esquerdo > execute "Reprodução de vídeo".
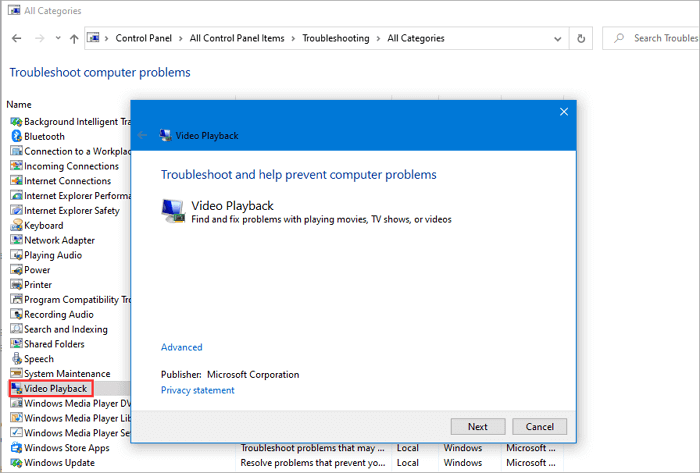
Quando o processo terminar, reinicie o sistema e verifique se o problema foi resolvido.
Método 2. Reinstale ou atualize o Adobe Flash Player
Você pode desinstalar e reinstalar o Adobe Flash Player para consertar o YouTube que continua parando e travando. Além disso, você precisa atualizar para a versão mais recente do Adobe Flash Player para garantir que o YouTube use o Flash para reproduzir o vídeo corretamente.
Método 3. Atualizar drivers de adaptadores de vídeo
Você pode verificar e atualizar os drivers gráficos e verificar se isso ajuda. Siga as etapas abaixo.
Passo 1. Pressione a tecla Windows + tecla X e clique em "Gerenciador de dispositivos".
Etapa 2. Clique em "Adaptadores de vídeo" > clique com o botão direito na placa gráfica e clique em "Atualizar driver".

Em seguida, inicia o Assistente de atualização de driver para o dispositivo selecionado e conclui a atualização.
Método 4. Desative a aceleração de hardware
O YouTube travando em uma tela azul mostra os problemas de compatibilidade entre seu navegador e sua placa gráfica. Você pode tentar corrigir esse problema desativando a aceleração de hardware para seus vídeos.
Para usuários do Chrome
Clique no ícone do menu de três pontos no canto superior direito > selecione "Configurações" > mostrar configurações avançadas > encontre "Sistema" e desmarque a caixa "Usar aceleração de hardware quando disponível".

Para usuários do Firefox
Clique no ícone do menu de três pontos no canto superior direito > selecione "Opções" > "Avançado". Na guia "Geral", desmarque a caixa "Usar aceleração de hardware quando disponível".
Para usuários do Edge
Vá ao Painel de Controle > "Opções da Internet" > "Avançado". Em seguida, marque a caixa "Usar renderização de software em vez de renderização de GPU".
Método 5. Execute o Verificador de arquivos do sistema (SFC)
O verificador de arquivos do sistema permite verificar se há corrupções nos arquivos do sistema do Windows e restaurar arquivos corrompidos. Embora você possa usar o utilitário SFC pré-instalado no Windows executando o comando sfc / SCANNOW, você pode encontrar problemas na captura de tela abaixo. Ou seja, a ferramenta pode detectar corrupção de arquivos, mas não há como repará-la para corrigir travamentos do laptop ao assistir vídeos. Dessa forma, mesmo que o problema seja encontrado, ele ainda não poderá ser resolvido.
Então, como verificar o sistema de arquivos e reparar arquivos de sistema e pastas de usuário corrompidos do Windows 10 com facilidade? Use EaseUS Partition Master Free para verificar com eficácia setores defeituosos em um sistema Windows que causam travamentos do computador ao assistir vídeos. Baixe este software gerenciador de partição competente e verifique o sistema de arquivos com um clique.
Etapa 1. Clique com o botão direito na partição de destino que apresenta problema.
Passo 2. Escolha "Avançado" > "Verificar sistema de arquivos".
Passo 3. Confirme se deseja ocultar a partição ou não.
Passo 4. Na janela Verificar sistema de arquivos, marque a opção “Tentar corrigir erros se encontrado”.
Etapa 5. Clique em “Iniciar” para verificar erros em sua partição.
O gerenciador de partição gratuito EaseUS é uma ferramenta definitiva que pode ajudar os usuários a redimensionar/mover partição , criar/excluir/formatar partição, converter NTFS em FAT32 , verificar sistema de arquivos, limpar dados, clonar partição em cartão HHD/SSD/SD e outros dispositivos de armazenamento .
Método 6. Inicialize o computador com inicialização limpa
O computador trava ao assistir vídeos no Windows 10 também pode resultar de problemas de aplicativos/programas de terceiros instalados. Se as soluções acima não ajudarem, você pode tentar inicializar o computador no estado de inicialização limpa para verificar se o problema persiste.
Como realizar uma inicialização limpa
Passo 1. Faça login no computador como administrador. Digite msconfig na caixa de pesquisa e clique em “Configuração do sistema” nos resultados.
Passo 2. Clique na aba “Serviços”. Marque "Ocultar todos os serviços Microsoft" e selecione "Desativar todos".
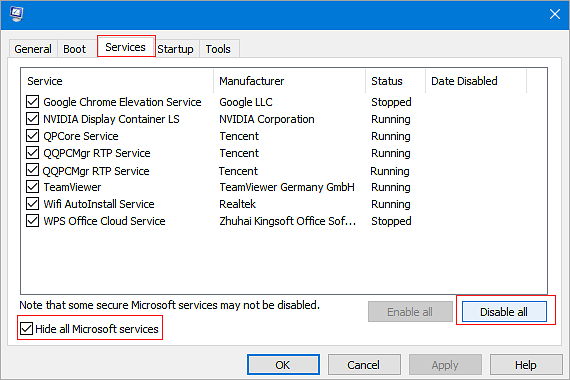
Etapa 3. Clique na guia "Inicializar" e selecione "Abrir Gerenciador de Tarefas". No Gerenciador de Tarefas, para cada item de inicialização, selecione o item e selecione “Desativar”. Feche o Gerenciador de Tarefas e selecione "OK"
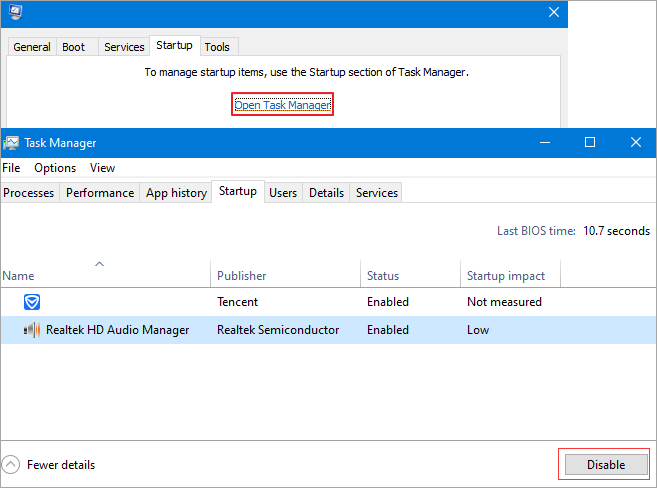
Quando você reinicia o computador, ele está em um ambiente de inicialização limpa. Verifique se o seu laptop ainda congela ao assistir vídeos ou não. Redefina o computador para iniciar após a solução de problemas de inicialização limpa e retome a funcionalidade normalmente.
Conclusão
Este artigo aborda seis métodos práticos para corrigir o problema de travamentos do computador ao assistir vídeos no Windows 10. Se o seu problema ainda não for resolvido depois de tentar essas soluções, ou se você tiver algum problema com o EaseUS Partition Master , entre em contato com nossa equipe de suporte técnico. via chat ao vivo ou e-mail para obter mais ajuda.
As pessoas também perguntam
1. Por que meu computador fica parando quando assisto vídeos?
Conforme mencionado no início deste artigo, há muitas causas para o seu computador parar continuamente ao assistir vídeos. Por exemplo, conflitos de aplicativos instalados, problemas de compatibilidade entre o navegador da web e a placa gráfica, arquivo de sistema do Windows corrompido, etc.
2. Por que meu vídeo baixado fica travando?
Existem alguns motivos possíveis para os vídeos baixados continuarem congelando, por exemplo: problemas de driver, problemas de hardware (RAM, placa gráfica, disco rígido), resoluções de vídeo, códigos e arquivos corrompidos.
3. Como resolvo problemas de congelamento de vídeo?
Para corrigir problemas de congelamento de vídeo devido às causas acima, você pode atualizar as unidades da placa gráfica, atualizar o flash player, alterar as resoluções da tela e assim por diante.
4. Como faço para evitar que meu laptop congele?
Seu laptop ou computador desktop continua travando problemas que nunca param. O problema pode resultar em outros problemas terríveis, como tela preta ou azul mortal, congelamento aleatório do computador, falha no sistema ou até mesmo falha no disco de inicialização. Leia como consertar o computador com Windows 10 de forma aleatória para encontrar soluções.
Artigos relacionados
-
Como mover partição no Windows 11/10/8/7? [Novo]
![imagem]() Jacinta 2024/01/09
Jacinta 2024/01/09
-
Como formatar o cartão SD no Windows 10 [fácil e eficiente]
![imagem]() Leonardo 2023/10/25
Leonardo 2023/10/25
Sobre EaseUS Partition Master
Software de gerenciamento de disco e partição para uso pessoal e comercial. Deixe-o gerenciar sua unidade de armazenamento: redimensionar, formatar, excluir, clonar, converter, etc.
Vídeo tutorial

Como particionar um disco rígido no Windows 11/10/8/7
Como podemos te ajudar
Encontre respostas para perguntas comuns abaixo.
