Redimensionar Partições para Resolver Problema de Pouco Espaço em Disco
Leonardo atualizou em 26/09/2023 para Notas para Gerenciamento de Partições | Mais Artigos
Quando você está sem espaço ou o Windows 10 está extremamente lento, você pode redimensionar a partição do disco rígido para aumentar o espaço da partição. Existem três maneiras de redimensionar uma partição no Windows 10. Aqui estão as maneiras.
A primeira solução é redimensionar uma partição com o EaseUS Partition Master. É uma ferramenta confiável de gerenciamento de disco que ajudou muitos usuários a aumentar o espaço da unidade C, mesclar partições, converter MBR em GPT e muito mais.
Como Redimensionar Partições com EaseUS Partition Master
A função Resize/Move partition no EaseUS Partition Master irá ajudá-lo a:
Sua escolha confiável - EaseUS Partition Master
- Estender partição - estenda a partição do sistema para maximizar o desempenho do computador, resolver problemas de pouco espaço em disco.
- Encolher partição - gerencie melhor o espaço em disco para diferentes usos.
- Move partition - crie o espaço não alocado atrás da partição que você deseja estender.
Baixe e instale o EaseUS Partition Master e siga as etapas abaixo para redimensionar uma partição no Windows 10.
Passo 1. Inicie EaseUS Partition Master

Passo 2. Estenda a partição
1. Clique com o botão direito na partição de destino e selecione "Redimensionar/Mover".

2. Arraste o identificador da partição de destino para estender a partição.

Passo 3. Mantenha todas as alterações
Clique no botão "Executar Tarefa" e clique em "Aplicar" para manter todas as alterações.

Redimensionar a Partição Usando Gerenciamento de Disco
Se preferir uma forma manual, você pode recorrer ao Gerenciamento de Disco. O Windows possui uma ferramenta integrada: Gerenciamento de disco. Ele permite estender, reduzir e ajustar o tamanho da partição. Siga as etapas abaixo para redimensionar a partição com o Gerenciamento de disco.
Diminuir Volume no Gerenciamento de Disco do Windows 10
Etapa 1. Pressione Windows + X , selecione "Gerenciamento do computador" na lista.
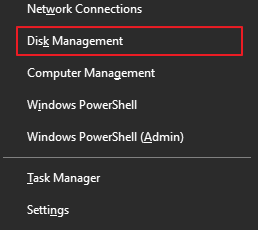
Etapa 2. Clique com o botão direito do mouse na partição de destino e selecione "Diminuir volume".
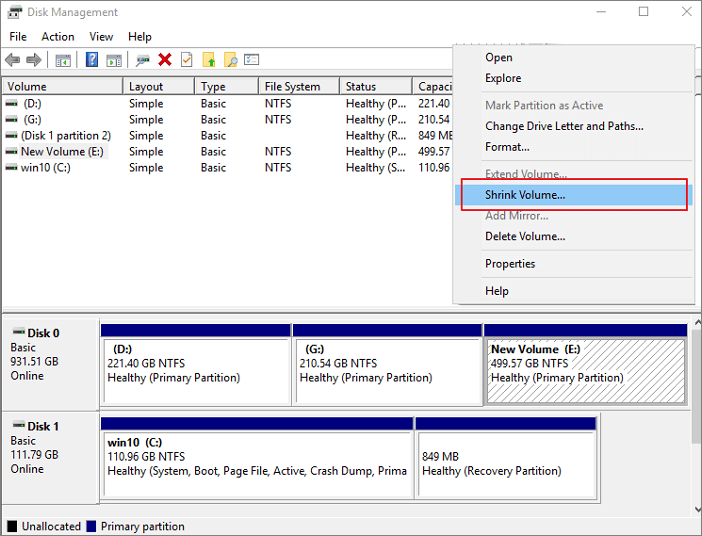
Etapa 3. Na janela pop-up, digite a quantidade de espaço e clique em "Encolher" para executar.
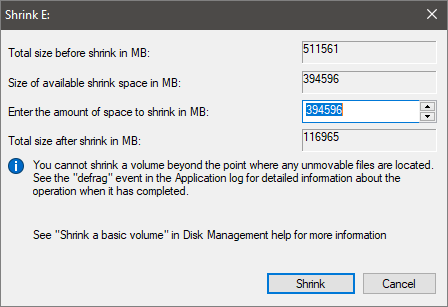
Estender Partição no Gerenciamento de Disco no Windows 10
Etapa 1. Pressione Windows + X, selecione "Gerenciamento de disco" na lista.
Etapa 2. Clique com o botão direito do mouse na partição de destino e selecione "Estender Volume".
Etapa 3. Clique em "Seguinte" na janela Extend Volume Wizard.
Etapa 4. Ajuste o espaço necessário para estender o volume de destino. Clique em "Concluir" para confirmar.
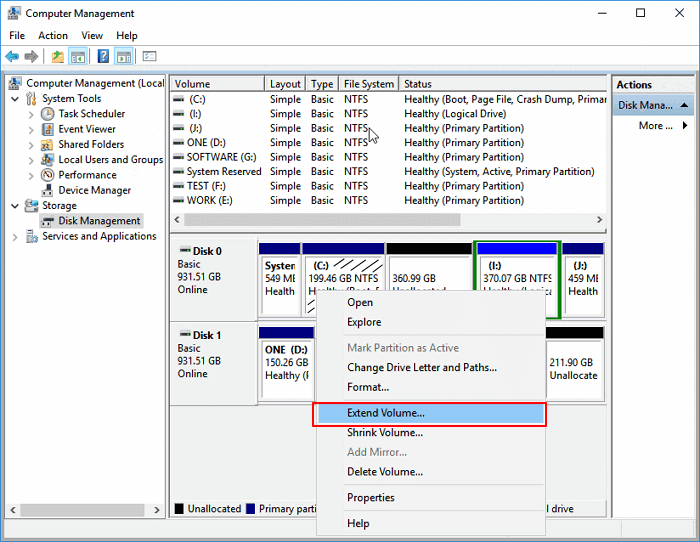
Redimensionar a partição Usando o Diskpart
Se você estiver familiarizado com o comando CMD, poderá redimensionar a partição com o Diskpart. Siga as etapas abaixo para redimensionar a partição com o Diskpart.
Etapa 1. Pressione Windows + R para abrir a caixa Executar.
Etapa 2. Digite diskpart e pressione Enter.
Etapa 3. Digite as seguintes linhas de comando e pressione Enter a cada vez:
- volume da lista. (Observe o número do volume que você deseja reduzir.)
- selecione o volume X ("x" refere-se ao número do volume de destino.)
- encolher desejado = 10240
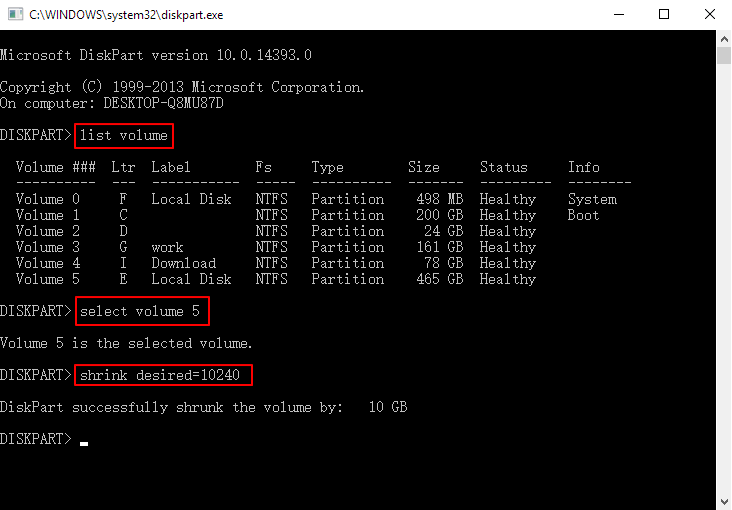
Depois de reduzir a partição, você pode estender a partição no Diskpart. No Diskpart, digite o seguinte comando.
- volume da lista
- selecione o volume X
- estender tamanho
Digite exit para finalizar e fechar o Diskpart
Conclusão
Você aprendeu sobre três maneiras de redimensionar a partição no Windows 10/8/7. Se você é iniciante, o EaseUS Partition Master é a melhor opção. Se você tiver espaço não alocado, o Gerenciamento de disco pode satisfazer suas necessidades facilmente. Se você é um especialista, pode experimentar o Diskpart.
Artigos relacionados
-
Unidade C vs unidade D: quais são as principais diferenças?
![imagem]() Jacinta 2024/01/09
Jacinta 2024/01/09
-
Como gravar ISO do Windows 11 em USB – 2 maneiras eficientes
![imagem]() Leonardo 2024/02/02
Leonardo 2024/02/02
-
As 7 Melhores Ferramentas de Particionamento de Disco para Baixar Gratuito para Windows 11/10
![imagem]() Leonardo 2023/09/26
Leonardo 2023/09/26
-
Como converter o sistema de arquivos para NTFS/FAT32/EXT2/EXT3
![imagem]() Leonardo 2023/09/26
Leonardo 2023/09/26
Sobre EaseUS Partition Master
Software de gerenciamento de disco e partição para uso pessoal e comercial. Deixe-o gerenciar sua unidade de armazenamento: redimensionar, formatar, excluir, clonar, converter, etc.
Vídeo tutorial

Como particionar um disco rígido no Windows 11/10/8/7
Como podemos te ajudar
Encontre respostas para perguntas comuns abaixo.
