Índice da página
Sobre o autor
Tópicos quentes
Atualizado em 26/08/2025
Você já encontrou uma tela azul da morte (BSOD) de "falha de estado de energia do driver"? Esse erro ocorre quando um driver no seu PC não funciona corretamente ou entra em modo de espera enquanto você ainda está usando o computador. Esse erro geralmente ocorre devido a problemas com drivers de dispositivo, o que fará com que o PC não funcione corretamente ou entre em modo de espera enquanto você ainda o estiver usando. Não se preocupe. A EaseUS fornecerá nove soluções testadas e seguras de acordo com os casos reais dos usuários.
Como corrigir falha de estado de energia do driver - 9 maneiras
Esta parte cobrirá um tutorial abrangente sobre nove maneiras eficazes de corrigir a tela azul da morte (BSOD) de "falha de estado de energia do driver". Siga-nos para aprender como resolver esse problema perfeitamente.
Antes de fazer: Desconectar todos os periféricos pode ajudar a identificar se um periférico está causando o problema. Portanto, dispositivos externos como USB devem ser removidos primeiro.
Maneira 1. Use a ferramenta profissional de reparo de BSOD
O EaseUS Partition Master Professional é uma ferramenta confiável e versátil para reparar erros de tela azul da morte (BSOD) e outros problemas do sistema. Ele oferece um recurso de "Boot Repair" para corrigir vários problemas relacionados à inicialização, incluindo telas azuis, telas pretas e outras falhas do sistema. O software inclui uma ferramenta de "Tela Azul" que pode fornecer detalhes sobre erros BSOD específicos e oferecer soluções:
Se seu computador não inicializar agora, comece com o Passo 1 aqui. Se ele inicializar, vá para o Passo 3 e inicie o processo.
Etapa 1. Prepare um novo PC e crie uma mídia inicializável com o EaseUS Partition Master
- Em um novo computador, conecte um USB vazio ao seu PC.
- Instale e inicie o EaseUS Partition Master, vá para a seção Mídia inicializável, selecione "Criar mídia inicializável" e clique em "Avançar".
- Selecione o USB vazio ou o disco externo como disco de destino para criar a mídia inicializável para criar uma ferramenta de verificação de erro de tela azul.

Etapa 2. Inicialize o PC a partir do USB inicializável EaseUS
Em seguida, conecte o USB inicializável ao seu PC com erro de tela azul e reinicie o PC a partir do USB configurando-o como uma unidade de inicialização. O processo é: reinicie o PC, pressione a tecla F2/F8/F11/Del para entrar no BIOS, vá ao menu de inicialização e configure o USB como unidade de inicialização, salve as alterações e reinicie o PC.
Etapa 3. Habilite o EaseUS Partition Master com seu recurso Boot Repair e abra a ferramenta "Tela Azul".
Quando o EaseUS Partition Master for iniciado, vá para a seção Toolkit e clique em "Boot Repair".

Então, clique em "Tela Azul" e clique no erro de Tela Azul listado para verificar seus detalhes. Ou você pode digitar um código de tela azul específico ou descrição para encontrar a respectiva resposta para consertá-lo.

Etapa 4. Corrigir erro de tela azul
- Agora, você pode seguir o guia de soluções para se livrar do problema de BSOD ou tela azul do seu PC.
- Se não funcionar, você também pode clicar no botão "Bate-papo ao vivo" para solicitar assistência remota para corrigir o problema com a ajuda da equipe de suporte técnico da EaseUS.

Outros recursos principais do EaseUS Partition Master
Além de corrigir o erro de tela azul da morte "falha de estado de energia do driver", o EaseUS Partition Master também pode verificar e corrigir sistemas de arquivos corrompidos e setores defeituosos em discos rígidos:
- Corrigir BSOD do Windows 10
- Resolver tela azul durante jogos
- Corrigir tela azul de gerenciamento de memória no Windows 11
- Corrigir o disco rígido que não inicializa
Esta ferramenta também pode ser aplicada ao gerenciamento de partições e otimização de discos, baixe-a e descubra mais possibilidades:
Maneira 2. Atualizar todos os drivers do sistema
Um driver de dispositivo incorreto pode causar um erro de falha de estado de energia do driver no Windows 10/11. Portanto, é importante atualizar o driver do dispositivo para a versão mais recente. Veja abaixo como atualizar os drivers do sistema por meio de uma ferramenta de atualização de driver de terceiros, Gerenciador de Dispositivos e Windows Update:
Opção 1. Use a ferramenta Easy Third-party Driver Update Tool
Para economizar mais tempo, recomendamos o EaseUS DriverHandy , que detectará automaticamente o driver mais recente e ajudará o usuário a realizar uma atualização com um clique:
Etapa 1. Instale e inicie o EaseUS DriverHandy. Clique no botão "Scan".

Etapa 2. Encontre os drivers desatualizados e selecione "Atualizar".
Opção 2. Use o Gerenciador de dispositivos para atualização de drivers
Etapa 1. Pesquise e abra o Gerenciador de Dispositivos no menu Iniciar do Windows.

Etapa 2. Expanda as categorias para ver os nomes dos dispositivos.
Etapa 3. Clique com o botão direito do mouse em um dispositivo e selecione "Atualizar driver".

Etapa 4. Escolha "Pesquisar automaticamente por software de driver atualizado".
Opção 3. Use a Pesquisa do Windows para atualização
Etapa 1. Abra as Configurações do Windows pressionando "Windows + I" e vá para Windows Update.
Etapa 2. Clique em "Verificar atualizações" para procurar e instalar quaisquer atualizações de driver disponíveis.

Maneira 3. Identificar e atualizar drivers problemáticos
Problemas que causam drivers levarão ao erro BSOD de falha de estado de energia do driver. Nesse caso, você pode encontrar e atualizar o driver que está causando o problema no Gerenciador de Dispositivos do Windows:
Etapa 1. Use o Gerenciador de dispositivos para localizar e atualizar o driver que está causando o problema:
Passo 2. Pressione "Windows + S" e digite Gerenciador de Dispositivos.
Etapa 3. Procure por dispositivos com um sinal de alerta amarelo.
Etapa 4. Clique com o botão direito do mouse no dispositivo problemático e selecione "Atualizar driver".
Maneira 4. Desligue a economia de energia e a inicialização rápida
De acordo com a Microsoft, alguns dispositivos podem encontrar o erro "Driver Power State Failure" ao utilizar determinados planos de energia. Para resolver esse problema, os usuários podem desativar o plano de economia de energia ou inicialização rápida e mudar para um plano de energia diferente:
Etapa 1. Abra Configurações com "Windows + I".
Etapa 2. Vá para "Sistema -" > "Energia e suspensão".
Etapa 3. Altere o modo de energia para Balanceado ou Alto desempenho.
Ou você pode melhorar o desempenho do seu PC no Painel de Controle:
- Alterne para Painel de Controle > Hardware > Opções de Som e Energia.
- Clique em "Alterar configurações de energia" ao lado do plano de energia ativo e escolha "Alterar configurações avançadas de energia".
- Em seguida, selecione a opção "Alterar configurações que não estão disponíveis no momento".
- Dependendo do seu computador, localize e defina Configurações gráficas/PCI Express e Gerenciamento de energia do estado do link para Desempenho máximo.
- Para configurações do adaptador sem fio, melhore-o para Desempenho máximo.
- Reinicie o seu computador.
Maneira 5. Reverter atualização recente do driver
O driver recém-atualizado pode causar o erro Driver Power State Failure. Revertendo para a versão anterior:
Etapa 1. Para acessar o Gerenciador de Dispositivos, clique com o botão direito do mouse no botão Iniciar do Windows e selecione-o.
Etapa 2. Clique com o botão direito do mouse no driver do dispositivo que não está funcionando corretamente e escolha "Reverter".
Etapa 3. Em seguida, selecione "Propriedades" no menu de contexto.
Etapa 4. Selecione o botão "Reverter driver" na guia Driver.
Compartilhe esta coleção de soluções com seus amigos que estão enfrentando o mesmo problema:
Maneira 6. Execute a solução de problemas da Microsoft
Se você não sabe onde está o problema, você pode simplesmente executar o solucionador de problemas da Microsoft para detectar e reparar problemas:
Etapa 1. Clique no ícone "Iniciar" e selecione Configurações. Como alternativa, você pode pressionar as teclas "Windows + I" para abri-lo.
Etapa 2. Navegue até Atualização e segurança>Solucionar problemas>Solucionadores de problemas adicionais.
Etapa 3. Selecione cada um para executar o solucionador de problemas e aguarde pacientemente.
Maneira 7. Reparar unidades corrompidas e arquivos de sistema
Às vezes, discos rígidos ou arquivos de sistema corrompidos podem levar a vários erros de BSOD. Usar o EaseUS Partition Master e as ferramentas integradas do Windows pode ajudar você a consertar arquivos de sistema corrompidos:
Opção 1. Melhor ferramenta de reparo de setor defeituoso de arquivo de sistema e disco rígido
O EaseUS Partition Master pode diagnosticar e reparar corrupção/falha do disco e do arquivo do sistema. Siga os passos fáceis:
Etapa 1. Clique com o botão direito do mouse na partição de destino que apresenta o problema.
Etapa 2. Escolha "Avançado" > "Verificar sistema de arquivos".
Etapa 3. Confirme se deseja ocultar a partição ou não.
Etapa 4. Na janela Verificar sistema de arquivos, marque a opção "Tentar corrigir erros se encontrados".
Etapa 5. Clique em "Iniciar" para verificar erros na sua partição.
Opção 2. Verificador de arquivos do sistema Windows
Etapa 1. Abra o Prompt de Comando como administrador.
Etapa 2. Execute DISM /Online /Cleanup-Image /RestoreHealth e sfc /scannow.
Como executar SFC/SCANNOW e DISM no Windows [Guia 2024]
Nesta postagem, os usuários descobrirão o tutorial específico sobre como executar os comandos DISM e sfc/scannow no Windows.
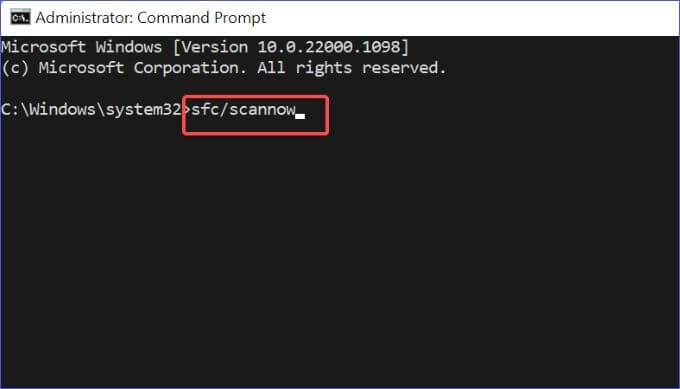
Maneira 8. Reverter todas as alterações de hardware
Se você instalou um novo hardware ou adicionou uma nova RAM ou um SSD no seu PC Windows, isso pode causar o erro DRIVER_POWER_STATE_FAILURE. Portanto, reverta todas as alterações:
Etapa 1. Remova quaisquer novos componentes de hardware, como RAM ou SSD.
Etapa 2. Reinicie o computador para verificar se o problema persiste
Maneira 9. Atualizar BIOS
Atualizar o BIOS às vezes pode resolver problemas de compatibilidade:
Etapa 1. Acesse o site do fabricante da sua placa-mãe ou laptop.
Etapa 2. Baixe e instale a atualização mais recente do BIOS seguindo as instruções.
Por que ocorre falha no estado de energia do driver?
A falha de estado de energia do driver geralmente ocorre pelos seguintes motivos:
- Drivers de dispositivo incompatíveis ou desatualizados: quando os drivers são incompatíveis com a versão atual do Windows ou estão desatualizados, eles podem causar conflitos, levando a esse erro.
- Configurações de energia inadequadas: configurações incorretas de gerenciamento de energia, especialmente relacionadas aos modos de suspensão ou hibernação, podem desencadear esse problema.
- Dispositivos de armazenamento USB: unidades USB externas, pen drives ou docks de unidade são culpados comuns por esse erro.
- Alterações recentes de hardware: Adicionar novos componentes de hardware, como RAM ou SSDs, às vezes pode levar a conflitos de driver.
- Drivers corrompidos: Drivers que foram corrompidos por vários motivos podem causar esse erro BSOD.
- Estados de energia inválidos ou inconsistentes: quando um componente de hardware está sendo executado em níveis de energia inválidos ou inconsistentes, o Windows pode exibir esse erro para evitar possíveis danos.
- Recurso de Inicialização Rápida: Em alguns casos, o recurso de Inicialização Rápida do Windows pode contribuir para esse erro.
- Atualizações recentes de driver: Às vezes, atualizações de driver recém-instaladas podem ser incompatíveis ou apresentar bugs, causando esse problema.
- Problemas de BIOS: Versões desatualizadas de BIOS podem às vezes causar falhas no estado de energia do driver
Conclusão
Concluindo, existem vários métodos para resolver o erro Driver Power State Failure, e é importante abordar o problema sistematicamente. Comece com soluções mais simples, como atualizar drivers, alterar configurações de energia ou desconectar dispositivos externos antes de passar para correções mais complexas.
Se esses métodos não resolverem o problema, considere usar ferramentas de software especializadas para diagnosticar e reparar erros de Tela Azul da Morte (BSOD). Uma solução particularmente eficaz é o recurso de reparo de BSOD no EaseUS Partition Master, uma ferramenta excepcional para resolver erros de Falha de Estado de Energia do Driver.
Perguntas frequentes sobre falha de estado de energia do driver
Esta parte ajudará você a aprender informações adicionais sobre o erro de tela azul Driver Power State Failure:
1. O que é falha de estado do driver?
Quando os drivers do seu computador Windows estão corrompidos, você pode ter um problema de Tela Azul da Morte (BSOD) conhecido como Driver Power State Failure. O Windows apresenta esse erro BSOD quando um dos componentes de hardware do seu computador opera em um nível de energia inválido ou irregular.
2. Como atualizo o driver de energia?
Veja como você pode atualizar o driver de energia:
Etapa 1: clique no botão Iniciar, clique com o botão direito e escolha Gerenciador de Dispositivos no menu.
Etapa 2: amplie a categoria onde o dispositivo que você deseja atualizar está localizado.
Etapa 3: Selecione "Atualizar driver" clicando com o botão direito do mouse no dispositivo.
Etapa 4: escolha "Procurar automaticamente por software de driver atualizado".
3. Como faço para corrigir o erro de tela azul no Windows 10?
Você pode tentar inicializar no Modo de Segurança, usar a ferramenta de Reparo de Inicialização do Windows ou executar o reparo de BSOD do EaseUS Partition Master:
📖 Guia detalhado: como corrigir a tela azul da morte no Windows
Como podemos te ajudar
Sobre o autor
Atualizado por Jacinta
"Obrigada por ler meus artigos. Espero que meus artigos possam ajudá-lo a resolver seus problemas de forma fácil e eficaz."
Escrito por Leonardo
"Obrigado por ler meus artigos, queridos leitores. Sempre me dá uma grande sensação de realização quando meus escritos realmente ajudam. Espero que gostem de sua estadia no EaseUS e tenham um bom dia."
Revisão de produto
-
I love that the changes you make with EaseUS Partition Master Free aren't immediately applied to the disks. It makes it way easier to play out what will happen after you've made all the changes. I also think the overall look and feel of EaseUS Partition Master Free makes whatever you're doing with your computer's partitions easy.
Leia mais -
Partition Master Free can Resize, Move, Merge, Migrate, and Copy disks or partitions; convert to local, change label, defragment, check and explore partition; and much more. A premium upgrade adds free tech support and the ability to resize dynamic volumes.
Leia mais -
It won't hot image your drives or align them, but since it's coupled with a partition manager, it allows you do perform many tasks at once, instead of just cloning drives. You can move partitions around, resize them, defragment, and more, along with the other tools you'd expect from a cloning tool.
Leia mais
Artigos relacionados
-
Corrigido: Assistente de atualização do Windows 11 travado em 99 | 100% funcionando
![author icon]() Leonardo 2025/08/26
Leonardo 2025/08/26 -
Como formatar cartão SD para Zoom rapidamente🔥
![author icon]() Leonardo 2025/08/26
Leonardo 2025/08/26 -
Como redimensionar, estender e reduzir partição EFI do Windows 10
![author icon]() Rita 2025/08/26
Rita 2025/08/26 -
SSD Externo Lento? Aqui Estão 4 Soluções Eficientes
![author icon]() Leonardo 2025/08/26
Leonardo 2025/08/26
Temas quentes em 2025
EaseUS Partition Master

Gerencie partições e otimize discos com eficiência








