Índice da página
Sobre o autor
Tópicos quentes
Atualizado em 26/08/2025
| Soluções viáveis | Solução de problemas passo a passo |
|---|---|
| 1. Prompt de comando | Passo 1. Pressione a tecla Windows + R e digite "cmd" e pressione "Enter". O prompt de comando aparecerá... Passos completos |
| 2. Mestre de partição EaseUS | Passo 1. Abra o EaseUS Partition Master em seu computador. Em seguida, localize o disco, clique com o botão direito na partição... Passos completos |
| 3. Desfragmentar e otimizar unidades | Passo 1. Pressione a tecla Windows; Passo 2. Pesquise “desfragmentar”; Etapa 3. Selecione Desfragmentar e otimizar unidades... Etapas completas |
| 4. Ferramentas do Mar | Passo 1. Clique em “Iniciar > Selecionar Programas > Selecionar Seagate”; Etapa 2. Selecione "SeaTools para Windows"... Etapas completas |

Compreender a verificação de integridade do SSD do Windows 11 está se tornando mais crítico na proteção de PCs e dados.
Os SDDs estão substituindo as unidades de disco rígido devido ao aumento de velocidade e confiabilidade, e a tecnologia está evoluindo rapidamente. Mas os SSDs não estão imunes a corrupção ou danos.
Este artigo discute como verificar a integridade do SSD no Windows 11. Você também aprenderá dicas para melhorar a integridade e o desempenho de seus SSDs.
Você também pode aprender como fazer uma verificação de integridade do disco rígido no Windows neste artigo.
O que é uma verificação de integridade do SSD?
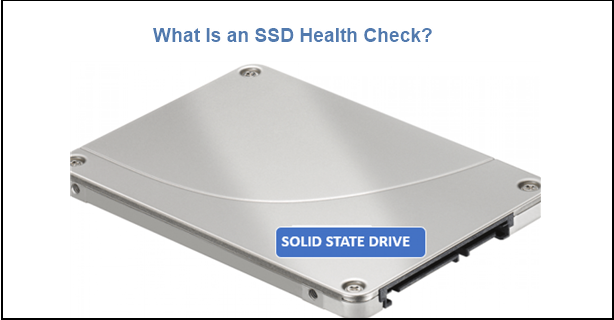
Uma verificação de integridade do SSD do Windows 11 tem como objetivo ajudar a monitorar o status de uma unidade de estado sólido para identificar quaisquer problemas que precisem ser resolvidos.
Os SSDs são muito rápidos e apresentam desempenho ideal quando são novos. Mas, com o tempo e à medida que se enchem de dados, o seu desempenho diminui. Por exemplo, quando os dados armazenados nos SSDs atingem cerca de 70% de sua capacidade, você notará um declínio no desempenho.
Como o SSD do PC é o armazenamento principal e contém o sistema operacional e dados vitais, é importante realizar uma verificação regular de integridade do SSD.
Por que é importante manter seu SSD saudável?
Realizar uma verificação de integridade do SSD no Windows 11 irá ajudá-lo de diferentes maneiras:
Verifique o status de integridade dos SSDs
A primeira coisa que uma verificação de integridade do SSD o ajudará é informar o status de integridade do seu SSD. O status de integridade mostrará a integridade do SSD, detectará setores defeituosos e exibirá a integridade geral, seja boa ou ruim.
Evite falhas de SSD
Os problemas que podem causar uma falha no SSD são semelhantes aos de uma falha no HDD. Os problemas comuns são danos físicos (impacto/água), corrupção de dados, curtos-circuitos, atualização de firmware defeituosa e construção defeituosa.
Quando um SSD falha, é provável que você encontre alguns ou todos os seguintes sintomas:
- A unidade não pode gravar, mas pode ser somente leitura.
- Você não pode gravar ou ler arquivos na unidade.
- O PC apresenta travamentos regulares e inexplicáveis.
- Erros frequentes de blocos defeituosos.
- Falha no sistema de arquivos e erros de tela azul da morte.
A execução de uma verificação de integridade do SSD no Windows 11 deve informar a origem da falha do seu SSD para que você possa corrigi-la.
Otimize o desempenho do SSD
Durante uma verificação de integridade do SSD no Windows 11, você pode realizar a ‘coleta de lixo’ e outros parâmetros para ajudar a melhorar o desempenho da unidade. Você pode otimizar ou ajustar o SSD para diferentes demandas.
Teste a velocidade do SSD (velocidade de transferência)
O processo de verificação de integridade do SSD do Windows 11 geralmente revela a velocidade de transferência do SSD/disco. Dessa forma, você saberá se a velocidade de transferência fornecida pelo fabricante (gravação/leitura de dados) é precisa. Você também pode aprender como fazer um teste de velocidade do disco rígido aqui.
Você também pode obter uma compreensão aproximada do desempenho de seus SSDs.
Como você pode realizar a verificação de SSD no Windows 11?
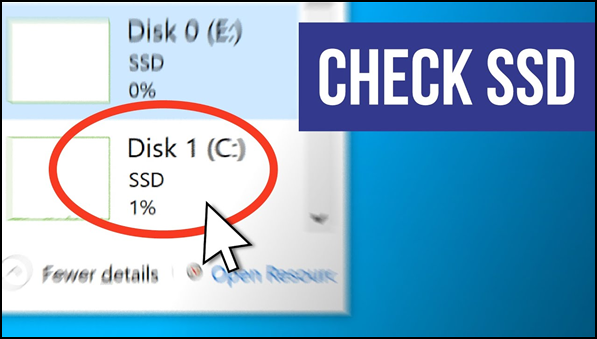
Existem diferentes métodos para verificação de integridade do SSD do Windows 11:
- Ferramentas integradas do Windows 11
- Verifique o software SSD Health
A maioria dos métodos que verificam a integridade do SSD no Windows 11 também funcionam em HDDs.
Vamos discutir 4 métodos que mostram como verificar a integridade do SSD no Windows 11.
1. Ferramenta integrada do Windows – prompt de comando
O prompt de comando, abreviado como CMD, é uma ferramenta integrada do Windows que pode ajudá-lo a realizar uma verificação de integridade do SSD no Windows 11 usando a linha de comando WMIC.
O Comando de Instrumentação de Gerenciamento do Windows (WMIC) ajuda a verificar a integridade do SSD e executa outras funções SMART.
O recurso Self-Monitoring, Analysis and Reporting Technology (SMART) em SSDs permite que seu PC monitore automaticamente e forneça conclusões sobre o estado dos SSDs. O prompt de comando permite verificar se há erros de leitura e gravação em seu SSD, porcentagem, temperatura, nivelamento de desgaste e vários outros detalhes importantes.
Ele irá avisá-lo antes que o SSD sofra perda significativa de dados.
Para usar a ferramenta WMIC, siga estas etapas:
Passo 1. Pressione a tecla Windows + R e digite "cmd" e pressione "Enter". O prompt de comando aparecerá.
Passo 2. Na janela do prompt de comando, digite “wmic” e pressione “Enter”.
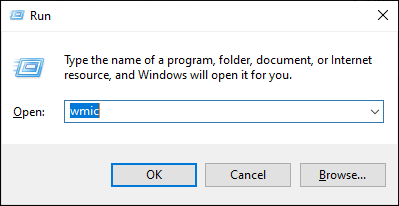
Etapa 3. Quando a interface wmic estiver pronta, digite "diskdrive get status" e pressione "Enter".
Passo 4. O prompt de comando exibirá cada unidade, junto com um dos dois status:
- OK - o que significa que o seu SSD tem um desempenho saudável.
- Pred Fail - o que significa que sua unidade pode travar em breve.
Se o status for Pred Fail, você precisará fazer backup de seus dados imediatamente; caso contrário, você corre o risco de perder seus dados quando o disco falhar.
2. Use o EaseUS Partition Master para corrigir erros de disco
EaseUS Partition Master é uma ferramenta de partição abrangente para gerenciar e preparar partições HDD/SSD para Windows 11 sem perda de dados. Ele também possui uma função "Verificar sistema de arquivos" para corrigir automaticamente erros de disco.
Passo 1. Abra o EaseUS Partition Master em seu computador. Em seguida, localize o disco, clique com o botão direito na partição que deseja verificar e escolha “Avançado” > “Verificar sistema de arquivos”.

Passo 2. Na janela Verificar sistema de arquivos, mantenha a opção “Tentar corrigir erros se encontrado” selecionada e clique em “Iniciar”.

Etapa 3. O software começará a verificar o sistema de arquivos da partição no disco. Quando terminar, clique em “Concluir”.

Você pode usar esta função para realizar uma verificação de integridade do SSD no Windows 11.
3. Execute “Desfragmentar e otimizar unidades” no Windows 11
Desfragmentar e otimizar suas unidades do Windows 11 pode ajudar a unidade do seu PC a ler e gravar arquivos com mais rapidez (velocidade do PC), funcionar com mais suavidade e inicializar mais rápido. Isso é feito organizando os dados em sua unidade SSD.
Você pode melhorar esse desempenho desfragmentando e otimizando a unidade SSD do Windows 11.
A maneira padrão de desfragmentar/otimizar unidades SSD no Windows 11 é por meio do programa Desfragmentar e Otimizar Unidades:
Para desfragmentar/otimizar a unidade, siga estas etapas:
Passo 1. Pressione a tecla Windows.
Passo 2. Pesquise "desfragmentar".

Etapa 3. Selecione Desfragmentar e otimizar unidades.
Passo 4. Selecione a unidade de disco que deseja otimizar.

Etapa 5. Clique no botão "Otimizar".
4. Inicie o SeaTools para monitorar SSD (Seagate)
Antes de usar o SeaTools , baixe e instale o aplicativo.
Depois de instalado, inicie o SeaTools seguindo estas etapas:
Se você tiver um atalho do SeaTools para Windows na área de trabalho, basta iniciar o programa a partir daí. Caso contrário, siga estas etapas.
Nota: Prepare o PC para o diagnóstico do SeaTools.
- Certifique-se de fechar todos os outros aplicativos antes de executar um diagnóstico do disco rígido.
- Mantenha o PC totalmente ligado ou conecte-o à energia. O diagnóstico demora muito e o PC pode entrar nos modos Standby ou Hibernação, certifique-se de que ambos estejam desligados.
- Clique no botão Iniciar ou no ícone do Windows.
- Digite "Painel de Controle".
- No painel de controle, selecione “Opções de energia”.
- A configuração “Desligar discos rígidos” deve ser definida como “Nunca”.
Quando o PC estiver pronto, siga as etapas abaixo para executar o diagnóstico do SeaTools
Passo 1. Clique em "Iniciar > Selecionar Programas > Selecionar Seagate".
Etapa 2. Selecione "SeaTools para Windows".
Etapa 3. Assim que o SeaTools abrir, selecione as unidades para testar os diferentes dispositivos de armazenamento em seu sistema. Na tela, você também verá outras informações sobre as unidades, como número do modelo e número de série. Você pode selecionar mais de uma unidade para testá-las simultaneamente.
Passo 5. Agora, selecione o teste a ser executado no menu de possíveis testes de diagnóstico. Todos os testes básicos são testes seguros para dados e somente leitura. Os testes são:
- Corrigir tudo
- Autoteste de percurso curto
- Informações da unidade
- Genérico Curto
- Genérico Longo
Passo 6. Depois de selecionar os testes a serem realizados, ele começará imediatamente.
O “Short Drive Self Test” (DST) executa uma rotina de diagnóstico completa incorporada ao firmware do SSD. É adequado para a maioria das situações.
Se precisar de um teste mais abrangente, considere executar o "Long Generic", que lê cada setor da unidade. Mas levará muito tempo para ser concluído.
Passo 7. Após a conclusão do teste de diagnóstico, você verá um resumo dos resultados. Você pode encontrar os resultados no log criado para cada unidade e salvo na pasta de instalação do programa.
Resumo dos resultados
Para ler o log de resumo de regras,
Passo 1. Clique em "Ajuda > Visualizar arquivo de log".
Passo 2. Você também pode visualizar o registro dos resultados do teste clicando em:
- "Informações de aprovação" ou "Informações de reprovação" dependendo dos resultados do teste ao lado da opção "Ajuda".
- Aqui você verá três guias: "Informações do passe", "Verificador de garantia" e "Exibir arquivo de registro".
Etapa 3. A seguir estão os possíveis resultados do teste:
- Passado
- Fracassado
- Abortado
Normalmente, o SeaTools testa com status PASS. Ajuda a eliminar o SSD como fonte ou causa física de problemas do sistema.
Observe que uma unidade pode estar íntegra, mas possui dados corrompidos. Nesse caso, você precisará executar uma operação chkdsk para reparar dados corrompidos e setores defeituosos.
Como posso melhorar a saúde do meu SSD?

Agora que você sabe como realizar uma verificação de integridade do SSD no Windows 11, resta uma coisa: proteger o SSD e melhorar sua integridade.
Alguns problemas e situações podem danificar o SSD do seu PC ou reduzir sua vida útil. Se você evitar esses problemas ou situações, poderá manter o SSD saudável ou prolongar sua vida útil
Aqui estão algumas maneiras de manter seu SSD saudável:
- Evite temperaturas extremas. Embora os SSDs sejam mais resistentes a temperaturas extremas de calor ou frio do que os HDDs, é essencial evitar os extremos, especialmente durante longos períodos.
- Evite choques/quedas de energia. Quedas de energia/choques danificam qualquer equipamento de informática, incluindo SSDs.
- Não armazene dados na capacidade total do SSD. Mantenha a unidade o mais aberta possível para evitar enchê-la completamente. Se a sua unidade estiver quase cheia, você pode excluir os arquivos não utilizados do seu PC ou movê-los para um armazenamento externo.
- Evite danos físicos causados por choques, como a queda do seu laptop, que pode destruir o SSD.
- Atualize o firmware do SSD regularmente para manter seu desempenho geral.
- Ative AHCI (interface avançada do controlador de host). Isso dá ao PC uma plataforma de alta velocidade para transferência de dados entre o SSD e a placa-mãe.
- Desative a hibernação. Embora a hibernação acione seu PC rapidamente de volta ao que você estava trabalhando, ela encurta a vida útil dos SSDs porque consome mais energia do que desligar o computador. E quando iniciar, deve carregar tudo do SSD para o PC.
Conclusão
Neste artigo, você aprendeu sobre a verificação de integridade do SSD do Windows 11. Você também aprendeu como manter seu SSD saudável e melhorar seu desempenho, velocidade e vida útil. Manter um controle sobre a integridade do seu SSD ajuda a evitar falhas e perda de dados insubstituíveis.
Como podemos te ajudar
Sobre o autor
Atualizado por Rita
"Espero que minha experiência com tecnologia possa ajudá-lo a resolver a maioria dos problemas do seu Windows, Mac e smartphone."
Escrito por Leonardo
"Obrigado por ler meus artigos, queridos leitores. Sempre me dá uma grande sensação de realização quando meus escritos realmente ajudam. Espero que gostem de sua estadia no EaseUS e tenham um bom dia."
Revisão de produto
-
I love that the changes you make with EaseUS Partition Master Free aren't immediately applied to the disks. It makes it way easier to play out what will happen after you've made all the changes. I also think the overall look and feel of EaseUS Partition Master Free makes whatever you're doing with your computer's partitions easy.
Leia mais -
Partition Master Free can Resize, Move, Merge, Migrate, and Copy disks or partitions; convert to local, change label, defragment, check and explore partition; and much more. A premium upgrade adds free tech support and the ability to resize dynamic volumes.
Leia mais -
It won't hot image your drives or align them, but since it's coupled with a partition manager, it allows you do perform many tasks at once, instead of just cloning drives. You can move partitions around, resize them, defragment, and more, along with the other tools you'd expect from a cloning tool.
Leia mais
Artigos relacionados
-
Corrigido: o computador foi reinicializado a partir de uma verificação de bug [2025]
![author icon]() Leonardo 2025/08/26
Leonardo 2025/08/26 -
Como consertar a atualização do Windows 11 travada em 100% | Guia completo🚩
![author icon]() Leonardo 2025/08/26
Leonardo 2025/08/26 -
Como particionar o disco rígido Western Digital no Windows 11/10/8/7
![author icon]() Leonardo 2025/08/26
Leonardo 2025/08/26 -
Como corrigir o erro de travamento do Hades 2 - 6 correções comprovadas
![author icon]() Leonardo 2025/08/26
Leonardo 2025/08/26
Temas quentes em 2025
EaseUS Partition Master

Gerencie partições e otimize discos com eficiência








