Índice da página
Sobre o autor
Tópicos quentes
Atualizado em 26/08/2025
Se você receber o erro Não foi possível concluir as atualizações/desfazer alterações no PC com Windows, aqui está como resolver o problema usando vários métodos. O erro ocorre devido a um arquivo de sistema corrompido ou pouco espaço de armazenamento na unidade do sistema. Você pode corrigir tudo isso usando várias ferramentas, incluindo o EaseUS Partition Master para aumentar o espaço de armazenamento.
| Soluções Viáveis | Solução de problemas passo a passo |
|---|---|
| 1. Aplicar restauração do sistema | Inicialize seu PC usando a mídia de instalação do Windows ou uma unidade USB inicializável... Etapas completas |
| 2. Corrigir o problema com o reparo de inicialização | Abra o aplicativo Configurações (Win + I), vá para a seção Sistema... Passos completos |
| 3. Execute o Verificador de arquivos do sistema | Use Win + X para abrir o menu Power. Em seguida, selecione Windows Terminal... Passos completos |
O culpado de "Não conseguimos concluir as atualizações desfazendo as alterações"
Se você estiver enfrentando um erro "Não foi possível concluir as atualizações desfazendo as alterações" no seu PC com Windows 11 ou Windows 10, então você está no lugar certo. Hoje aqui, você obterá sete métodos de trabalho que podem resolver seus problemas imediatamente. Agora a questão é por que os usuários do Windows enfrentam esse problema? A resposta é bem simples: esse problema geralmente ocorre devido à falha na instalação de atualizações do Windows ou após a primeira reinicialização pós-instalação.
Este erro pode ocorrer por várias causas, como falta de espaço livre em disco suficiente, a atualização interrompida durante o processo de instalação e arquivos corrompidos. Este problema pode ser muito irritante para você, e a maioria dos usuários não tem ideia de como resolver este problema. Aqui você obterá alguns dos melhores métodos, então aplique as técnicas fornecidas para corrigir seu problema "Não conseguimos concluir as atualizações desfazendo as alterações" imediatamente.
1. Aplicar restauração do sistema
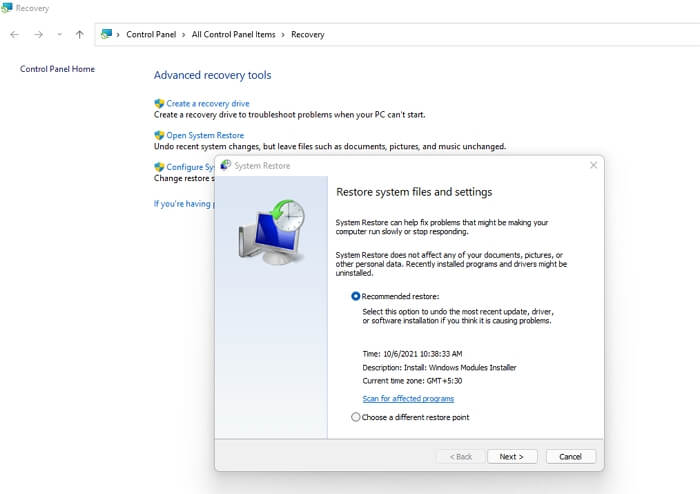
A restauração do sistema é um recurso interno do Windows que pode ajudar você a restaurar seu sistema Windows para uma data anterior sem danificar seus dados e arquivos. Se você tinha um ponto de restauração do sistema antes que esse problema ocorresse, então você pode facilmente seguir os passos dados para restaurar seu sistema.
Observação: se você não conseguir inicializar seu PC, use o método de Recuperação Avançada, mas caso consiga, procure por Restauração do Sistema no menu Iniciar e inicie o assistente.
Não é possível efetuar login na sua conta
Etapa 1: Inicialize seu PC usando a mídia de instalação do Windows ou uma unidade USB inicializável. Quando a seção de recuperação do Windows aparecer, clique em Solução de problemas > Opções avançadas .
Etapa 2: No menu Opções avançadas, clique em Restauração do sistema. Você receberá uma mensagem solicitando que insira a chave de recuperação, clique em Ignorar a unidade ou insira a senha da sua conta. Na janela pop-up, clique em Avançar.
Etapa 3: Se houver uma lista de pontos de restauração (junto com o ponto de restauração automático e o ponto de restauração que você criou), selecione o ponto de restauração que deseja recuperar e clique em Avançar.
Etapa 4. Selecione um ponto de restauração e confirme clicando no botão Finish. Depois disso, seu PC será restaurado para uma data anterior, onde tudo estava funcionando.
Pode fazer login na sua conta
Etapa 1: Pressione o menu Iniciar e digite Restauração do Sistema. Assim que aparecer na lista, clique em Recuperação.
Etapa 2: Clique no link Open System Restore. Ele perguntará se você deseja usar um ponto de restauração recomendado ou escolher um diferente.
Etapa 3: escolha apropriadamente e restaure o PC para um estado de funcionamento.
2. Corrigir o problema com o reparo de inicialização

O Reparo de Inicialização é outra ferramenta útil de solução de problemas de diagnóstico do Windows que pode ajudar você a reparar o sistema operacional Windows quando você não consegue fazer login no sistema. Na maioria das vezes, você pode usar esse método para resolver o problema com arquivos de sistema corrompidos ou ausentes.
Arquivos de sistema corrompidos podem causar o erro "Não foi possível concluir as atualizações desfazendo as alterações". Para resolver esse problema, você pode seguir as etapas fornecidas para executar um Reparo de Inicialização.
Etapa 1: Abra o aplicativo Configurações (Win + I), vá para a seção Sistema, selecione a guia Recuperação. Clique em Reiniciar agora em Inicialização avançada.
Etapa 2: Você terá duas opções aqui. Solucionar problemas e Reiniciar. Selecione Solução de problemas > Opções avançadas. Ele revelará mais opções que podem ajudar você a corrigir a maioria dos problemas com o Windows.
Etapa 3: Dentro da janela Opções avançadas, selecione Reparo de inicialização. Ele então verificará e consertará seu PC automaticamente. É um processo longo, pois precisará escanear muitos arquivos. Então, deixe-o concluir e não tente reiniciar o PC entre esse processo.
Após reiniciar, verifique se o PC ainda apresenta problemas.
3. Execute o Verificador de arquivos do sistema

O SFC ou System File Checker scan é outro método de trabalho para muitos usuários escanearem e restaurarem arquivos de sistema corrompidos. Esta ferramenta pode ser útil quando você estiver lidando com erros de atualização do Windows. Siga as etapas exatas fornecidas para executar este método.
Etapa 1: Use Win + X para abrir o menu Power. Em seguida, selecione Windows Terminal (Admin) ou Windows Powershell (Admin).
Etapa 2: Na janela, digite o comando sfc/scanow e pressione o botão Enter.
Etapa 3: A ferramenta então escaneará o PC e procurará por arquivos corrompidos. Quando encontrar tais arquivos, eles serão substituídos por um novo do repositório do Windows.
Este processo pode levar algum tempo para ser concluído. Após a conclusão da varredura SFC, você pode verificar se pode atualizar o Windows.
4. Estenda a unidade C com o EaseUS Partition Master
Uma das principais razões por trás desse erro é o espaço de armazenamento na unidade do sistema. Embora você possa facilmente estender as outras partições no computador, estender ou aumentar o espaço de armazenamento para a unidade C é difícil. É aí que você precisa da ajuda do EaseUS Partition Master ferramenta.
É uma ferramenta de terceiros altamente recomendada que pode ajudar você a executar o gerenciamento de partições e gerenciar facilmente seu disco para melhor desempenho. Esta ferramenta vem com uma função Resize/Move que permite ao usuário ajustar uma partição para uma maior.
Opção 1. Estender a unidade System C com espaço não alocado
- 1. Clique com o botão direito do mouse na unidade C: do sistema e selecione "Redimensionar/Mover".
- 2. Arraste a extremidade da partição do sistema para o espaço não alocado para adicioná-la à unidade C:. E clique em "OK".
- 3. Clique em "Executar tarefa" e "Aplicar" para executar as operações e estender a unidade C.
Opção 2. Estender a unidade System C sem espaço não alocado
- 1. Clique com o botão direito do mouse em uma partição grande com espaço livre suficiente no disco do sistema e selecione "Alocar espaço".
- 2. Selecione a unidade do sistema na seção Allocate Space From (*) To e arraste o final da unidade System C para o espaço não alocado. Clique em "OK" para confirmar.
- 3. Clique em "Executar tarefa", serão listadas as operações pendentes, e clique em "Aplicar" para salvar as alterações e estender a unidade C.
0:00-0:26 Estender unidade do sistema com espaço não alocado; 0:27-0:58 Estender unidade do sistema sem espaço não alocado.
No geral, esta é uma ferramenta confiável para usuários que vem com muitos recursos valiosos, como mesclar, clonar, formatar, copiar partições; migrar sistema operacional para SSD, converter MBR para GPT ou vice-versa; recuperação de partição; criar disco inicializável WinPE e muito mais.
5. Desabilite as atualizações automáticas do Windows

O método a seguir que você pode tentar para corrigir o problema é desabilitar as atualizações automáticas do Windows. Se a atualização do Windows estiver sob seu controle, você pode gerenciá-la de uma maneira melhor.
Siga exatamente os passos indicados abaixo.
Etapa 1: Pressione as teclas Win+R para abrir a caixa Executar. Digite services.msc e pressione a tecla Enter para abrir o snap-in de serviços do Windows. Localize o serviço Windows Update na lista e clique duas vezes nele para abrir as Propriedades.
Etapa 2: defina o Tipo de inicialização como Desativado e clique em Parar se este serviço for executado na seção Status do serviço.
Etapa 3: Clique em App e OK para executar essa alteração. Em seguida, reinicie o sistema para ver se o erro foi resolvido.
6. Habilitar o serviço de prontidão do aplicativo

O serviço App Readiness é essencial para executar uma atualização do Windows. Ele não só é útil ao configurar aplicativos pela primeira vez ou quando o usuário faz login pela primeira vez, mas também é útil para preparar o PC para a atualização.
Certificar-se de que o recurso está habilitado funcionou para muitos. Então siga os passos abaixo para habilitar o serviço App Readiness.
Etapa 1: Pressione as teclas Win+R para abrir a caixa Executar, digite services.msc e pressione a tecla Enter.
Etapa 2: vá para o serviço App Readiness e clique duas vezes nele para abrir as Propriedades.
Etapa 3: Em seguida, defina o Tipo de inicialização como Automático e clique em Iniciar para habilitar este serviço.
Etapa 4. Clique no botão OK para executar esta alteração. Em seguida, reinicie seu sistema para verificar se o problema persiste.
7. Reinicie este PC
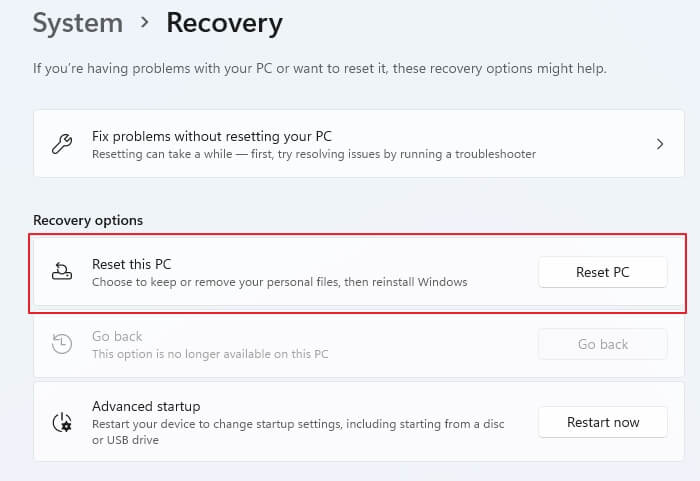
Se todas as soluções acima não funcionarem para você, tente este último método. Reset this PC pode ajudar você a solucionar alguns dos problemas sérios do sistema operacional. Para fazer isso, você precisa acessar a tela Advanced Startup e seguir as etapas abaixo corretamente.
Etapa 1: Selecione a opção Solucionar problemas > Redefinir este PC para
Etapa 2: Lá, você terá duas opções. Basta escolher a opção Manter meu arquivo para remover aplicativos e configurações, mas manter todos os seus arquivos pessoais se escolher Remover tudo. Isso removerá todos os seus arquivos e aplicativos.
Etapa 3: você precisará configurar o Windows novamente e, em seguida, baixar e aplicar a atualização.
Conclusão
Agora, espero que você tenha uma ideia clara das sete principais soluções para corrigir o erro - não conseguimos concluir as atualizações/desfazer alterações. Agora siga os passos exatos que nos são dados e resolva seu problema. Se você tiver alguma dúvida, sinta-se à vontade para nos perguntar na seção de comentários.
Como podemos te ajudar
Sobre o autor
Atualizado por Jacinta
"Obrigada por ler meus artigos. Espero que meus artigos possam ajudá-lo a resolver seus problemas de forma fácil e eficaz."
Escrito por Leonardo
"Obrigado por ler meus artigos, queridos leitores. Sempre me dá uma grande sensação de realização quando meus escritos realmente ajudam. Espero que gostem de sua estadia no EaseUS e tenham um bom dia."
Revisão de produto
-
I love that the changes you make with EaseUS Partition Master Free aren't immediately applied to the disks. It makes it way easier to play out what will happen after you've made all the changes. I also think the overall look and feel of EaseUS Partition Master Free makes whatever you're doing with your computer's partitions easy.
Leia mais -
Partition Master Free can Resize, Move, Merge, Migrate, and Copy disks or partitions; convert to local, change label, defragment, check and explore partition; and much more. A premium upgrade adds free tech support and the ability to resize dynamic volumes.
Leia mais -
It won't hot image your drives or align them, but since it's coupled with a partition manager, it allows you do perform many tasks at once, instead of just cloning drives. You can move partitions around, resize them, defragment, and more, along with the other tools you'd expect from a cloning tool.
Leia mais
Artigos relacionados
-
10 Maneiras de Resolver 100% de Uso do Disco no Windows 11/10
![author icon]() Leonardo 2025/10/26
Leonardo 2025/10/26 -
Como reparticionar um disco rígido no Windows 10/11 [passo a passo]
![author icon]() Leonardo 2025/10/19
Leonardo 2025/10/19 -
Os 5 melhores softwares de diagnóstico de disco rígido para Mac - Novos 2025
![author icon]() Leonardo 2025/08/31
Leonardo 2025/08/31 -
Gerenciamento de disco no Windows 8: redimensionar, estender, diminuir volume
![author icon]() Jacinta 2025/10/05
Jacinta 2025/10/05
Temas quentes em 2025
EaseUS Partition Master

Gerencie partições e otimize discos com eficiência








