4 ferramentas para formatar disco de baixo nível no Windows 11
Leonardo publicou em 02/02/2024 para Notas para Gerenciamento de Partições | Mais Artigos
| Soluções Viáveis | Solução de problemas passo a passo |
|---|---|
| Opção 1. Gerenciador de partição EaseUS | Passo 1. Clique com o botão direito na partição do disco rígido e escolha a opção “Formatar”; Passo 2. Na nova janela, defina o rótulo da partição... Passos completos |
| Opção 2. HDDGURU | Passo 1. Baixe o HDD Guru do site oficial e instale-o no seu PC; Etapa 2. Inicie o programa HDD LLF... Etapas completas |
| Opção 3. Formatação USB de baixo nível | Passo 1. Baixe e instale o formato USB de baixo nível do site deles; Passo 2. Execute-o após a instalação e comece... Passos completos |
| Opção 4. Diskpart | Passo 1. Pressione Win+R, pressione Enter após digitar CMD; Etapa 2. Digite diskpart no prompt de comando e pressione Enter... Etapas completas |
4 ferramentas para formatar disco de baixo nível no Windows 11
Você pode estar ouvindo a palavra formatação de baixo nível pela primeira vez. No entanto, os profissionais já o utilizam há muito tempo. A formatação de baixo nível leva uma hora em alguns casos, quando você precisa apagar os dados permanentemente e não permitir que mais ninguém os recupere.
Se você estiver vendendo seu computador, celular ou tablet e tiver alguns dados confidenciais, formatá-los apenas os removerá de vista e permanecerá disponível para recuperação. No entanto, a formatação de baixo nível fará com que desapareça para sempre.
O que é formato de baixo nível (LLF)?
A formatação de baixo nível é a próxima etapa de uma formatação padrão. Em um formato padrão, os dados são removidos apenas para visualização e você pode recuperá-los sempre que quiser usando qualquer software de recuperação como a ferramenta de recuperação de dados EaseUS. No entanto, se você quiser destruir seus dados e permitir que ninguém mais os acesse ou recupere, a formatação de baixo nível é útil nesses casos.
A formatação de baixo nível formata primeiro a unidade de disco. Em seguida, ele compacta o espaço restante com valores zero, fazendo com que os dados sejam excluídos para sempre.
Você pode fazer formatação de baixo nível em seu HDD, SDD, USB e outros dispositivos de armazenamento.
Como formatar disco de baixo nível no Windows 11?
Opção 1. Use o EaseUS Partition Manager
Se você deseja salvar seus dados de quaisquer riscos de recuperação, o EaseUS Partition Manager pode ajudá-lo. EaseUS Partition Manager é uma ferramenta de formatação de baixo nível topo de linha.
Passo 1. Clique com o botão direito na partição do disco rígido e escolha a opção "Formatar".
Passo 2. Na nova janela, defina o rótulo da partição, o sistema de arquivos e o tamanho do cluster para a partição e clique em "OK".
Etapa 3. Você pode ver uma janela de aviso, clique em "Sim" para continuar.
Etapa 4. Clique no botão "Executar 1 tarefa(s)" e, a seguir, clique em "Aplicar" para iniciar a formatação da partição do disco rígido.
Suas principais características são:
Formatação automática de baixo nível: Esta ferramenta fácil de usar e conveniente pode criar setores, cilindros, trilhas e estruturas de controle reais para sua formatação de baixo nível automaticamente.
Mudança de SO : O uso desta ferramenta não se limita apenas à formatação. Você também pode mudar seu sistema operacional de qualquer dispositivo de armazenamento para o SSD. Essa mudança pode acelerar a inicialização e a velocidade de processamento do Windows, fazendo com que seu PC funcione de maneira mais suave.
Outras alterações de partição : Além da formatação, você também pode alterar as configurações de suas partições. Esta ferramenta pode ajudá-lo a criar mais partições, gerenciar seu espaço de armazenamento, clonar uma partição e fazer um teste de velocidade do disco .
Fácil de usar : formatação de baixo nível e outros termos podem parecer ciência de foguetes para algumas pessoas. No entanto, o gerenciador de partições EaseUS facilita o problema. Esta ferramenta é extremamente fácil de usar com uma interface de usuário conveniente. Mesmo se estiver usando esta ferramenta pela primeira vez, você não se sentirá perdido.
Assistência 24 horas por dia, 7 dias por semana: Caso você encontre algum problema ao utilizar esta ferramenta, a equipe de assistência técnica da EaseUS estará disponível para atendimento 24 horas por dia, 7 dias por semana.
Opção 2. Use HDDGURU
HDD LLF está entre os aplicativos mais usados e altamente avaliados para formatação de disco rígido de baixo nível. Este aplicativo criptografa a operação de preenchimento zero de um SSD, que envolve a reinicialização da unidade para a redefinição de fábrica, enviando um valor de 0 byte para cada endereço na unidade de disco. Como resultado, todos os setores serão apagados e todos os dados recolhidos serão permanentemente destruídos.
Aqui está como você pode fazer isso:
Passo 1. Baixe o HDD Guru do site oficial e instale-o no seu PC.
Passo 2. Inicie o programa HDD LLF no Guru.
Etapa 3. Selecione a partição ou unidade que deseja formatar em baixo nível e pressione o botão continuar.
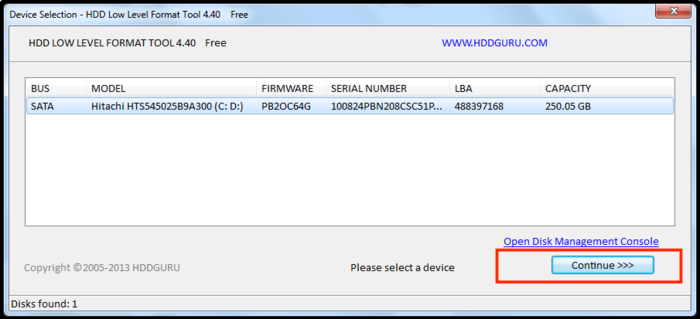
Passo 4. Agora, clique na guia de formatação de baixo nível no meio e selecione formatar este dispositivo para iniciar o processo de formatação.
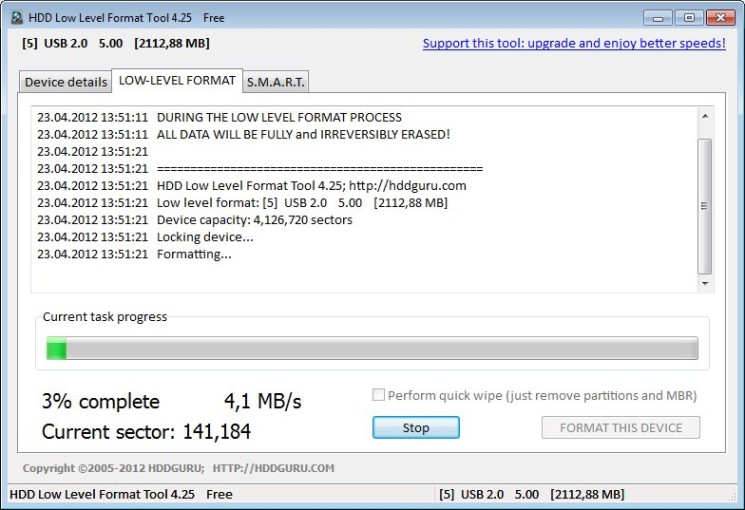
Deixe o aplicativo fazer o seu trabalho e, em alguns segundos, você terá seu HDD, SSD ou unidade USB formatado em baixo nível.
Opção 3. Use formato USB de baixo nível
A formatação de baixo nível USB também é uma das ferramentas mais fáceis do mercado para formatar em baixo nível seu HDD, SSD ou unidades USB. Além disso, está disponível gratuitamente. Aqui está como você pode usá-lo:
Passo 1. Baixe e instale o formato USB de baixo nível do site deles.
Passo 2. Execute-o após a instalação e comece a selecionar seus detalhes.
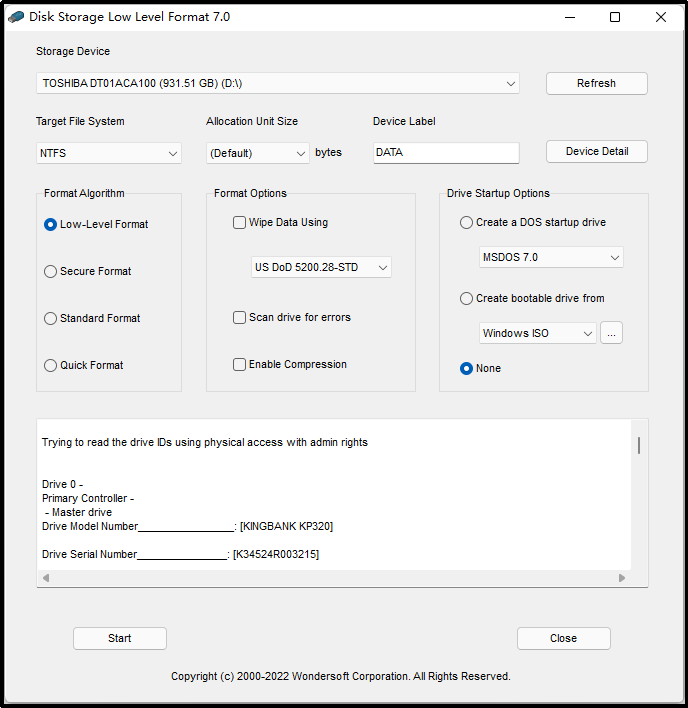
Etapa 3. Primeiro, selecione o dispositivo de armazenamento desejado no formato de baixo nível na parte superior.
Passo 4. Em seguida, selecione o algoritmo de formatação e pressione Enter.
Sua formatação será iniciada e em breve você terá uma unidade de armazenamento limpa e segura.
Opção 4. Use Diskpart
Se você conhece um pouco o software do computador e não deseja instalar software de terceiros, o DiskPart pode ser uma boa escolha para você. Veja como você pode usar o DiskPart para formatar sua unidade em baixo nível:
Etapa 1. Pressione Win+R e pressione Enter após digitar CMD .

Passo 2. Digite diskpart no prompt de comando e pressione Enter.
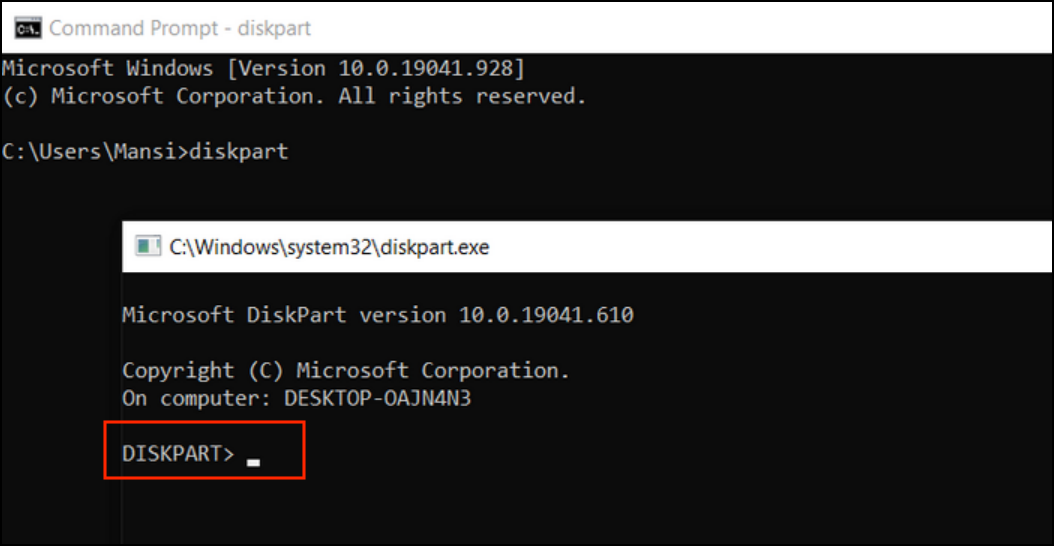
Etapa 3. Na próxima janela do CMD, digite list disk e pressione Enter.
Passo 4. Você verá então uma lista de discos; selecione o disco que deseja formatar.
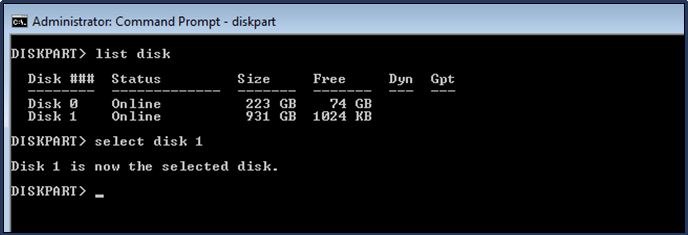
Etapa 5. Quando o disco for selecionado, digite limpar tudo e pressione Enter.
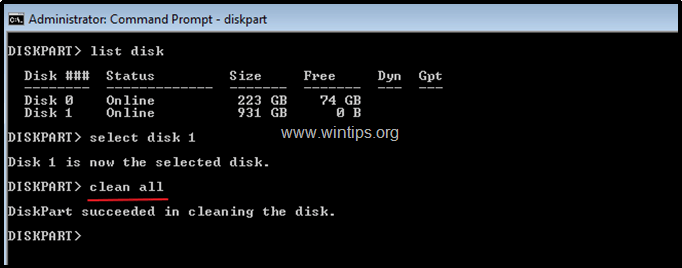
Depois de inserir todos os comandos, sente-se e relaxe, pois o processo pode levar vários minutos para ser concluído. Quando o processo de formatação for concluído, digite os seguintes comandos e pressione Enter após cada um:
- criar partição primária ( pressione Enter )
- formato fd=ntfs rápido ( pressione Enter )
- atribuir ( Pressione Digitar )
Todo o processo está concluído.
Conclusão
A formatação de baixo nível é uma necessidade extremamente útil e necessária se você não deseja que ninguém recupere e acesse seus dados confidenciais. Por último, se você quiser se livrar de complexidades, use o gerenciador de partições EaseUS para fazer tudo por você. É o método mais rápido, fácil e conveniente para executar formatação de baixo nível.
Fora isso, também existem algumas ferramentas gratuitas disponíveis no mercado. No entanto, sua utilidade é limitada ao contrário do gerenciador de partições EaseUS.
Além disso, a formatação de baixo nível é uma operação totalmente segura para ser executada em sua unidade e não causará nenhum dano à sua unidade. Além disso, certifique-se de não formatar nenhum dado importante.
Artigos relacionados
-
Como clonar apenas o espaço usado [guia passo a passo]
![imagem]() Leonardo 2024/01/09
Leonardo 2024/01/09
-
O gerenciador de inicialização do Windows não aparece no BIOS | Fixo
![imagem]() Leonardo 2024/01/22
Leonardo 2024/01/22
-
Como Formatar Cartão SD/Cartão de Memória em FAT32
![imagem]() Jacinta 2023/10/31
Jacinta 2023/10/31
-
Como clonar um disco rígido no Windows 11
![imagem]() Jacinta 2023/12/20
Jacinta 2023/12/20
Sobre EaseUS Partition Master
Software de gerenciamento de disco e partição para uso pessoal e comercial. Deixe-o gerenciar sua unidade de armazenamento: redimensionar, formatar, excluir, clonar, converter, etc.
Vídeo tutorial

Como particionar um disco rígido no Windows 11/10/8/7
Como podemos te ajudar
Encontre respostas para perguntas comuns abaixo.
