Índice da página
Sobre o autor
Tópicos quentes
Atualizado em 26/08/2025
Normalmente, um aviso de pouco espaço em disco é uma notificação rápida informando aos usuários que uma unidade específica está cheia e precisa ser atendida com rapidez ou urgência. O erro geralmente aparece na unidade C onde o sistema operacional Windows e todos os arquivos do usuário são baixados e mantidos. Por padrão, essa mensagem de erro de pouco espaço em disco aparece quando o espaço da partição fica abaixo de 10% do espaço total de armazenamento e também é irritante. Clique aqui para ver como verificar seu disco.
Você está preocupado com o erro Low Disk Space em seu Windows Server? Se sim, então você está no lugar certo! Aqui nesta postagem, forneceremos um guia abrangente para resolver seu erro de pouco espaço em disco no Windows Server com êxito. Portanto, leia o post inteiro e siga todas as etapas exatas fornecidas abaixo.
Erro: Aviso de Alerta de Pouco Espaço em Disco da Unidade C no Windows Server
O erro de pouco espaço em disco é uma mensagem de notificação que geralmente aparece na barra de tarefas do usuário no canto inferior direito da tela. Você verá a mensagem de alerta que diz— Você está ficando sem espaço em disco no Disco Local[C:]. Na maioria dos casos, muitas pessoas ignoram esse aviso. Ainda assim, é necessário agir imediatamente sempre que você vir um aviso de pouco espaço em disco, pois isso diminuirá o desempenho do Windows Server.
Quando se trata de erro de pouco espaço em disco, isso pode causar vários motivos, como pastas temporárias enormes, espaço de armazenamento insuficiente alocado para a unidade C, software/aplicativos enormes e assim por diante.
O que Fazer com o Erro de Pouco Espaço
Sempre que você estiver enfrentando o aviso de pouco espaço em disco no sistema do servidor Windows, você deve tomar as seguintes medidas:
- Não salve nenhum arquivo novo na unidade de pouco espaço em disco.
- Nunca transfira ou mova arquivos grandes com erro de pouco espaço em disco.
- Coloque o servidor no modo de manutenção para que todas as operações de arquivo possam ser colocadas em espera.
- Pare todos os serviços em execução que estão atendendo aos outros usuários.
Agora, nesses casos, você precisa cuidar de algumas coisas como:
- Certifique-se de que a unidade de pouco espaço em disco esteja segura e protegida.
- Esvazie instantaneamente a Lixeira para criar algum espaço para respirar.
- Siga a solução abaixo para corrigir esse erro imediatamente.
Como Faço para Corrigir Pouco Espaço em Disco
Aqui, forneceremos um guia detalhado e algumas das soluções confiáveis e práticas para corrigir os erros de pouco espaço em disco no servidor Windows 2019/16. Siga as etapas exatas para resolver o problema de pouco espaço em disco do seu sistema Windows Server.
1. 1-Clique para corrigir o erro de pouco espaço em disco usando o EaseUS Partition Master
Para corrigir o erro de pouco espaço em disco, você pode usar a ferramenta de terceiros mais confiável e segura EaseUS Partition Master Server Edition, em vez de excluir a partição existente. É uma ferramenta amigável que pode facilmente criar e modificar partições com o software de partição de disco.
Esta ferramenta é projetada para todos os tipos de usuários de computadores. Esta ferramenta popular vem com um recurso de ajuste de 1 clique para corrigir erros de pouco espaço em disco em computadores servidores Windows. Você pode baixar esta ferramenta do site oficial da EaseUS e instalá-la.
Siga as etapas exatas fornecidas abaixo para corrigir o erro de pouco espaço em disco.
Passo 1. Vá para Gerenciador de Partição, passe o mouse na unidade de destino com pouco espaço em disco e clique em "Ajustar de Um Clique".
Quando a sua partição estiver fora do espaço, o EaseUS Partition Master irá aparecer com um aviso de pouco espaço no disco e oferecer a opção "Ajustar de Um Clique".
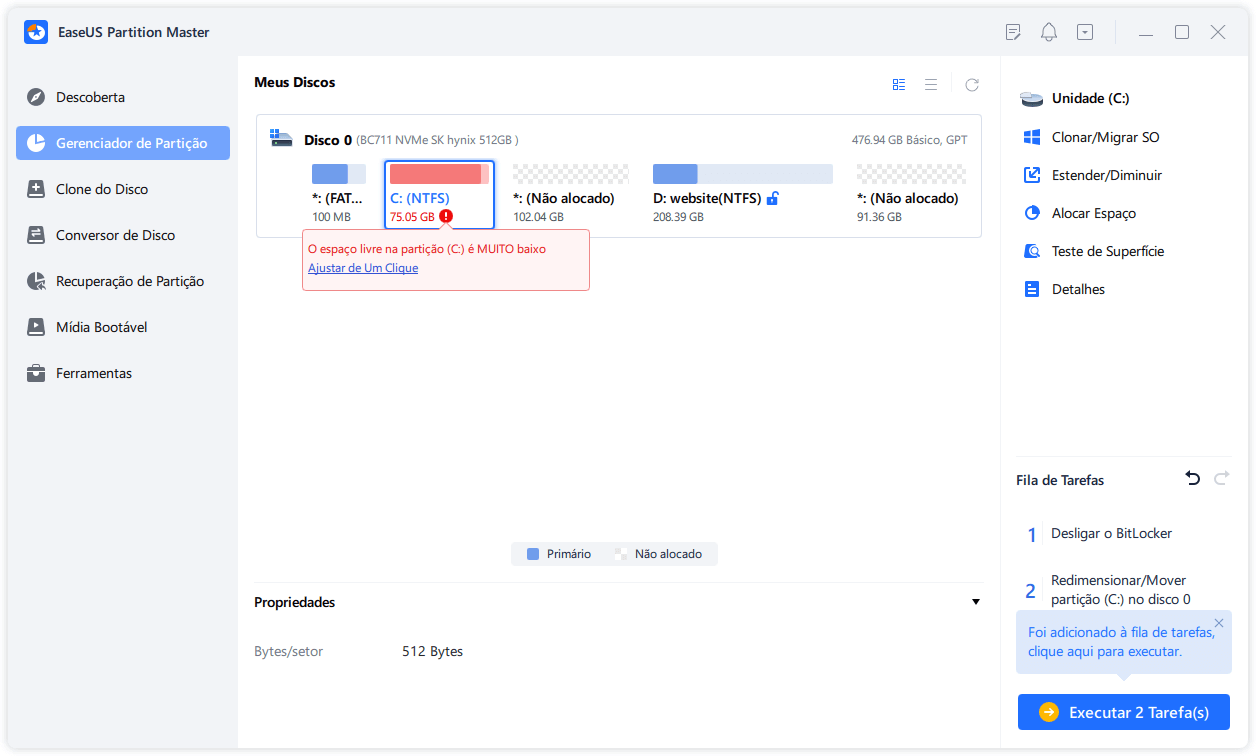
Passo 2. Clique em "OK" para estender automaticamente a partição.
EaseUS Partition Master irá estender a partição para resolver o problema do espaço reduzido de forma inteligente após clicar em "Ajustar de Um Clique", e só precisa de clicar em "OK" para continuar.
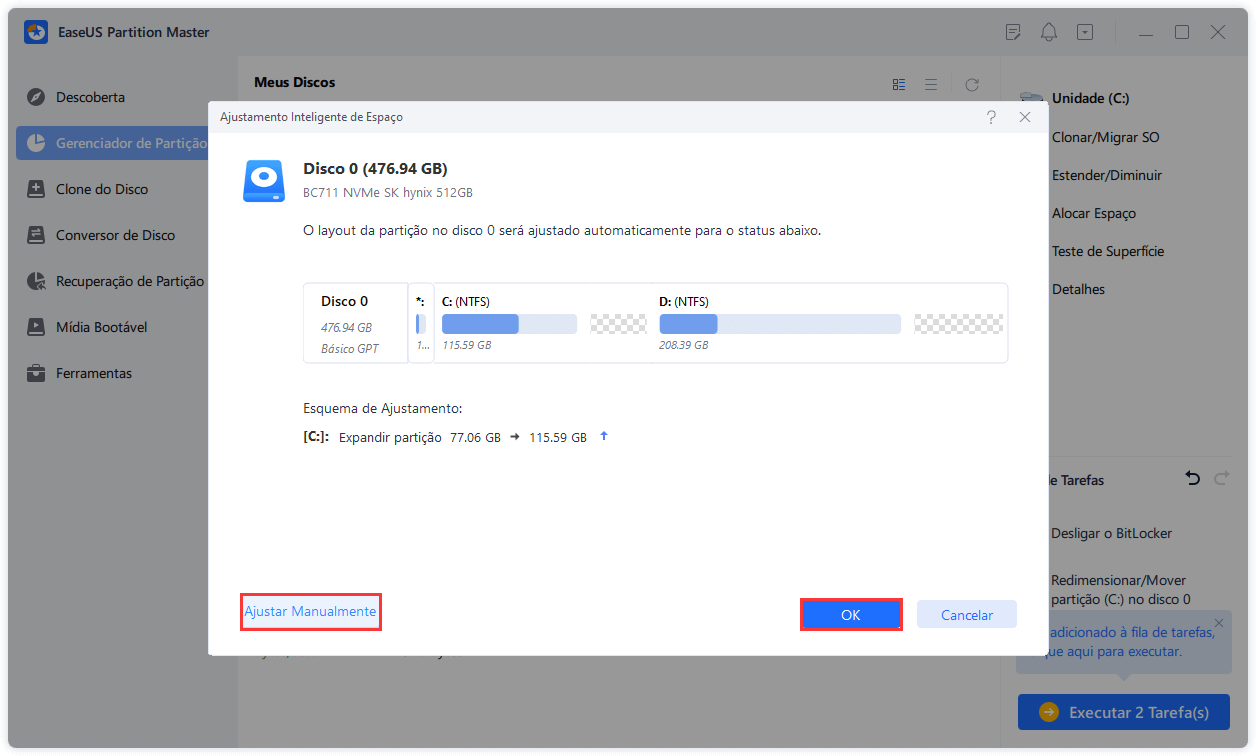
Também pode clicar em "Ajustar Manualmente" para estender manualmente o tamanho da partição se o Ajuste do Espaço Inteligente não puder satisfazer as suas necessidades. Depois, clique em "OK" para continuar.
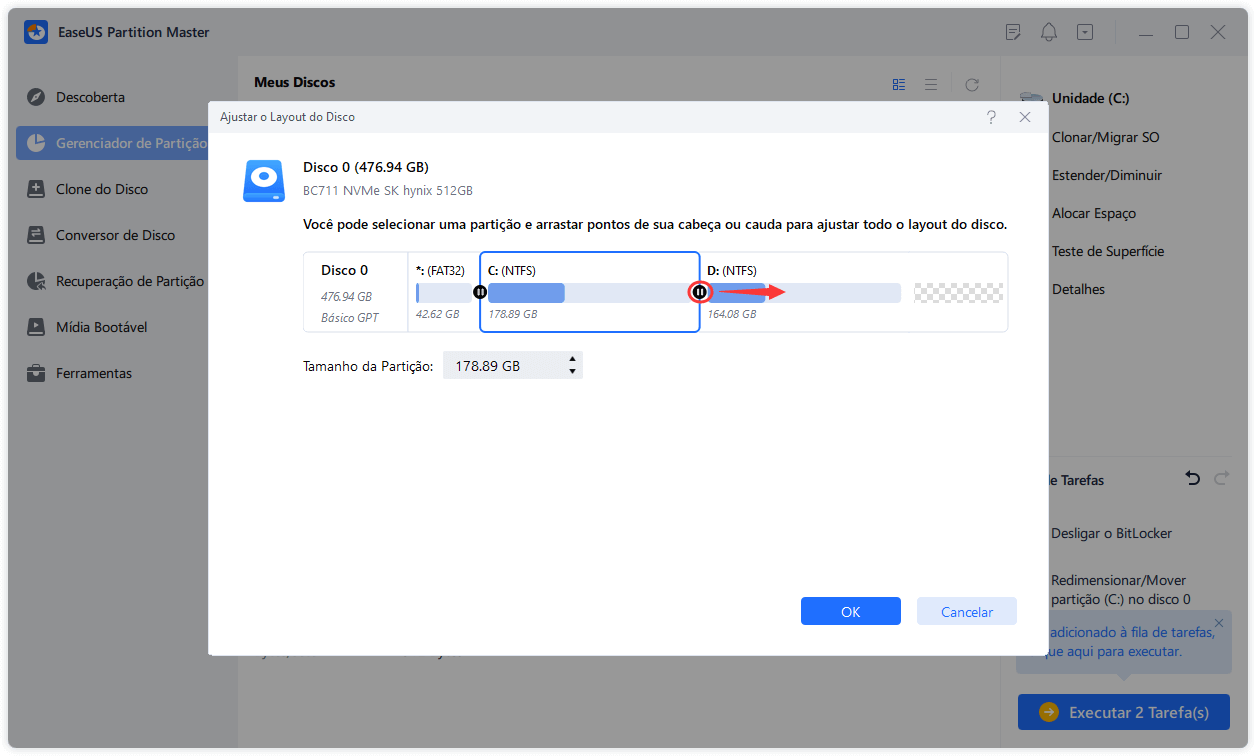
Passo 3. Executar operações para estender a partição de pouco espaço em disco.
Clique no botão "Executar Tarefa" no canto inferior direito e mantenha todas as alterações, clicando em "Aplicar".
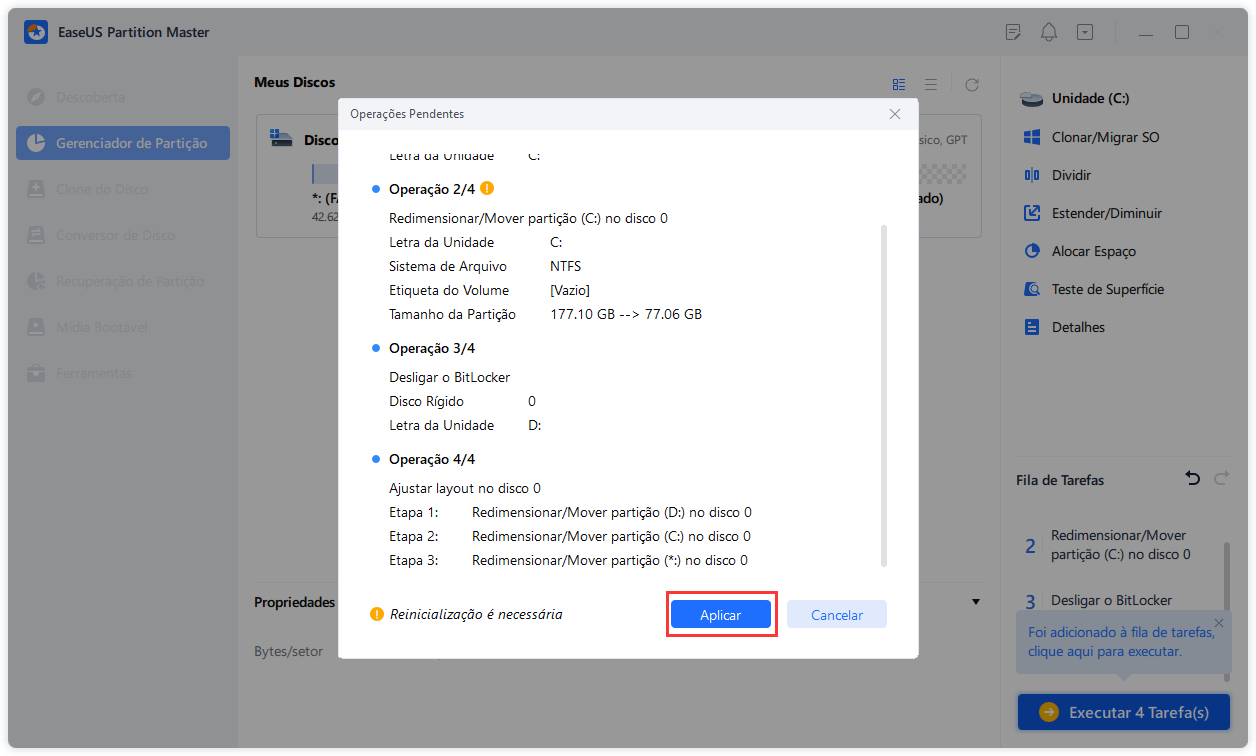
2. Execute a Limpeza de Disco
Você deve executar a limpeza de disco para resolver o erro de pouco espaço em disco. Como já mencionamos, esse problema pode ocorrer devido a arquivos temporários substanciais em sua unidade C. Portanto, para excluir arquivos do sistema, arquivos temporários e outros lixos, você pode tentar o seguinte método Executar limpeza de disco.
Siga as etapas exatas fornecidas abaixo para executar a Limpeza de disco.
Passo 1: Na caixa de pesquisa (Win + S), digite limpeza de disco e selecione Limpeza de disco nos resultados.
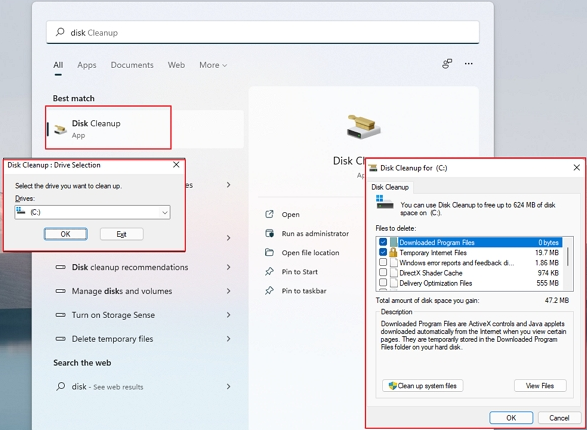
Passo 2: Agora selecione a unidade que deseja limpar e clique em OK.
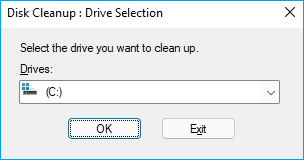
Passo 3: Em Arquivos a serem excluídos, selecione os tipos de arquivo para se livrar. Para obter a descrição do tipo de arquivo, selecione-o.
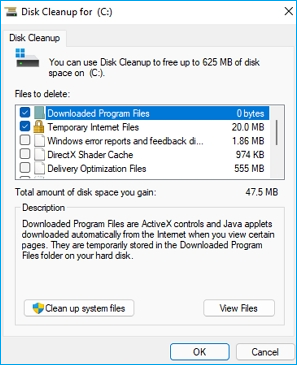
Passo 4: Selecione OK.
Se você quiser limpar mais espaço, siga as etapas abaixo.
Passo 1: Na limpeza de disco, selecione Limpar arquivos do sistema.
Passo 2: Selecione os tipos de arquivo para se livrar. Para obter a descrição do tipo de arquivo, selecione-o.
Passo 3: Selecione OK.
Se você precisar excluir os arquivos da lixeira.
Para excluir a lixeira, siga as etapas fornecidas.
Passo 1: Abra o Menu Iniciar e digite Lixeira na caixa Pesquisar.

Passo 2: Assim que aparecer, clique para abri-lo. Agora você deve ver a Lixeira aberta no Explorador de Arquivos.
Passo 3: Por fim, clique na opção Esvaziar Lixeira no menu superior para excluir todos os arquivos.
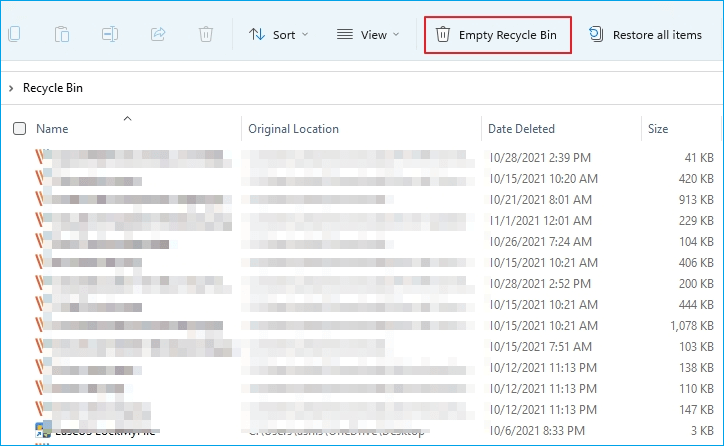
3. Mova ou Transfira Programas da Unidade C para Outra Unidade
Você pode tentar mover ou transferir programas da unidade C para outra unidade para resolver o erro de pouco espaço em disco em seu sistema Windows Server. Mas lembre-se, esse método funcionará apenas para migrar aplicativos instalados na unidade C para outra unidade local.
Se você deseja liberar a unidade C para corrigir o erro de disco baixo, baixe e use a ferramenta de terceiros mais confiável - EaseUS Todo PCTrans. E, com seu incrível recurso de migração, você pode concluir seu trabalho com sucesso.
EaseUS Todo PCTrans é um software de transferência de PC que ajuda os usuários a mover dados, aplicativos e contas entre computadores. Portanto, baixe esta ferramenta do site oficial e siga as etapas abaixo para resolver seu problema.
4. Desligue a Hibernação
Às vezes, os servidores consomem espaço extra para arquivos de hibernação para que você possa tentar desativar a hibernação para resolver o erro de pouco espaço em disco no Windows Server. Para desativar a hibernação, você deve seguir exatamente as etapas abaixo.
Passo 1: Abra o prompt Executar usando Win + R.
Passo 2: Digite CMD e pressione Shift + Enter para iniciar com permissão de administrador.
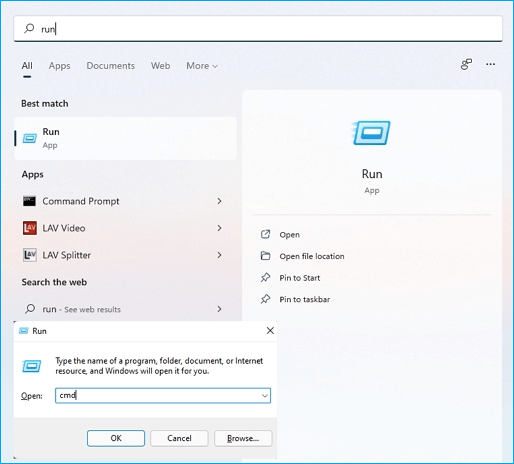
Passo 3: Quando solicitado pelo Controle de Conta de Usuário, selecione Continuar.
Passo 4: No prompt de comando, digite powercfg.exe /hibernate off e pressione Enter.
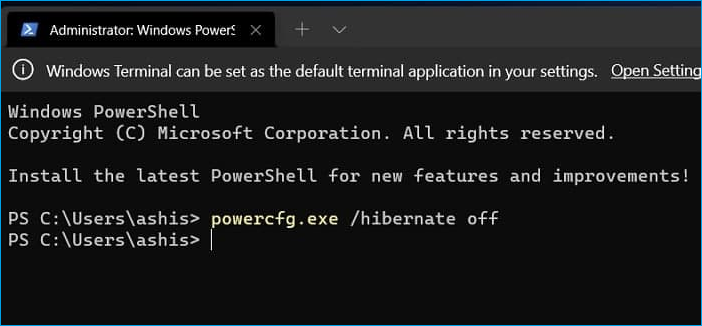
Passo 5: digite exit e pressione Enter para fechar a janela do prompt de comando.
Dicas para Evitar Erros de Pouco Espaço em Disco
Sem dúvida, enfrentar o erro de pouco espaço em disco no Windows Server é muito irritante para qualquer usuário, mas fornecemos algumas das melhores soluções para corrigir esse erro. Você pode seguir algumas de nossas dicas adicionais para corrigir esse erro, como:
- Unidade de sistema separada e unidade de dados.
- Adicione espaço suficiente à unidade do sistema e à unidade de dados do usuário.
- Execute antivírus e limpe os vírus regularmente.
- Aloque e faça pleno uso do espaço em disco.
- Limpe arquivos grandes inúteis.
- Instale aplicativos em outro driver.
- Altere a localização da pasta downoaod.
- Certifique-se de sentido de armazenamento para limpar automaticamente os arquivos.
Você pode tentar todos os quatro métodos fornecidos e ver qual é o mais adequado para você e o mais fácil para resolver o erro de pouco espaço em disco no problema do servidor Windows. Se você nos perguntar, vá para o 1-Click to Fix Low Disk Space Error usando o método EaseUS Partition Master. Como esta é uma ferramenta de terceiros confiável e mais confiável, você pode resolver com eficiência seu erro de pouco espaço em disco com a ajuda do popular recurso de ajuste de 1 clique desta ferramenta fantástica.
Como podemos te ajudar
Sobre o autor
Atualizado por Rita
"Espero que minha experiência com tecnologia possa ajudá-lo a resolver a maioria dos problemas do seu Windows, Mac e smartphone."
Escrito por Leonardo
"Obrigado por ler meus artigos, queridos leitores. Sempre me dá uma grande sensação de realização quando meus escritos realmente ajudam. Espero que gostem de sua estadia no EaseUS e tenham um bom dia."
Revisão de produto
-
I love that the changes you make with EaseUS Partition Master Free aren't immediately applied to the disks. It makes it way easier to play out what will happen after you've made all the changes. I also think the overall look and feel of EaseUS Partition Master Free makes whatever you're doing with your computer's partitions easy.
Leia mais -
Partition Master Free can Resize, Move, Merge, Migrate, and Copy disks or partitions; convert to local, change label, defragment, check and explore partition; and much more. A premium upgrade adds free tech support and the ability to resize dynamic volumes.
Leia mais -
It won't hot image your drives or align them, but since it's coupled with a partition manager, it allows you do perform many tasks at once, instead of just cloning drives. You can move partitions around, resize them, defragment, and more, along with the other tools you'd expect from a cloning tool.
Leia mais
Artigos relacionados
-
Download gratuito da ferramenta de reparo do Windows 11 - Guia prático
![author icon]() Leonardo 2025/08/26
Leonardo 2025/08/26 -
Guia fácil e passo a passo para usar SSD apenas para sistema operacional
![author icon]() Leonardo 2025/08/26
Leonardo 2025/08/26 -
A Melhor Ferramenta de Formatação exFAT | Download Grátis com Guia
![author icon]() Leonardo 2025/08/26
Leonardo 2025/08/26 -
Recuperar/criar partição EFI do Windows 11/10 quando a partição de inicialização EFI estiver ausente
![author icon]() Leonardo 2025/08/26
Leonardo 2025/08/26
Temas quentes em 2025
EaseUS Partition Master

Gerencie partições e otimize discos com eficiência








