Índice da página
Sobre o autor
Tópicos quentes
Atualizado em 26/08/2025
Para limpar uma unidade flash, alguns usuários provavelmente excluirão arquivos ou formatarão a unidade USB. No entanto, a simples exclusão ou formatação não excluirá os arquivos completamente. O software de recuperação de dados profissional pode recuperar facilmente os arquivos formatados. Assim, você pode encontrar um vazamento de privacidade.
Quando chegar a hora de descartar uma unidade flash USB antiga ou doá-la que é usada para armazenar arquivos confidenciais, a maneira mais segura é limpar o pen drive para excluir tudo da unidade flash permanentemente. Outras razões pelas quais você precisa limpar uma unidade flash são:
- Quando você excluiu todos os arquivos da sua unidade USB, parte do armazenamento ainda estava ocupada sem motivo, não exibindo o tamanho total do seu computador.
- Você precisa remover o vírus da unidade USB.
- Sua unidade flash USB ou disco rígido externo não está funcionando corretamente.
Como esvaziar um pen drive e excluir arquivos permanentemente da unidade flash USB? Aqui estão as soluções.
| Soluções Viáveis | Solução de problemas passo a passo |
|---|---|
| Opção 1. Como esvaziar um pen drive com uma ferramenta de limpeza de dados | Você pode limpar uma unidade USB para excluir tudo de um USB com uma ferramenta simples de gerenciamento de disco... Etapas completas |
| Opção 2. Limpar pen drive usando o prompt de comando | Limpe uma unidade flash no prompt de comando com o utilitário Diskpart... Etapas completas |
Opção 1. Como esvaziar um pen drive com uma ferramenta de limpeza de dados
A maneira mais segura de limpar uma unidade flash USB é aplicar uma ferramenta confiável de gerenciamento de disco. EaseUS BitWiper oferece soluções completas para apagar completamente todos os dados da unidade flash USB para evitar que informações vazem ou sejam recuperadas.
- Limpar a unidade do sistema operacional e a unidade de dados.
- Apagar partição (incluindo sistema operacional e outras partições).
- Destruir arquivos e pastas.
Agora, baixe este software de gerenciamento de disco e siga as etapas abaixo para esvaziar um pen drive sem esforço.
Aviso: Os processos a seguir apagarão a unidade flash escolhida, portanto, faça backup de todos os arquivos importantes primeiro. Você também deve especificar o disco correto com muito cuidado ou poderá limpar acidentalmente a unidade USB errada e perder dados.
Etapa 1. Execute o EaseUS BitWiper. Clique na guia "Limpar Disco".
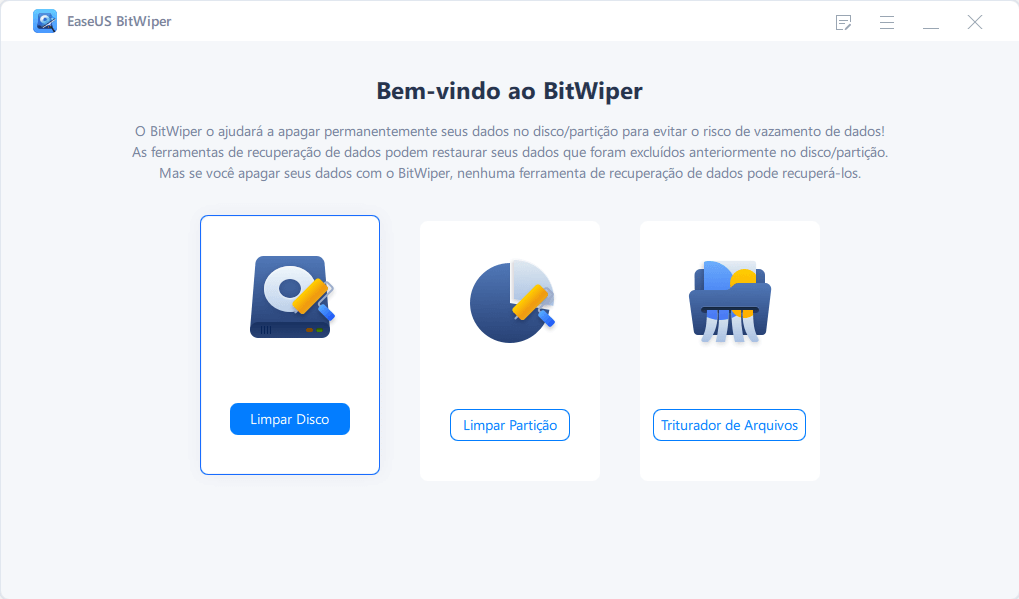
Etapa 2. Selecione o HD ou SSD de destino para limpar.
Aviso: Certifique-se de ter escolhido o HD ou SSD correto. Depois que a limpeza começar, seus dados serão irrecuperáveis.
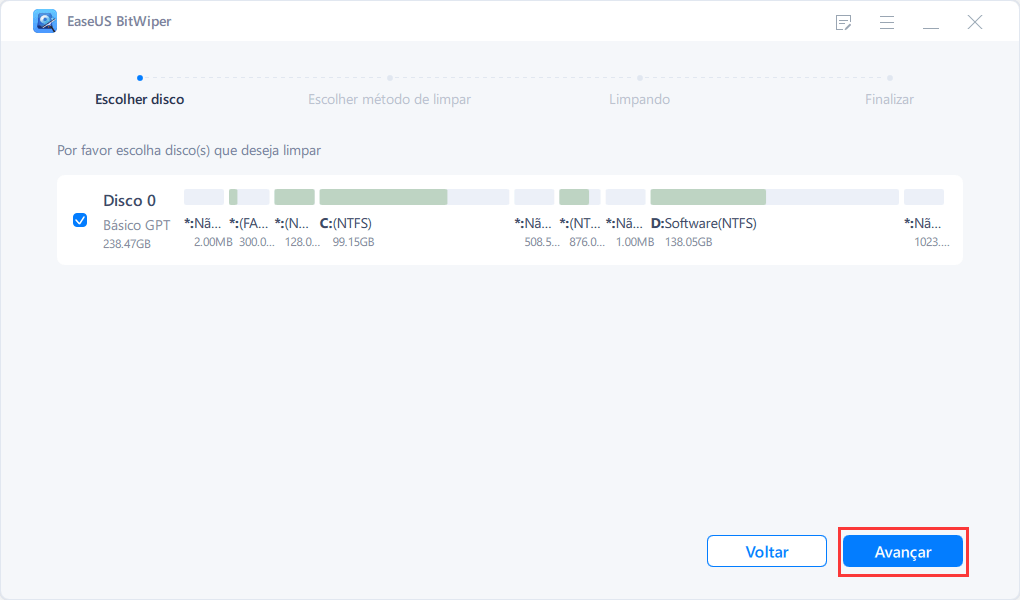
Etapa 3. Escolha o método de limpeza e clique em "Avançar".
Escolha um método de limpeza adequado. Recomende o EaseUS Secure Erase!
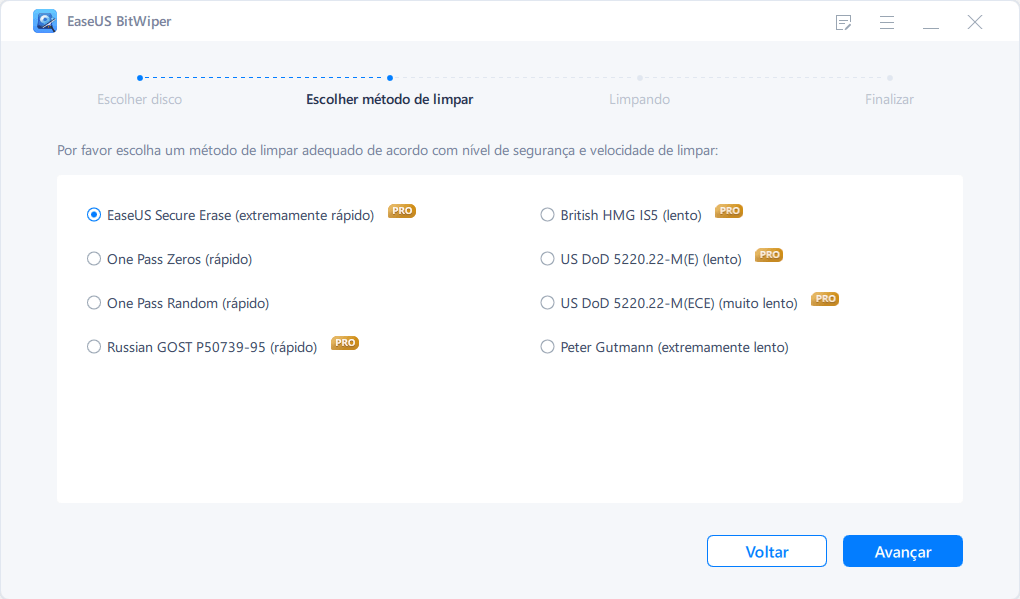
Etapa 4. Verifique a mensagem de aviso e clique em "Limpar" para confirmar.
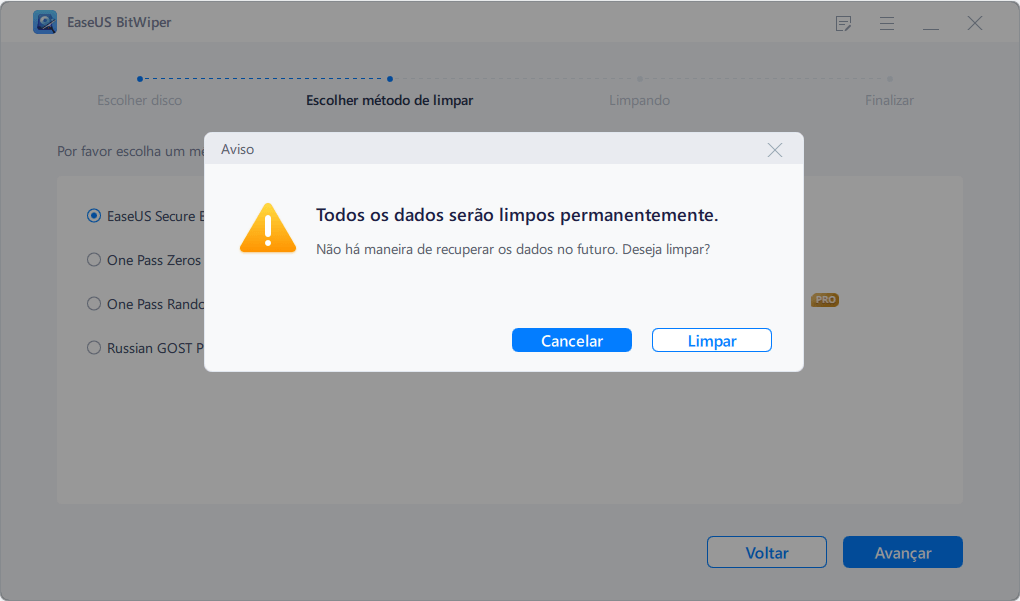
Etapa 5. Aguarde o término da limpeza e clique em "Feito".
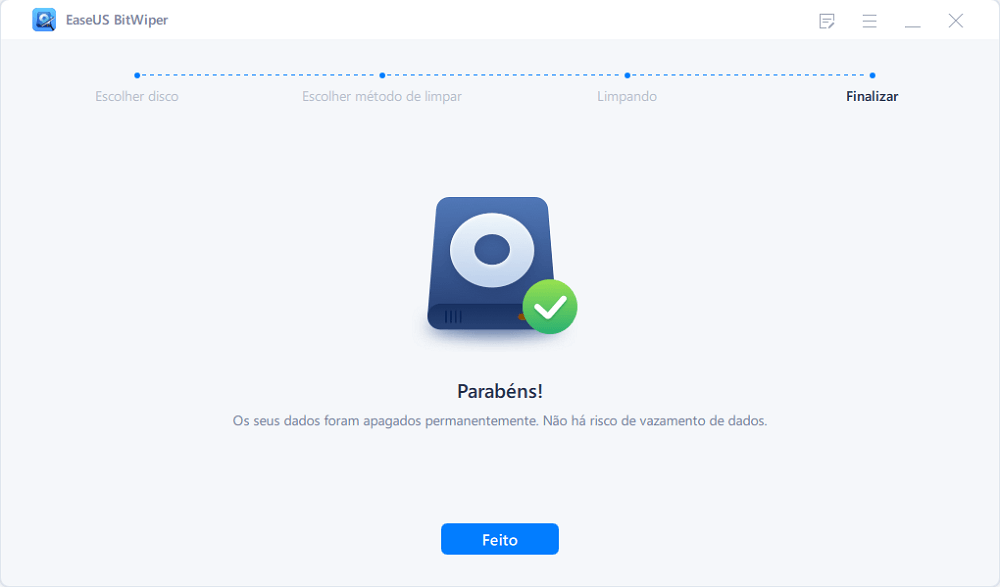
Apagar o pen drive exclui partições e dados. Após a limpeza dos dados, resta apenas espaço não alocado na unidade USB. Para reutilizar a unidade flash USB, formate e crie facilmente um novo volume novamente com o software de gerenciamento de partição da EaseUS.
Opção 2. Limpar pen drive usando o prompt de comando
Se você é um especialista em informática, ainda pode apagar e limpar um pen drive usando o prompt de comando. Veja o processo completo abaixo.
Passo 1. Abra o menu Iniciar e pesquise cmd. Clique com o botão direito no atalho "Prompt de Comando" que aparece e escolha "Executar como Administrador".
Passo 2. Use o comando Diskpart para limpar uma unidade flash USB. Na janela CMD, digite os seguintes comandos em ordem e pressione Enter após cada um:
diskpart
list disk
select disk # (# é o número do pen drive)
clean all
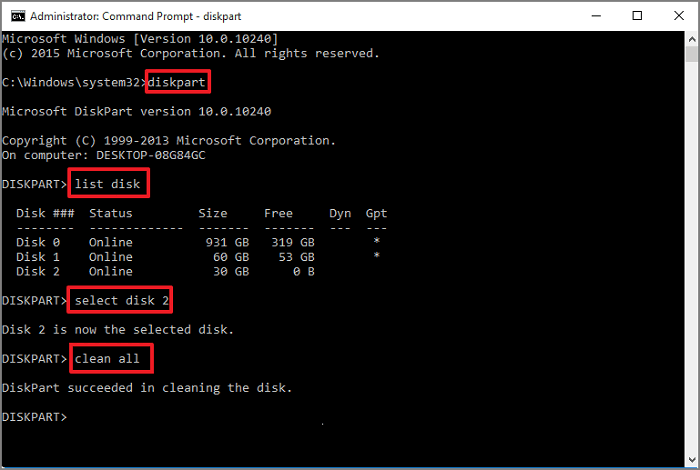
Você verá uma mensagem dizendo que "DiskPart conseguiu limpar o disco" se tudo funcionar corretamente. Agora, você verá que a unidade USB não possui partições. Você pode criar novas partições no Gerenciamento de disco no Windows 11/10/8/7.
- Importante
- Pergunta: É possível recuperar os arquivos excluídos permanentemente?
- Claro! Ao começar a excluir arquivos da unidade USB, certifique-se de ter movido ou feito backup dos dados essenciais para outro dispositivo de armazenamento. Se ainda não o fez, faça-o agora. Se você perdeu arquivos permanentemente, utilize cada método para recuperar arquivos excluídos do Windows.
Conclusão
Para excluir completamente tudo de uma unidade USB que não pode ser recuperada, você deve esvaziar um pen drive. Você pode usar o EaseUS Partition Master e o prompt de comando para excluir arquivos do pen drive ou outros cartões de memória seguindo as etapas acima. Lembre-se de que simplesmente excluir ou formatar um USB não apaga um arquivo.
Perguntas frequentes sobre como excluir arquivos do pen drive
Existem algumas questões relacionadas sobre como limpar uma unidade USB e remover arquivos completamente. Você pode continuar lendo para obter ajuda extra.
1. Se eu formatar um USB, ele apagará os dados e apagará tudo completamente?
A operação de formatação prepara um dispositivo de armazenamento como USB para uso inicial, criando novos sistemas de arquivos. A formatação excluirá tudo da unidade USB. Mas isso não apaga os dados. Você pode usar o EaseUS Data Recovery Wizard para recuperar dados de qualquer unidade USB formatada.
2. Como limpar pen drive no Mac?
Como excluir arquivos de uma unidade flash em um Mac? Siga esses passos:
- 1. Conecte o dispositivo de armazenamento USB ao seu Mac.
- 2. Vá para Localizar > Aplicativos > Utilitários e inicie o Utilitário de Disco.
- 3. Clique para selecionar a unidade flash USB no painel esquerdo. Clique na guia Apagar.
- 4. Adicione um nome de dispositivo e escolha um formato. Em seguida, clique em Apagar para limpar a unidade USB.
- 5. Feche a janela do Utilitário de Disco e ejete a unidade USB.
3. Como formatar/limpar USB sem limpar?
Diferente de "limpar", seus dados podem ser recuperados após executar o método de formatação USB. Aqui estão três maneiras comuns que você pode tentar:
- Formatar um pen drive com segurança com um formatador USB
- Formatar uma unidade flash USB no Windows Explorer
- Formatar um pendrive no Gerenciamento de disco
Leia o artigo para usar a melhor ferramenta de formatação de USB:
Como podemos te ajudar
Sobre o autor
Atualizado por Rita
"Espero que minha experiência com tecnologia possa ajudá-lo a resolver a maioria dos problemas do seu Windows, Mac e smartphone."
Escrito por Leonardo
"Obrigado por ler meus artigos, queridos leitores. Sempre me dá uma grande sensação de realização quando meus escritos realmente ajudam. Espero que gostem de sua estadia no EaseUS e tenham um bom dia."
Revisão de produto
-
I love that the changes you make with EaseUS Partition Master Free aren't immediately applied to the disks. It makes it way easier to play out what will happen after you've made all the changes. I also think the overall look and feel of EaseUS Partition Master Free makes whatever you're doing with your computer's partitions easy.
Leia mais -
Partition Master Free can Resize, Move, Merge, Migrate, and Copy disks or partitions; convert to local, change label, defragment, check and explore partition; and much more. A premium upgrade adds free tech support and the ability to resize dynamic volumes.
Leia mais -
It won't hot image your drives or align them, but since it's coupled with a partition manager, it allows you do perform many tasks at once, instead of just cloning drives. You can move partitions around, resize them, defragment, and more, along with the other tools you'd expect from a cloning tool.
Leia mais
Artigos relacionados
-
3 maneiras eficazes de criar uma ferramenta de redefinição de senha USB inicializável
![author icon]() Leonardo 2025/08/26
Leonardo 2025/08/26 -
Comando CHKDSK /F /R/X para Reparar HD no Windows 10/11
![author icon]() Rita 2025/08/26
Rita 2025/08/26 -
Três maneiras principais de redefinir o Windows 11 de fábrica sem senha
![author icon]() Leonardo 2025/08/26
Leonardo 2025/08/26 -
5 melhores softwares de imagem ISO para download gratuito [prós e contras]
![author icon]() Leonardo 2025/08/26
Leonardo 2025/08/26
Temas quentes em 2025
EaseUS Partition Master

Gerencie partições e otimize discos com eficiência








