Índice da página
Sobre o autor
Tópicos quentes
Atualizado em 26/08/2025
Os computadores armazenam uma riqueza de informações pessoais e profissionais. No entanto, eventualmente, todo laptop chega ao fim de sua vida operacional. Isso pode ocorrer por vários motivos, como atualizações, substituições ou proteção de dados confidenciais. Nesses momentos, saber como limpar um computador se torna essencial.
Neste artigo extenso, a EaseUS abordará as complexidades de executar uma limpeza de computador, abordando as demandas de usuários de Mac e Windows. Ao concluir este artigo, você terá a experiência para apagar seu computador completamente. Compartilhe esta página em suas mídias sociais para ajudar os usuários a limpar todos os dados confidenciais em seus computadores:
Como limpar um computador Windows - 3 maneiras
Quando se trata de como limpar um computador, você encontrará uma variedade de métodos disponíveis. Cada um é adaptado a situações específicas e preferências pessoais. Quer você queira remover todas as informações pessoais enquanto mantém o sistema operacional intacto ou se incline para executar uma redefinição de fábrica completa, nós temos o que você precisa. Abaixo, descrevemos três abordagens distintas sobre como limpar um computador :
Método 1: Redefinir o PC com Windows
Redefinir seu PC Windows é um método direto para limpá-lo, mantendo o sistema operacional. Esta escolha é perfeita se você pretende manter o computador para uso pessoal ou passá-lo para outra pessoa. Abaixo está um tutorial passo a passo sobre como redefinir seu PC Windows:
Etapa 1: use a combinação de teclas "Win + I" para acessar as Configurações do seu computador Windows e, lá, selecione "Atualização e segurança". Clique em "Recuperação" no painel lateral esquerdo e pressione o botão "Começar" localizado abaixo do recurso "Redefinir este PC".

Etapa 2 : Clicar em "Começar" levará você a duas opções. Aqui, escolha "Remover Tudo" e depois selecione "Apenas Remover Meus Arquivos". Por fim, clique em "Redefinir" para iniciar o processo e aguarde sua conclusão.

Maneira 2. Apague o computador Windows com DBAN
Se você quer garantir que nenhum vestígio de seus dados permaneça em seu computador Windows, o Darik's Boot and Nuke (DBAN) é uma ferramenta poderosa a ser considerada. O DBAN é um software gratuito e de código aberto que limpa dados com segurança do disco rígido ou dispositivo de armazenamento.
Leia também:
Ele realiza uma limpeza mais abrangente, garantindo que seus dados sejam virtualmente impossíveis de recuperar. Veja como usar o DBAN para limpar seu computador Windows:
Etapa 1: Use o site oficial do DBAN (dban.org) e baixe a versão mais recente do software. Pegue uma unidade USB vazia e use um software como o Rufus para gravar o arquivo de imagem ISO do DBAN.

Etapa 2: Reinicie seu computador para inicializar a partir da unidade USB criada. Use a tecla BIOS, uma tecla "Del" ou uma tecla "F", para acessar as configurações do BIOS. Aqui, vá para a ordem de inicialização e dê à unidade USB que você criou a maior prioridade de inicialização.
Etapa 3: Agora saia da configuração do BIOS usando a tecla exit, geralmente "F10". Agora espere o DBAN carregar e use as teclas "J" e "K" para escolher o método de limpeza e mover para o disco rígido que deseja apagar. Selecione o disco rígido usando a tecla "Space".
Etapa 4: Pressione "F10" para iniciar o processo de apagamento de dados após selecionar a unidade. Pode levar horas para remover os dados, então certifique-se de que seu computador esteja conectado.

Maneira 3. Execute o EaseUS Partition Master para limpar o disco rígido
O EaseUS Partition Master é um software de gerenciamento de disco versátil e fácil de usar. Ele concede a você a capacidade de executar uma série de tarefas no seu disco rígido, como redimensionar, realocar, consolidar e, notavelmente, apagar dados de forma completamente segura. Este utilitário oferece uma abordagem direta para eliminar todos os dados do seu computador Windows, apresentando inúmeros benefícios em comparação com técnicas alternativas.
Vantagens de usar o EaseUS Partition Master:
- Interface amigável: o utilitário apresenta uma interface clara, tornando-o amigável para iniciantes e usuários experientes.
- Segurança de dados: O EaseUS Partition Master fornece métodos avançados de limpeza de dados, garantindo que os dados apagados sejam irrecuperáveis.
- Rápido e eficiente: a ferramenta executa tarefas rapidamente, economizando tempo durante o processo de limpeza.
- Gerenciamento flexível de dados: além de limpar, você pode executar diversas operações de disco e partição, tornando-o uma solução abrangente de gerenciamento de disco.
Etapas para executar o EaseUS Partition Master para limpar o disco rígido
A seguir estão os passos que você precisa seguir para limpar um computador com o EaseUS Partition Master:
Definimos duas opções para você limpar dados. Escolha a que você precisa.
Opção 1. Limpar partição
- Clique com o botão direito do mouse na partição da qual deseja apagar os dados e escolha "Limpar".
- Na nova janela, defina o tempo durante o qual você deseja limpar sua partição e clique em "OK".
- Clique no botão "Executar 1 tarefa(s)" no canto inferior direito, verifique as alterações e clique em "Aplicar".
Opção 2. Limpar disco
- Selecione o HDD/SSD. E clique com o botão direito para escolher "Wipe Disk".
- Defina o número de vezes que os dados serão apagados. (Você pode definir para 10 no máximo.) Em seguida, clique em "OK".
- Clique em "Executar 1 tarefa(s)" e depois clique em "Aplicar".
Recursos adicionais do EaseUS Partition Master:
- Altere o sistema de arquivos ou converta entre GPT e MBR sem perda de dados.
- Libere espaço em disco no Windows 8 .
- Melhore o desempenho do seu SSD.
- Reparar setores defeituosos em cartões SD .
Recomendamos fortemente o EaseUS Partition Master para uma maneira segura e eficiente de limpar seu computador Windows. Sua interface amigável, recursos abrangentes e métodos avançados de limpeza de dados o tornam uma escolha confiável para proteger seus dados e garantir uma lousa limpa para seu computador.
Como limpar um computador Mac - 2 maneiras
Para um computador Mac, limpar o dispositivo é essencial ao vendê-lo ou fazer upgrade para um novo. Abaixo, são discutidos dois métodos para apagar um Mac com segurança:
Maneira 1. Reinicie o Mac
Redefinir seu Mac é um método simples para limpá-lo, mantendo o sistema operacional macOS. Se você pretende continuar usando seu Mac, esta escolha é a solução perfeita. Abaixo, você encontrará as instruções para redefinir seu Mac:
Etapa 1: Clique no ícone da Apple no canto superior esquerdo para acessar o Menu Apple e toque em "Reiniciar". Assim que o Mac estiver reiniciando, segure e pressione as teclas "Command + R" para entrar no Modo de Recuperação. Solte as teclas assim que vir a janela "MacOS Utilities".
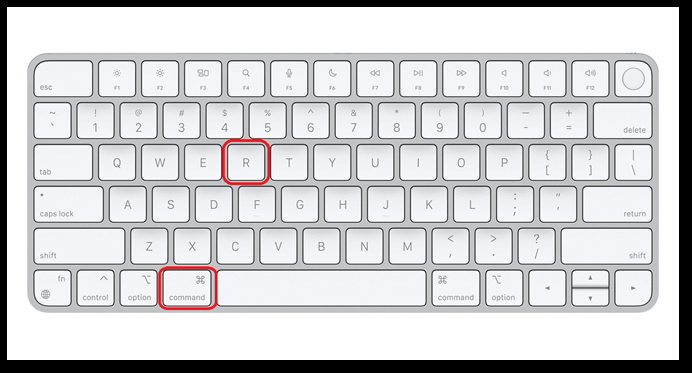
Etapa 2: Escolha "Disk Utility" nas opções disponíveis e clique em "Continue". Selecione sua unidade Mac no painel esquerdo, na seção "Internal" na tela seguinte. Agora, clique em "Erase" na barra de ferramentas superior.

Etapa 3: Isso levará à janela pop-up onde você deve clicar na opção "Formatar". Nesta etapa, escolha a opção "Mac OS Extended" no menu suspenso. Por fim, clique em "Apagar" para iniciar o processo de redefinição. Assim que estiver concluído, pressione "Concluído" para concluir o procedimento.

Maneira 2. Apague o Mac
Apagar seu Mac envolve uma limpeza de dados mais abrangente. Isso o torna uma excelente escolha quando você está se preparando para vender ou doar seu Mac. Veja como apagar seu Mac com segurança:
Etapa 1: Use o Menu Apple para reiniciar seu Mac e, assim que ele reiniciar, pressione imediatamente as teclas "Command + R" para entrar no Modo de Recuperação. Aqui, escolha "Utilitário de Disco" em "Utilitários do macOS" e toque em "Continuar".
Etapa 2: Escolha o disco rígido do seu Mac no painel esquerdo e clique em "Apagar" na barra de ferramentas superior. Na próxima janela pop-up, toque em "Opções de Segurança" e aqui, mova o controle deslizante para a direita em "Mais Seguro".

Etapa 3: Após escolher "Mais Seguro", toque em "OK" para fechar a janela. Agora clique em "Apagar" para iniciar o processo de apagamento do Mac. Esse processo de apagamento do Mac pode levar algumas horas para ser concluído.

Conclusão
Para concluir, aprofundamo-nos nas estratégias fundamentais para a eliminação um computador para Windows e Mac. Isso fornece a você as informações e a garantia para selecionar a abordagem mais eficaz para suas necessidades. Para usuários do Windows, discutimos a conveniência de redefinir seu PC e o poder de usar o DBAN para uma limpeza completa de dados.
No lado do Mac, cobrimos a redefinição do seu Mac e a exclusão segura do seu Mac para proteger seus dados. Além disso, apresentamos o EaseUS Partition Master, uma ferramenta versátil e fácil de usar para gerenciamento de disco, incluindo limpeza de dados. Este software simplifica o processo e oferece recursos avançados de segurança de dados, tornando-o uma escolha de destaque para garantir que seus dados permaneçam confidenciais.
Perguntas frequentes sobre como executar a destruição de dados do disco rígido
Ao embarcar em como limpar um computador , você pode encontrar algumas perguntas e incertezas comuns. Abaixo, fornecemos respostas para abordar suas preocupações:
1. Limpar um computador remove tudo?
Sim, limpar um computador pode remover todos os dados e aplicativos do usuário, dependendo do método escolhido. No entanto, pode não remover o sistema operacional, a menos que seja explicitamente selecionado durante o processo. Sempre faça backup de dados importantes no seu PC Windows ou MacBook antes de prosseguir.
2. Como posso forçar a redefinição de fábrica do meu computador?
Abaixo estão as etapas gerais para redefinir seu computador para as configurações de fábrica:
Etapa 1: Selecione o menu Iniciar do Windows > "Configurações". Na janela Configurações, vá para "Atualização e segurança".
Etapa 2: navegue até a opção "Recuperação" na barra lateral esquerda e selecione "Começar" na seção "Redefinir este PC".
Etapa 3: Opte pela opção "Remover Tudo" entre as escolhas fornecidas. Prossiga seguindo as instruções na tela para executar a redefinição de fábrica.
3. Quanto tempo demora para limpar um computador?
A duração necessária para a limpeza de dados do computador pode variar com base em diferentes fatores. Isso inclui o método escolhido, a capacidade do disco rígido e a capacidade de processamento do seu computador. Uma reinicialização rápida pode terminar em menos de uma hora, enquanto uma eliminação abrangente de dados usando ferramentas como DBAN pode consumir várias horas.
Como podemos te ajudar
Sobre o autor
Atualizado por Rita
"Espero que minha experiência com tecnologia possa ajudá-lo a resolver a maioria dos problemas do seu Windows, Mac e smartphone."
Escrito por Leonardo
"Obrigado por ler meus artigos, queridos leitores. Sempre me dá uma grande sensação de realização quando meus escritos realmente ajudam. Espero que gostem de sua estadia no EaseUS e tenham um bom dia."
Revisão de produto
-
I love that the changes you make with EaseUS Partition Master Free aren't immediately applied to the disks. It makes it way easier to play out what will happen after you've made all the changes. I also think the overall look and feel of EaseUS Partition Master Free makes whatever you're doing with your computer's partitions easy.
Leia mais -
Partition Master Free can Resize, Move, Merge, Migrate, and Copy disks or partitions; convert to local, change label, defragment, check and explore partition; and much more. A premium upgrade adds free tech support and the ability to resize dynamic volumes.
Leia mais -
It won't hot image your drives or align them, but since it's coupled with a partition manager, it allows you do perform many tasks at once, instead of just cloning drives. You can move partitions around, resize them, defragment, and more, along with the other tools you'd expect from a cloning tool.
Leia mais
Artigos relacionados
-
Como Testar a Velocidade de E/S NVMe no Windows e Mac? [Lista de Verificação de 2025]
![author icon]() Leonardo 2025/08/26
Leonardo 2025/08/26 -
Easeus Partition Master Crackeado 2025
![author icon]() Leonardo 2025/08/26
Leonardo 2025/08/26 -
Como converter ReFS para NTFS com segurança🔥
![author icon]() Leonardo 2025/08/26
Leonardo 2025/08/26 -
Alterar a senha do Windows usando o prompt de comando - 2 maneiras
![author icon]() Leonardo 2025/08/26
Leonardo 2025/08/26
Temas quentes em 2025
EaseUS Partition Master

Gerencie partições e otimize discos com eficiência








