Índice da página
Sobre o autor
Tópicos quentes
Atualizado em 21/09/2025
Neste artigo, você aprenderá:
- Posso clonar o Windows e usá-lo em um computador diferente?
- Prepare tudo para clonar o Windows para um novo computador
- Tutorial: Clonar o Windows para um novo computador
Se você usa seu PC há muito tempo, ele eventualmente ficará lento e poderá não funcionar em todo o seu potencial. E se você deseja manter as mesmas configurações de sistema, programas e dados semelhantes ao sistema operacional antigo e mudar para um computador com melhor desempenho, a clonagem é o melhor processo. Neste artigo, aprenderemos como clonar o Windows em outro computador, uma ferramenta de software profissional para clonar o Windows em outro computador e inicializá-lo.
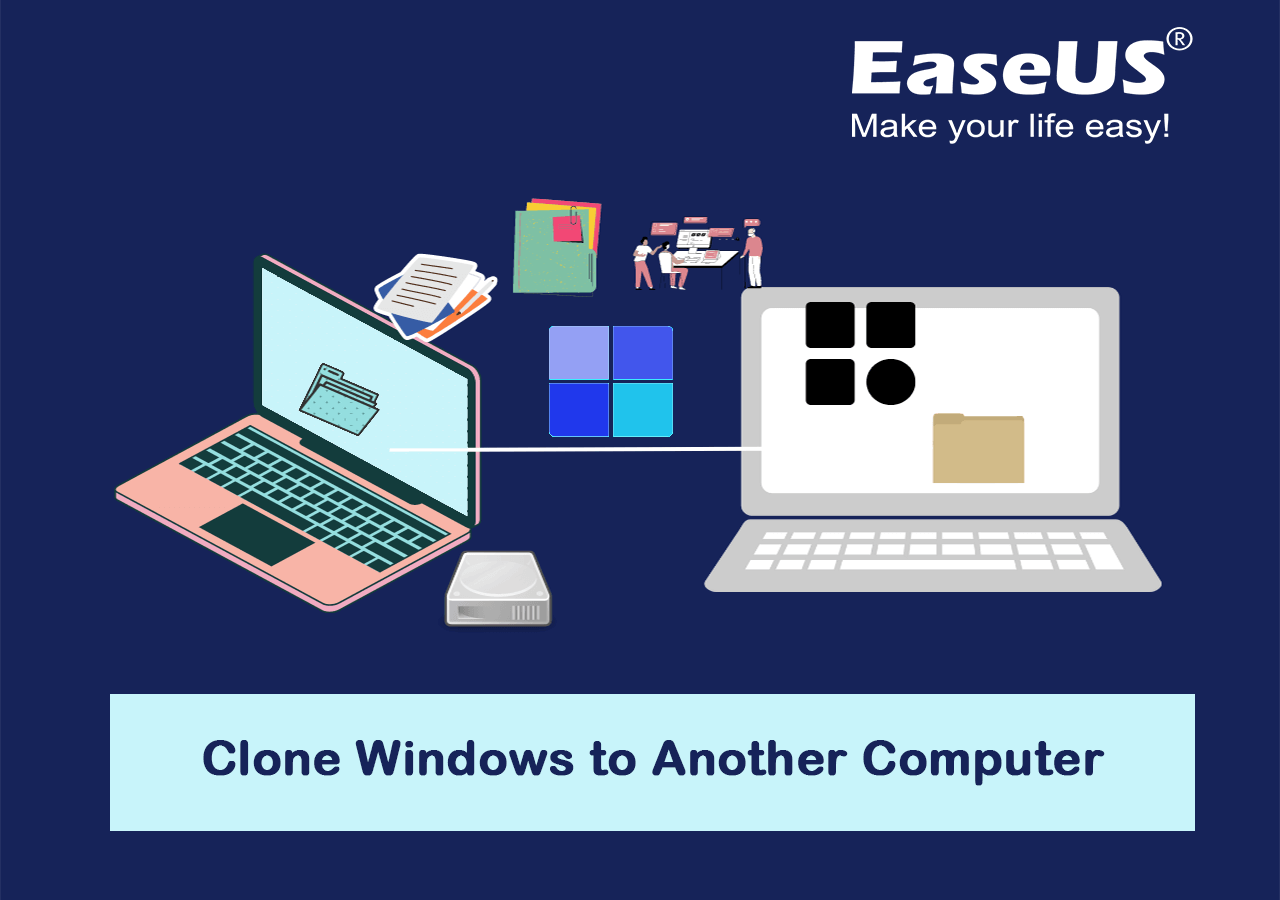
Posso clonar o Windows e usá-lo em um computador diferente?
Sim, é possível clonar seu sistema operacional Windows em outro computador. Tudo o que você precisa fazer é usar um software de clonagem e inicializar o novo sistema com o software antigo. E há alguns outros casos em que as pessoas desejam clonar o sistema operacional atual em sistemas diferentes.
Anote isso e, se você tiver algum desses requisitos, poderá optar pela clonagem em vez de tentar muitas coisas.
Lista de motivos para clonar o Windows em um novo computador:
- Para criar backups de sistemas existentes em caso de falhas do sistema.
- Duplicar ou fazer uma cópia exata de um design original, incluindo programas instalados, configurações e arquivos em vários computadores para diversas finalidades.
- Para criar ambientes de teste para novos sistemas em tempo real, podemos criar clones, testá-los e receber feedback para melhorar o sistema configurado.
- Atualize para um novo computador com o sistema operacional antigo sem reinstalar desde o início os programas existentes no computador antigo.
Com o passar do tempo, o hardware e o software não suportarão os aplicativos de muitos recursos disponíveis no mundo atual. Muitos usuários se sentem confortáveis com esse sistema operacional e armazenam muitos arquivos e programas, e desejam atualizar para um software de melhor desempenho, mas manter o mesmo sistema operacional. Nesses casos, algumas perguntas surgem na sua cabeça, como: posso copiar este sistema operacional Windows para outro computador? E como copiar e instalar este sistema operacional Windows em outro computador? Com todos os programas e arquivos, considere transferir os arquivos necessários para outro.
Prepare tudo para clonar o Windows para um novo computador
Antes de iniciar o processo, você deve garantir que tudo esteja configurado corretamente para passar por isso sem problemas. Vejamos os preparativos antes de prosseguir:
| Preparação | Ferramenta necessária | Duração |
|---|---|---|
|
💽#1. Retire o disco rígido do novo computador |
Disco rígido do novo computador, chave de fenda | 5-8 minutos |
| 🖥️#2. Conecte o disco rígido ao computador antigo/de origem | Computador antigo, cabo de conexão SATA, driver Srew | 3-5 minutos |
| ⬇️#3. Baixe o software de clonagem de disco | Computador antigo, software de clonagem de disco - Software de partição EaseUS | 2-3 minutos |
Mais uma coisa aqui:
Algumas outras coisas incluem a atualização de ambos os computadores para as versões mais recentes. O computador de destino deve ter a mesma versão do Windows ou superior instalada.
A melhor coisa que você pode fazer é clonar o Windows em outro computador usando uma ferramenta de software profissional. EaseUS Partition Master é uma ferramenta profissional de clonagem de sistema operacional para concluir todo esse processo em poucas etapas.
Na próxima seção, orientaremos você no procedimento completo para clonar o Windows e torná-lo inicializável em um novo PC.
Tutorial: Clonar o Windows para um novo computador
Vamos ao processo principal de clonagem do Windows em um novo computador. Como discutimos anteriormente, recorrer a uma ferramenta de software de clonagem confiável como o EaseUS Partition Master pode evitar compatibilidade de driver, erros de inicialização e problemas de ativação do Windows. Agora, tudo está pronto e você pode clonar o Windows para um novo computador com as dicas do guia aqui:
1. Clone o sistema operacional Windows no novo disco do computador
Passo 1. Inicie o EaseUS Partition Master, vá para a guia Disk Clone, selecione "Clone OS Disk" e clique em "Next".

Passo 2. Selecione a nova unidade de destino onde deseja clonar o sistema operacional e clique em "Avançar".

Clique em “Sim” para confirmar que deseja continuar o processo de clonagem de disco do sistema operacional.

Etapa 3. Visualize o layout do disco e clique em “Iniciar” para iniciar o processo de clonagem do sistema operacional.

Passo 4. Quando o processo for concluído, você verá uma mensagem de confirmação perguntando “se deseja inicializar o computador a partir do disco de destino do clone”.
- Reiniciar agora significa reiniciar o PC e configurá-lo para inicializar o sistema operacional a partir do novo disco imediatamente.
- Concluído significa que você deseja fazer as alterações mais tarde.

2. Conecte o disco ao novo computador e torne-o inicializável
O seguinte é inicializar o novo computador com o sistema operacional Windows clonado. Instale o disco rígido com sistema operacional clonado no novo computador e siga as etapas abaixo para inicializá-lo.
Passo 1: Insira as configurações do BIOS com a ajuda de F2, F10, Delete ou outros, dependendo da sua marca para invocar o BIOS.
Passo 2: Agora abra o menu BIOS e entre na configuração "BIOS".
Etapa 3: Para que o seu sistema inicialize o novo disco rígido, você precisa dar prioridade a ele.
Vá para Configurar opções de inicialização , clique em Alterar ordem de inicialização e mova o disco rígido com clone do Windows para o topo da lista de sequência de inicialização.

Passo 4: Salve e saia da configuração do BIOS e reinicie o computador para inicializar o sistema operacional clonado.
Você verá “Windows se preparando” na tela, indicando que o disco rígido foi inicializado corretamente.
O veredicto final
Se você deseja executar seu sistema operacional antigo em um hardware melhor, é viável clonar sua versão atual do Windows em um novo computador. A clonagem é um processo complexo e você precisa usar uma ferramenta profissional confiável como o EaseUS Partition Master para concluir este processo corretamente.
Você pode seguir as dicas nesta página para baixar este software e aplicá-lo para clonar seu sistema operacional em um novo disco. Em seguida, instale-o em seu novo PC e altere as configurações do BIOS para inicializá-lo no computador de destino sem precisar reinstalar todo o sistema operacional.
Novamente, antes de clonar o Windows para um novo computador, certifique-se de seguir e preparar todos os pré-requisitos em caso de emergência e perda de dados.
Se você achar este artigo útil, compartilhe-o com seus amigos e deixe um comentário sobre ele. Se você tiver alguma dúvida sobre o assunto, sinta-se à vontade para perguntar na caixa de comentários e informe-me sobre as futuras edições que deseja ver em artigos da EaseUS.
Perguntas frequentes sobre clonar o Windows em um novo computador
Aqui estão algumas das perguntas frequentes mais frequentes sobre o assunto. Se você tiver dúvidas semelhantes, espero que isso o ajude.
1. Posso clonar o computador antigo para o novo?
Sim, é possível clonar computadores antigos em novos. Muitos usuários desejam executar o mesmo sistema operacional, mas com hardware melhor para superar as desvantagens da degradação do desempenho do hardware. Nesses casos, sugere-se clonar o sistema operacional antigo em um novo computador por meio de qualquer mídia inicializável para executá-lo instantaneamente no novo sem reinstalar todos os programas, software e arquivos.
2. O Windows possui uma ferramenta de clonagem?
O Windows não possui ferramenta de clonagem para clonar seu sistema operacional em uma nova unidade ou computador. Mas o Windows 10 possui uma ferramenta integrada chamada Imagem do Sistema, que ajuda você a transferir seu disco rígido. E esta ferramenta só é útil se você deseja clonar seu disco rígido com um disco maior. Isso significa que você não pode usá-lo para clonar partições rígidas, especialmente em computadores novos.
3. Posso clonar e usar um disco rígido em um computador diferente?
Não, é impossível clonar um disco rígido em um computador e usá-lo em outro. É possível clonar um disco rígido no Windows 10 usando o utilitário System Image, uma ferramenta integrada no Windows. O disco rígido clonado atua como um backup de unidade individual, mas só pode ser configurado no mesmo computador e não pode ser executado como um novo disco rígido em outro sistema.
Como podemos te ajudar
Sobre o autor
Atualizado por Jacinta
"Obrigada por ler meus artigos. Espero que meus artigos possam ajudá-lo a resolver seus problemas de forma fácil e eficaz."
Escrito por Leonardo
"Obrigado por ler meus artigos, queridos leitores. Sempre me dá uma grande sensação de realização quando meus escritos realmente ajudam. Espero que gostem de sua estadia no EaseUS e tenham um bom dia."
Revisão de produto
-
I love that the changes you make with EaseUS Partition Master Free aren't immediately applied to the disks. It makes it way easier to play out what will happen after you've made all the changes. I also think the overall look and feel of EaseUS Partition Master Free makes whatever you're doing with your computer's partitions easy.
Leia mais -
Partition Master Free can Resize, Move, Merge, Migrate, and Copy disks or partitions; convert to local, change label, defragment, check and explore partition; and much more. A premium upgrade adds free tech support and the ability to resize dynamic volumes.
Leia mais -
It won't hot image your drives or align them, but since it's coupled with a partition manager, it allows you do perform many tasks at once, instead of just cloning drives. You can move partitions around, resize them, defragment, and more, along with the other tools you'd expect from a cloning tool.
Leia mais
Artigos relacionados
-
Solução para formatar SanDisk: formate o SanDisk para o melhor desempenho por conta própria
![author icon]() Leonardo 2025/10/12
Leonardo 2025/10/12 -
Como desparticionar um HD no Windows 11/10/8/7
![author icon]() Leonardo 2025/10/12
Leonardo 2025/10/12 -
PIN do Windows vs Senha - Qual é a diferença
![author icon]() Leonardo 2025/09/21
Leonardo 2025/09/21 -
A chave de criptografia do Bitlocker não pode ser obtida? Corrija aqui!
![author icon]() Leonardo 2025/08/26
Leonardo 2025/08/26
Temas quentes em 2025
EaseUS Partition Master

Gerencie partições e otimize discos com eficiência








