Índice da página
Sobre o autor
Tópicos quentes
Atualizado em 14/09/2025
3 Métodos para Converter GPT para MBR no Windows Server
Os discos GPT e MBR executam funções semelhantes, mas variam em suas especificações. Enquanto os discos GPT usam a Unified Extensive Firmware Interface (UEFI) e suportam mais de 4 partições em um disco, o disco MBR, por outro lado, usa a tabela de partições BIOS padrão e mantém apenas 4 partições em um disco.
Muitos usuários preferem o GPT devido aos seus recursos distintos, mas às vezes é necessário converter o disco GPT em disco MBR. Por exemplo, alguns sistemas operacionais Windows Server, como Windows 2003 32 bits, Windows 2000, Windows NT4, Windows 95/98/ME e Windows XP 32 bits, não são compatíveis com a partição de disco GPT. Para que o disco GPT seja reconhecido, você precisará convertê-lo em MBR.
Três métodos disponíveis para os usuários do Windows Server converterem seu disco de GPT para MBR e são:
| Soluções viáveis | Solução de problemas passo a passo |
|---|---|
| Correção 1. Usando o Software Conversor de Disco da EaseUS (Seguro e Rápido) | Etapa 1. Instale e abra o EaseUS Partition Master no seu computador Windows... Etapas completas |
| Correção 2. Usando o Gerenciamento de Disco | Digite "Painel de Controle" no menu Iniciar e clique em "Sistema e Segurança" e depois em "Ferramenta Administrativa" ... Etapas completas |
| Correção 3. Usando o CMD |
Pressione as teclas "Windows + R" e digite cmd na window Executar... Etapas completas |
Método 1: Converter GPT para MBR no Windows Server com o Conversor de Disco da EaseUS
O EaseUS Partition Master Enterprise Edition é uma ferramenta eficaz e confiável que converte facilmente um disco de GPT para MBR sem perder nenhum dado. É um software de partição de disco totalmente equipado que converte GPT em MBR, MBR em GPT, converte disco básico em disco dinâmico, FAT32 em NTFS, cria, redimensiona/mover, ajusta, mescla e migra partições, para citar alguns.
Basta dizer que o EaseUS Partition Master supera o Gerenciamento de Disco e o Prompt de Comando Diskpart na conversão de GPT para MBR. Ele armazena com segurança todos os dados no disco durante a conversão de GPT para MBR e garante que todas as partições existentes sejam mantidas intactas durante o processo de conversão.
Passo 1. Instale e abra o EaseUS Partition Master no seu computador com Windows.

Passo 2. Na seção Conversor de Disco, selecione "Converter GPT para MBR" e clique em "Avançar" para continuar.
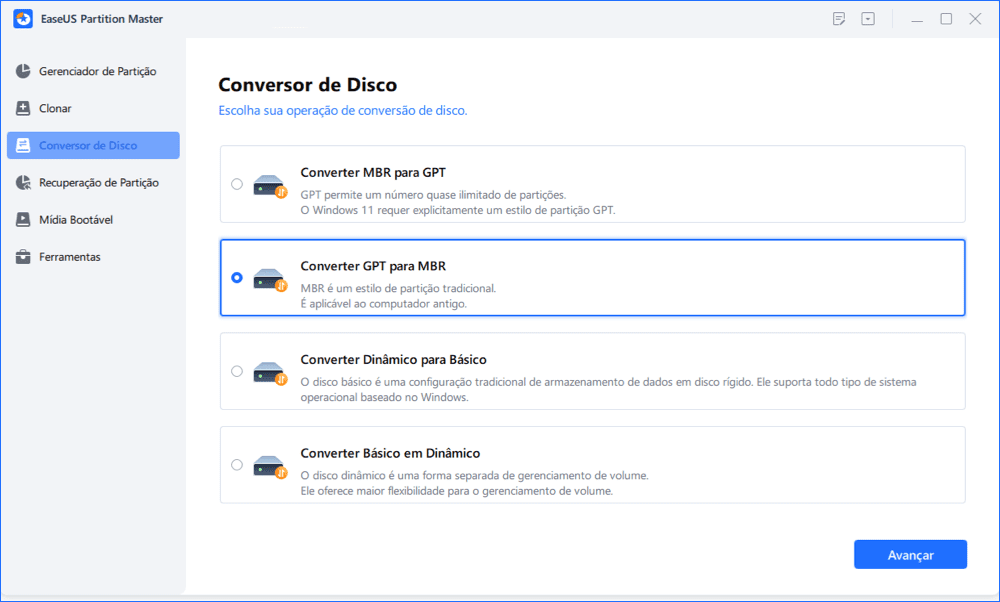
Passo 3. Selecione o disco GPT de destino que deseja converter em MBR e clique em "Converter" para iniciar a conversão.
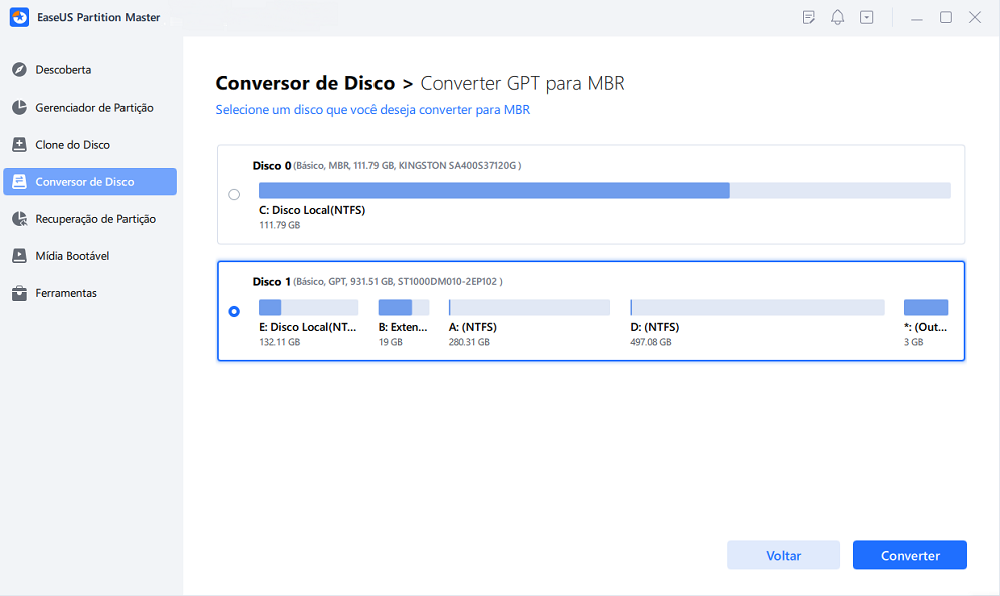
A ferramenta foi projetada para fornecer o melhor particionamento de disco no Windows Server e permite que todos os níveis de administradores do Windows gerenciem seus discos rígidos em computadores Windows Server. Portanto, o EaseUS Partition Master Enterprise Edition deve ser sua primeira chamada para converter GPT em MBR.
Método 2: Converter GPT em MBR Usando o Gerenciamento de Disco
O Gerenciamento de disco é uma ferramenta interna do Windows usada para acessar e executar várias tarefas de particionamento de disco. Para empregar o gerenciamento de disco na conversão de GPR para MBR, você precisará excluir todos os volumes do disco. Portanto, você faz backup dos dados essenciais em outro disco ou unidade externa e fecha os programas que acessam o disco antes de iniciar a conversão.
Abaixo estão as etapas de orientação para converter GPT em MBR usando o gerenciamento de disco:
- Digite "Painel de Controle" no menu Iniciar e clique em "Sistema e Segurança", depois em "Ferramenta Administrativa" e, finalmente, clique em "Gerenciamento do computador" para exibir uma nova janela.
- Selecione "Gerenciamento de disco" em armazenamento.
Nota: Você precisará excluir todos os volumes de disco para converter um disco de GPT para MBR no Gerenciamento de disco.
- Clique com o botão direito do mouse em um volume e escolha "Excluir volume". Certifique-se de que isso seja feito para todas as partições.

Nota: Você precisará excluir todos os volumes de disco para converter um disco de GPT para MBR no Gerenciamento de disco. Certifique-se de que isso seja feito para todas as partições.
- Clique com o botão direito do mouse no disco de destino e escolha "Converter em disco MBR" .
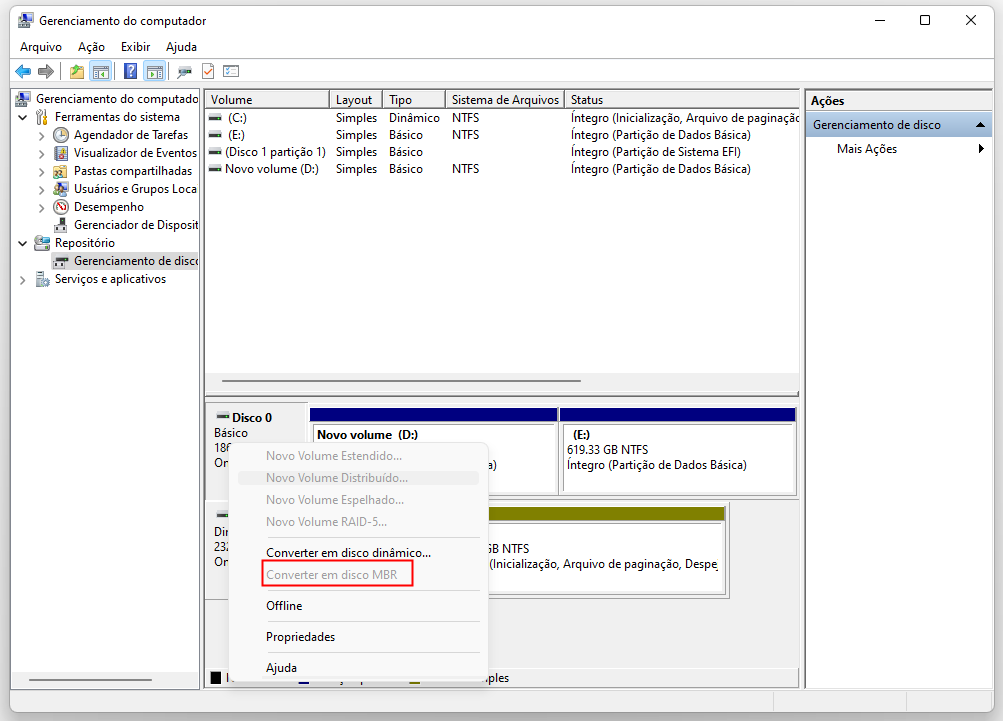
Depois que a conversão for executada, você terá um disco MBR e poderá criar partições, se desejar.
Método 3: Converter GPT em MBR Usando CMD
O prompt de comando no Windows só pode converter um disco vazio de GPT para MBR. Invariavelmente, você deve excluir todas as partições existentes no disco GPT antes da conversão, o que resultará em perda de dados. Portanto, para evitar a perda de dados ao converter GPT em MBR usando CMD, certifique-se de primeiro fazer backup de dados valiosos em outro disco ou local seguro. Agora siga os passos abaixo para iniciar a conversão.
- Pressione as teclas "Windows + R" e digite cmd na janela Executar.
- Em seguida, digite diskpart.exe e pressione Enter.
- Digite list disk e pressione Enter. Certifique-se de anotar o número do disco que representa o disco GPT.
- Digite select disk n (n é o número do disco, por exemplo, se o número do disco GPT for 1, digite select disk 1) e pressione Enter.
- Digite clean e pressione Enter. Ele limpará todos os dados e partições no disco selecionado.
- Em seguida, digite converts MBR e pressione a tecla Enter.
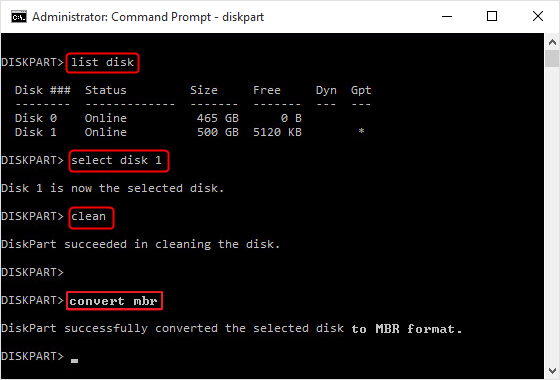
- Por fim, digite exit para fechar o prompt de comando.
Dica de Bônus: Disco de Partição Após Conversão de GPT para MBR Usando Gerenciamento de Disco ou CMD
Depois de converter o disco GPT em MBR, você precisa reparticionar seu disco rígido para alocar os espaços livres e atribuir o disco ao seu sistema de arquivos. Você pode usar o Gerenciamento de disco ou CMD para executar esta tarefa.
#1. Use o Gerenciamento de Disco para Criar Novos Volumes
- Tudo o que é necessário é abrir o Gerenciamento de disco, clicar com o botão direito do mouse no espaço não alocado e selecionar Novo Volume simples.

- A janela do Assistente de Novo Volume Simples o guiará pelas configurações necessárias, como definir o tamanho da partição, atribuir uma letra de unidade e formatá-la com um arquivo de sistema.

#2. Disco de Repartição Usando CMD
O Windows CMD pode ser usado para reparticionar o disco após a conversão seguindo as etapas abaixo.
- Pressione Win + R para iniciar a caixa de execução. Digite cmd e pressione Enter.
- Digite diskpart e pressione Enter. Clique em Sim quando a janela Controle de conta de usuários for exibida.
- Agora digite os seguintes comandos, um de cada vez. Pressione a tecla Enter para cada comando.
- list disk
- select disk n ( n é o número do disco convertido)
- list partition
- select partition 1
- create partition primary size=* (MB)
- assign letter=*
- format fs=ntfs quick
- exit
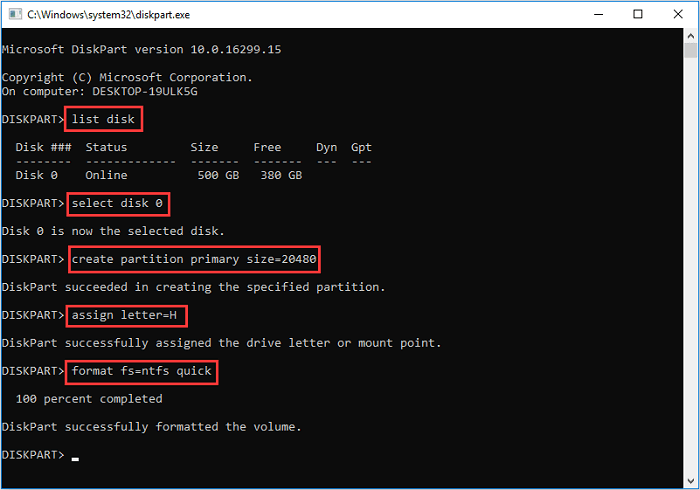
Digitar exit fecha a janela do prompt de comando e indica um reparticionamento de disco bem-sucedido.
#3. Usando o Software Gerenciador de Partição de Servidor Avançado - EaseUS Partition Master
No entanto, para salvá-lo do estresse complicado de usar o Gerenciamento de disco ou CMD para reparticionar o disco convertido, recomendo usar a partição EaseUS Master Enterprise Edition. Seu recurso Ajustar layout de disco detecta automaticamente a nova unidade e oferece suporte ao particionamento de 4 unidades na nova unidade MBR com um único clique.
Para salvá-lo do estresse complicado de usar o Gerenciamento de disco ou CMD para reparticionar o disco convertido, recomendo usar a partição EaseUS Master Enterprise Edition. Seu recurso Ajustar layout de disco detecta automaticamente a nova unidade e oferece suporte ao particionamento de 4 unidades na nova unidade MBR com um único clique.
Passo 1. Abra o EaseUS Partition Master, vá para Gerenciador de Partição e clique em "Particionar o disco" na janela pop-up Guia de Novo Disco.

Passo 2. Defina o número de partições que você precisa criar e defina o estilo de partição para seu disco - MBR ou GPT.
Ou você pode aceitar a configuração padrão oferecida pelo EaseUS Partiton Maste. Feito isso, clique em "Prosseguir".
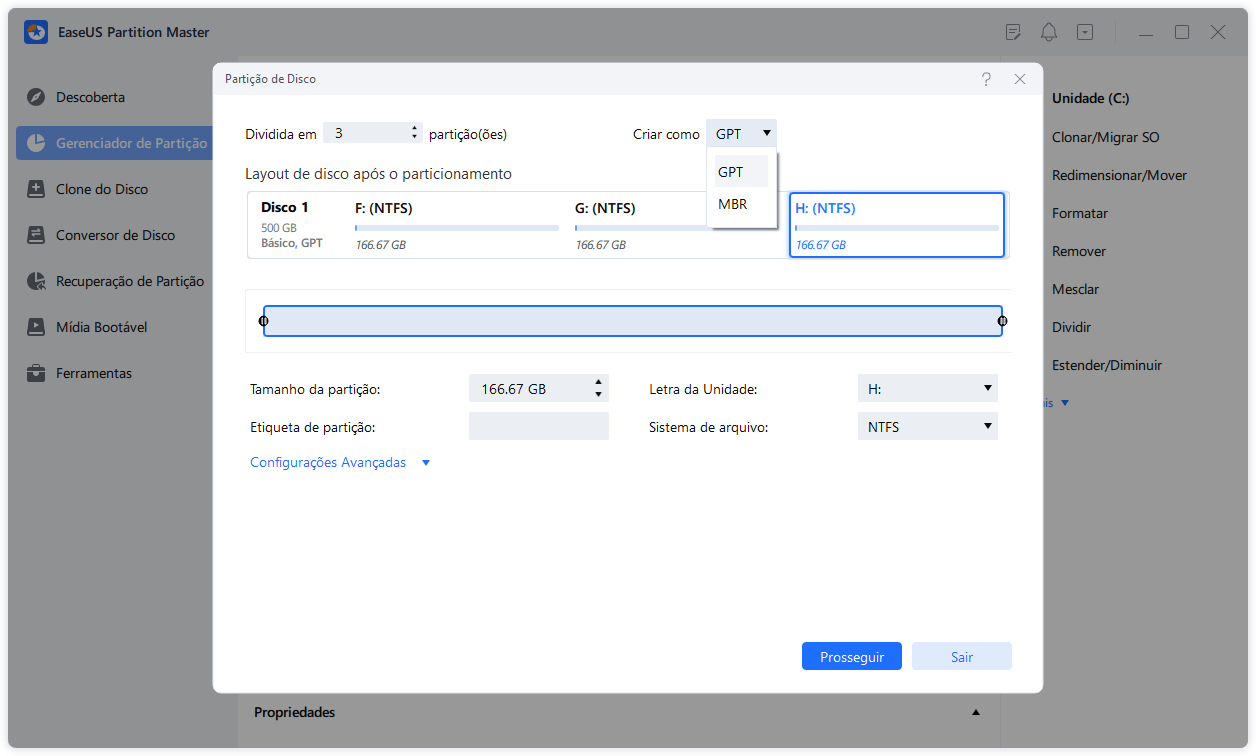
Passo 3. Clique em "Executar Tarefa" e "Aplicar" para finalizar o particionamento do novo HD/SSD ou disco externo.

Conclusão
Converter GPT em MBR sem perder dados é melhor feito com o EaseUS Partition Mater Enterprise Edition. No entanto, se você estiver usando o Gerenciamento de disco ou CMD, terá que fazer backup de todos os arquivos necessários antes da conversão, pois será necessário limpar completamente todos os dados do disco. É um processo complicado e tempo ineficaz. Baixe e instale o software conversor de disco EaseUS para operar com apenas alguns cliques.
Convertar GPT para MBR no Windows Server Sem Perder Dados
1. Como posso converter GPT para MBR sem perder dados?
Para converter GPT em MBR sem perder dados, você deve fazer backup de seus dados importantes antes de converter.
Veja o que fazer backup antes de formatar o PC.
2. A conversão de GPT para MBR excluirá os dados?
Se o seu disco estiver acima de 2 TB, sim, seus dados serão perdidos. Para evitá-lo, você pode mover os dados extras para um disco rígido externo ou unidade flash USB.
3. Como posso converter GPT para MBR sem reinstalar o Windows?
- Crie um USB ou CD inicializável em um computador saudável.
- Conecte a unidade inicializável ao PC e altere a prioridade de inicialização.
- Inicie o EaseUS Partition Master para converter GPT em MBR.
Como podemos te ajudar
Sobre o autor
Atualizado por Leonardo
"Obrigado por ler meus artigos, queridos leitores. Sempre me dá uma grande sensação de realização quando meus escritos realmente ajudam. Espero que gostem de sua estadia no EaseUS e tenham um bom dia."
Revisão de produto
-
I love that the changes you make with EaseUS Partition Master Free aren't immediately applied to the disks. It makes it way easier to play out what will happen after you've made all the changes. I also think the overall look and feel of EaseUS Partition Master Free makes whatever you're doing with your computer's partitions easy.
Leia mais -
Partition Master Free can Resize, Move, Merge, Migrate, and Copy disks or partitions; convert to local, change label, defragment, check and explore partition; and much more. A premium upgrade adds free tech support and the ability to resize dynamic volumes.
Leia mais -
It won't hot image your drives or align them, but since it's coupled with a partition manager, it allows you do perform many tasks at once, instead of just cloning drives. You can move partitions around, resize them, defragment, and more, along with the other tools you'd expect from a cloning tool.
Leia mais
Artigos relacionados
-
(Resolvido) ASUS ROG Ally não reconhece cartão SD
![author icon]() Leonardo 2025/10/27
Leonardo 2025/10/27 -
M.2 SATA VS M.2 NVMe: Qual é a diferença
![author icon]() Leonardo 2025/08/26
Leonardo 2025/08/26 -
Como Corrigir a Tela Branca da Morte no Computador Windows
![author icon]() Rita 2025/08/26
Rita 2025/08/26 -
Corrigir total de instalações identificadas do Windows 0 | 3 principais maneiras
![author icon]() Leonardo 2025/08/26
Leonardo 2025/08/26
Temas quentes em 2025
EaseUS Partition Master

Gerencie partições e otimize discos com eficiência








