Visão Geral do USB Corrompido no Mac
A unidade flash USB geralmente é usada para armazenamento de dados e é um dispositivo de armazenamento portátil. Ele pode ajudar os usuários a transferir dados de diferentes dispositivos Mac e pode ser usado como um instalador inicializável - os usuários podem criar USB inicializável macOS Ventura com ele. Às vezes, os USBs podem corromper devido ao uso impróprio ou acidentes:
- Ejete sua unidade flash USB da maneira errada.
- Desligue repentinamente ao usar a unidade flash USB.
- Formate a unidade flash USB no Mac incorretamente.
- Malware e infecção por vírus de computador.
- Danos físicos.
Todos esses motivos podem corromper as unidades flash USB e fazer com que a unidade flash USB não apareça no Mac. Existem três soluções para corrigir um USB corrompido no Mac. Verifique o gráfico a seguir e pule para qualquer tutorial e conserte sua unidade flash USB no Mac:
| Soluções viáveis | Solução de problemas passo a passo |
|---|---|
| Correção 1. Atualizar o Driver USB | Abra o menu Apple para clicar em "Preferências do Sistema" no seu Mac. Em "Preferências do sistema"... Etapas completas |
| Correção 2. Usar Primeiros Socorros | Você pode clicar no link para verificar como inicializar o Mac no Utilitário de Disco. Você pode abrir o... Etapas completas |
| Correção 3. Formatar USB |
Conecte a unidade USB de destino ao seu Mac. Abra ou inicialize o Utilitário de Disco no Mac... Etapas completas |
Resgatar Dados de USB Corrompido no Mac com Software
Antes de começar a consertar USBs corrompidos no Mac, a primeira coisa que você deve fazer é resgatar dados da unidade USB corrompida no Mac. É possível perder dados ao consertar o USB corrompido no Mac, então também é necessário recuperar dados de unidades flash no Mac. Qual programa de recuperação de USB para Mac você deve escolher e baixar? É altamente recomendável recuperar dados de USBs corrompidos no Mac com o EaseUS Data Recovery Wizard for Mac.
Você tem motivos suficientes para escolher esta ferramenta profissional e útil para resgatar dados de sua unidade flash USB corrompida no seu Mac:
- Recupere arquivos perdidos de unidades USB formatadas, unidades USB corrompidas e unidades USB desmontadas no Mac.
- Suporte a recuperação de fotos, áudio, documentos, músicas e recuperação de vídeos de uma unidade USB corrompida.
- Repare os arquivos mesmo que estejam danificados ou corrompidos em sua unidade USB.
Você aprenderá como resgatar dados de um USB corrompido no Mac com o EaseUS Data Recovery Wizard for Mac em três etapas simples:
Passo 1. Conecte corretamente sua unidade flash USB ou pen drive ao seu Mac. Inicie o EaseUS Data Recovery Wizard para Mac. Comece a selecionar a unidade flash ou o pendrive e clique em Pesquisar para permitir que o software pesquise arquivos perdidos nela.
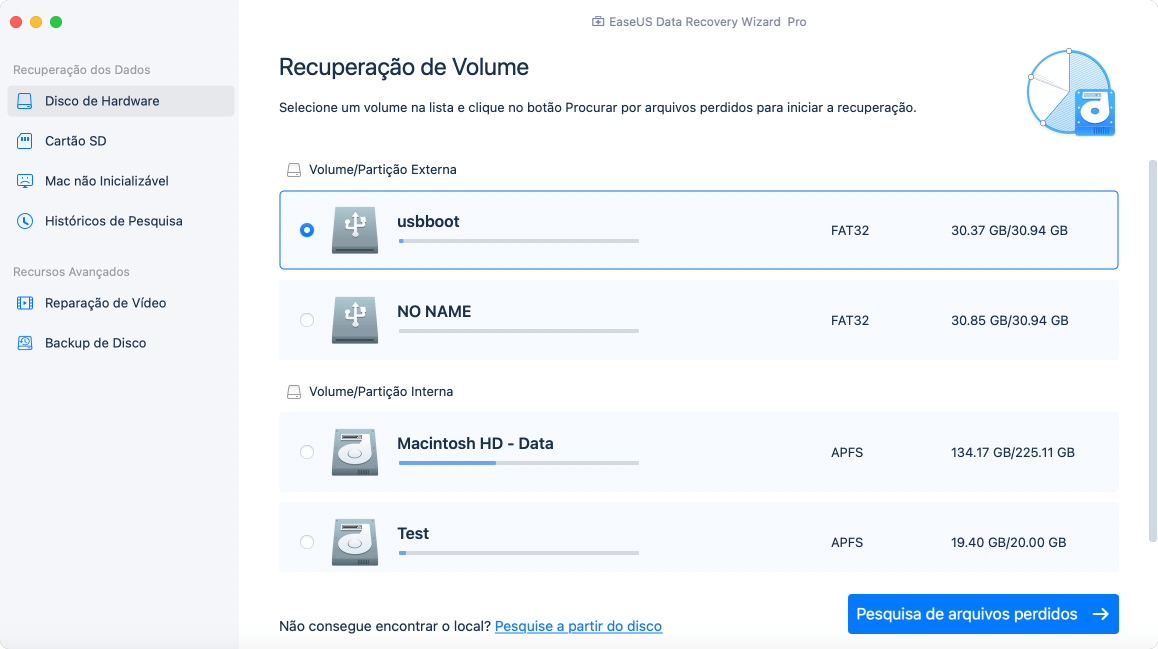
Passo 2. Após a verificação rápida e a verificação profunda, todos os arquivos serão apresentados no painel esquerdo nos resultados da verificação.
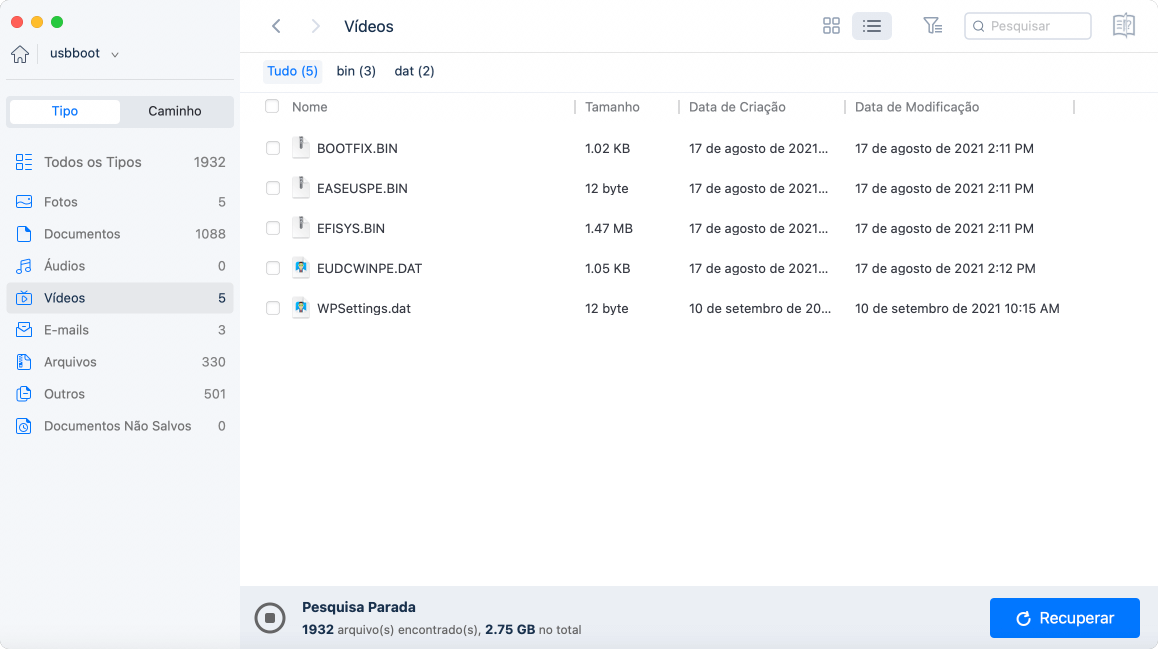
Passo 3. Selecione os arquivos que deseja recuperar e clique no botão Recuperar. Não salve os arquivos recuperáveis na própria unidade USB em caso de substituição de dados.
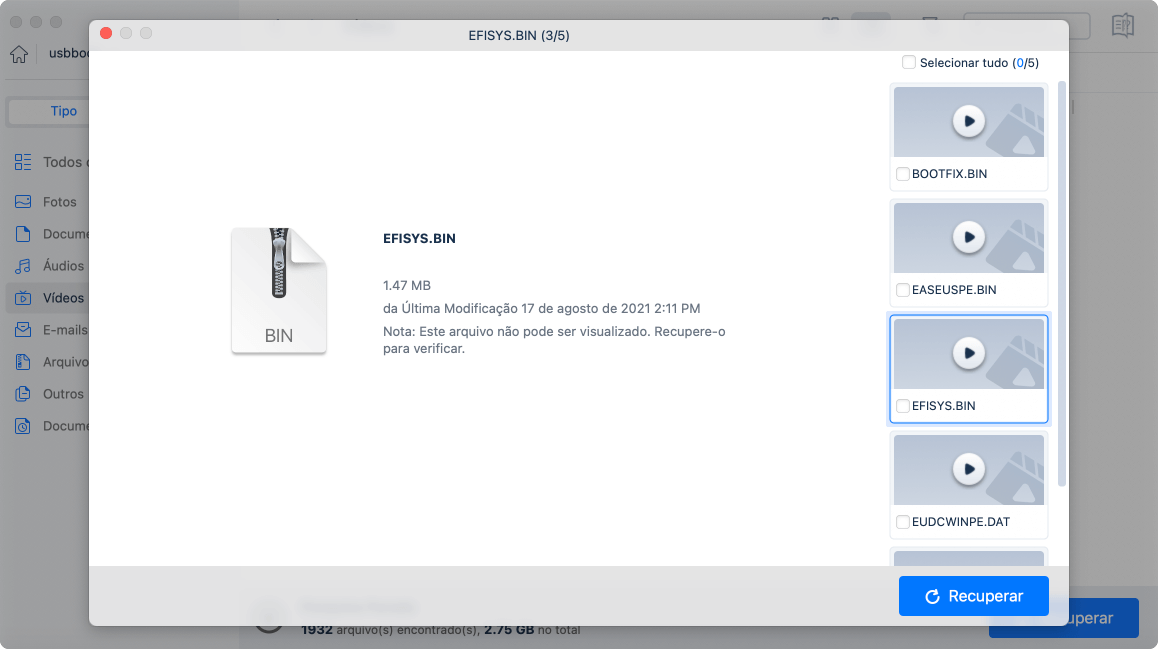
Como Consertar USB Corrompido no Mac [3 Métodos]
Se sua unidade flash USB estiver danificada fisicamente, você deve fazer um reparo local para consertar sua unidade USB. Podemos oferecer três maneiras de corrigir USBs corrompidos no Mac quando você sofre ataques de vírus, erros de disco e outros danos físicos.
Método 1. Conserte o USB Corrompido no Mac Atualizando o Driver USB
Para usuários de Mac, atualizar o driver USB significa atualizar o sistema operacional macOS porque o driver USB será atualizado automaticamente com o sistema operacional. Quando você descobrir que seu USB não pode aparecer ou está corrompido no seu Mac, você deve ir para "Atualização de Software" para verificar se há uma atualização. Em seguida, podemos mostrar como atualizar o driver USB/macOS no Mac para corrigir USBs corrompidos.
Etapa 1. Abra o menu Apple para clicar em "Preferências do Sistema" no seu Mac.
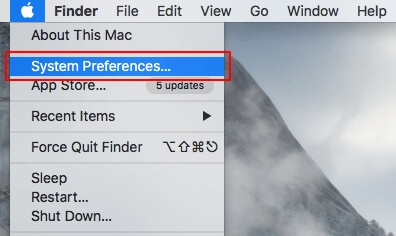
Etapa 2. No menu "Preferências do Sistema", escolha "Atualização de Software".
Etapa 3. Clique em "Atualizar Agora" ou "Atualizar Agora" para concluir atualização mais recente do macOS no Mac.
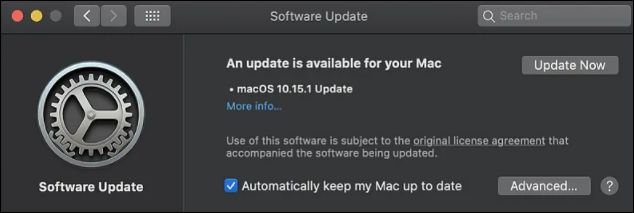
Método 2. Execute o Fist Aid para Corrigir o USB Corrompido no Mac
O Primeiros Socorros é um dos recursos valiosos do Utilitário de Disco no Mac e pode ajudar os usuários de Mac a consertar discos rígidos corrompidos no Mac e unidades USB corrompidas. Vamos descobrir como consertar unidades USB corrompidas com Primeiros Socorros no Utilitário de Disco.
Etapa 1. Você pode clicar no link para verificar como inicializar o Mac no Utilitário de Disco. Você pode abrir o Finder e encontrar o Utilitário de Disco na pasta "Utilitários".
Etapa 2. Escolha "Exibir" e clique em "Mostrar Todos os Dispositivos". Você verá todos os dispositivos de armazenamento e o disco de inicialização aqui.
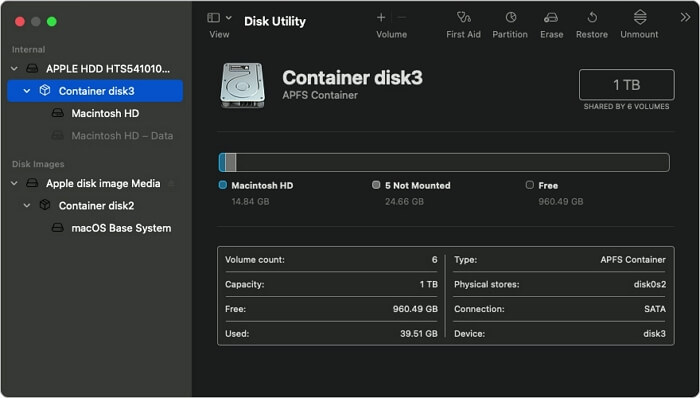
Etapa 3. Selecione sua unidade flash USB corrompida e clique em "Primeiros Socorros".
Etapa 4. Clique em "Executar" para reparar o USB corrompido no seu Mac.
Etapa 5. Aguarde a conclusão do reparo e clique em "Concluído".
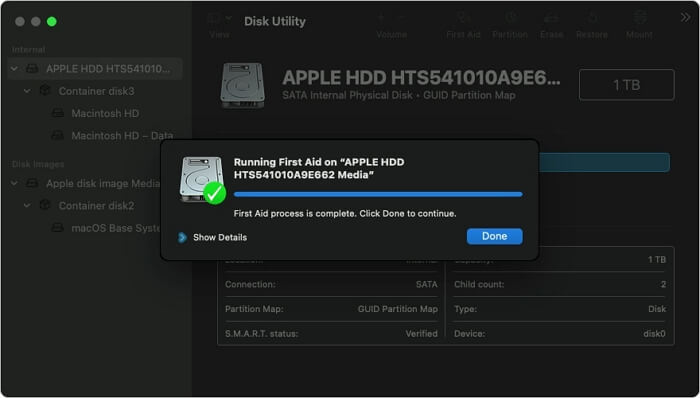
Método 3. Formate e Corrija o USB Corrompido no Mac com o Utilitário de Disco
Você pode tentar formatar seu USB para corrigir a corrupção se os primeiros socorros não puderem reparar sua unidade flash USB corrompida. Lembre-se de fazer backup de sua unidade USB, ou você pode recuperar dados perdidos com o EaseUS Data Recovery Wizard após formatar o USB. Como formatar o USB no Mac com o Utilitário de Disco? Vamos verificar o seguinte tutorial e encontrar a resposta:
Etapa 1. Conecte a unidade USB de destino ao seu Mac.
Etapa 2. Abra ou inicialize o Utilitário de Disco no Mac.
Etapa 3. Selecione a unidade flash USB corrompida e clique em "Apagar" para formatá-la.
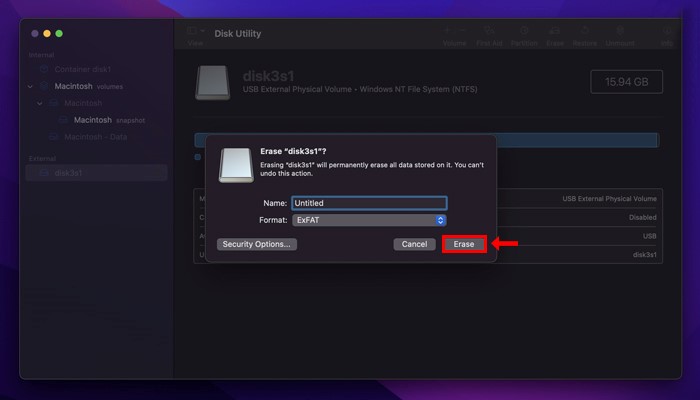
Conclusão
O segredo para consertar um USB corrompido em um Mac sem perda de dados é baixar o EaseUS Data Recovery Wizard for Mac. Depois de formatar o USB corrompido no Mac, você ainda pode recuperar os dados em sua unidade USB com esta poderosa ferramenta de recuperação de dados. Baixe o EaseUS Data Recovery Wizard for Mac e você pode evitar a perda de dados no Mac.
Corrigir USB Corrompido no Mac Perguntas Frequentes
Você pode aprender mais sobre como consertar um USB corrompido no Mac com as seguintes perguntas e respostas:
Como formatar uma unidade flash USB para FAT32 no Mac?
Existem dois métodos seguros para formatar a unidade flash USB para FAT32 no Mac:
- 1. Formate a unidade USB no Mac no Utilitário de Disco
- 2. Formate a unidade flash USB no Mac com Terminal
Como recuperar dados de um USB corrompido no Mac?
Você pode recuperar dados de um USB corrompido no Mac com um software confiável de recuperação de USB - EaseUS Data Recovery Wizard for Mac. Você precisará de apenas três etapas para resgatar os dados em um USB corrompido:
- 1. Inicie este software e escaneie sua unidade flash USB.
- 2. Filtre os arquivos e selecione os arquivos que deseja recuperar.
- 3. Visualize e recupere os dados na unidade flash USB corrompida.
Por que meu USB está corrompido ou ilegível?
Há muitos motivos que podem fazer com que seu USB seja corrompido ou ilegível:
- 1. Ejete sua unidade flash USB da maneira errada.
- 2. Desligue repentinamente ao usar a unidade flash USB.
- 3. Formate a unidade flash USB no Mac incorretamente.
- 4. Malware e infecção por vírus de computador.
- 5. Danos físicos.
Posso corrigir a unidade flash USB corrompida no Mac?
Sim, você pode corrigir o disco rígido corrompido no Mac de três maneiras:
- 1. Atualize o driver USB no Mac.
- 2. Use os primeiros socorros para reparar o USB.
- 3. Formate o USB corrompido com o Utilitário de Disco.
Perguntas frequentes
- 1. Por que escolher o EaseUS Data Recovery Wizard?
-
"O EaseUS Data Recovery Wizard é o melhor que já vimos. Está longe de ser perfeito, em parte porque a tecnologia de disco avançada de hoje torna a recuperação de dados mais difícil do que era com a tecnologia mais simples do passado, mas é rápida e eficiente..." —PCMag
"A primeira coisa que você notará sobre o EaseUS Data Recovery Wizard Pro é que sua interface é muito clara e organizada, com apenas uma pequena coleção de controles autoexplicativos. Você também não encontrará muitas opções extras escondidas em um sistema de menus ocultos; o que você vê realmente é o que você obtém." —techradar
"O software traz uma série de opções, algumas delas bem avançadas, para reaver aquele arquivo crucial perdido ou deletado acidentalmente." —MacMagazine
- 2. Por que não consigo recuperar dados de 2 GB gratuitamente?
-
Recomenda-se verificar se a versão instalada é Free ou Trial porque são versões diferentes.
A versão Trial tem função de visualização de dados, mas não pode salvar nenhum arquivo, enquanto a versão Free permite recuperar arquivos de 2 GB. O espaço livre padrão é 500 MB e você pode compartilhar o produto nas redes sociais para obter mais 1,5 GB.
- 3. Por que os arquivos recuperados não podem ser abertos?
-
Um arquivo é salvo como duas partes no dispositivo de armazenamento: informações do diretório (que são compostas por nome do arquivo, registro de data e hora e tamanho, etc.) e conteúdo dos dados.
Se os arquivos com nomes de arquivos originais e estruturas de pastas não puderem ser abertos, um possível motivo é a informação do diretório corrompida. Ainda há uma chance de recuperar o conteúdo dos dados com o método Recuperação RAW em nosso software.
- 4. Por que não é sugerido recuperar os arquivos de volta para a unidade original?
-
A estrutura de armazenamento dos arquivos perdidos seria alterada ou danificada por quaisquer alterações na unidade. Se você salvar os arquivos recuperados de volta na mesma unidade, as estruturas de dados originais e o conteúdo dos dados serão corrompidos ou substituídos, o que causa perda permanente de dados. Portanto, você deve preparar outro disco para salvar os arquivos.
- 5. Como posso verificar se meus dados são recuperáveis ou não antes da compra?
-
A versão Free ajuda a salvar arquivos de 2 GB para verificar melhor a qualidade de recuperação do nosso produto antes da compra.
- 6. Quanto tempo leva para verificar a unidade?
-
Depende fortemente da capacidade do seu disco rígido e do desempenho do seu computador. Como referência, a maioria das recuperações de unidades pode ser concluída em cerca de 10 a 12 horas para um disco rígido saudável de 1 TB em condições gerais.
Artigos relacionados
-
Não consigo encontrar meu WD Passport no Mac! Como consertar?
![autor]() Jacinta 2023-08-15
Jacinta 2023-08-15 -
Como Reparar um Disco do Mac com o Utilitário de Disco [Método Oficial]
![autor]() Leonardo 2023-08-25
Leonardo 2023-08-25 -
O MacBook Não Liga Após o macOS Ventura [RESOLVIDO]
![autor]() Leonardo 2023-08-25
Leonardo 2023-08-25 -
Siga nossas dicas para resolver uma coleção de problemas de disco de inicialização do Mac
![autor]() Jacinta 2023-08-25
Jacinta 2023-08-25
Sobre Data Recovery Wizard
É muito fácil recuperar mais de 250 tipos de arquivos após exclusão, formatação de disco e infecção por vírus. Clique nos links e compare a diferença de cada versão.