Você tem arquivos cruciais preservados em uma unidade USB SanDisk danificada que precisa acessar? Nesse caso, consertar a unidade pode ser essencial! Você também pode não saber como proceder para restaurar o problema “ Unidade SanDisk corrompida ”.

Mas não há necessidade de preocupação! Quando os dados da sua unidade SanDisk são corrompidos, você precisa tentar vinculá-los a um dispositivo próximo, alterar a letra e o caminho da unidade e, finalmente, atualizar o driver do dispositivo. Se você receber a mensagem de erro que diz: o disco inserido não pode ser lido por este computador , não se preocupe! Você pode encontrar três métodos excelentes para consertar a unidade SanDisk corrompida . Vamos começar!
Correção 1. Recupere a unidade SanDisk corrompida usando software
Você deve tomar medidas imediatas e usar a unidade USB comprometida o mínimo possível até concluir esta etapa. As unidades flash USB SanDisk podem ser danificadas por vários motivos, incluindo remoção imprecisa, bugs de software, problemas de energia, blocos defeituosos e danos físicos.
Os problemas de perda de dados em sua unidade USB SanDisk podem ser eliminados com a ajuda do software de recuperação de unidade USB SanDisk, EaseUS Data Recovery Wizard for Mac , incluindo desconectá-lo quando ainda estiver lendo ou gravando, inserindo-o em vários sistemas para torná-lo vulnerável a infecção por vírus, quando a unidade USB não é confiável e mantê-la sob condições climáticas extremas.
Esta ferramenta robusta é uma das soluções confiáveis para recuperar dados de uma unidade flash USB danificada pela SanDisk que não aparece em um Mac . Ele também verifica unidades flash e unidades USB RAW, que solicitam formatação, tornando-o uma opção completa para uma ampla variedade de instâncias de recuperação de dados.
Para recuperar arquivos de uma unidade SanDisk corrompida, você precisa baixar e instalar o software EaseUS e seguir as etapas abaixo:
Passo 1. Procure arquivos perdidos
Conecte corretamente o disco rígido externo ao Mac. Inicie o EaseUS Data Recovery Wizard para Mac e selecione o disco rígido externo. Em seguida, clique em "Pesquisar arquivos perdidos" para encontrar arquivos perdidos/excluídos em seus dispositivos externos.
Nota: Antes da recuperação dos dados, é melhor clicar em “Backup de disco” na barra lateral esquerda para criar um backup do seu disco rígido externo e evitar mais perda de dados. Depois de fazer backup do disco rígido externo, o software pode recuperar dados do backup do disco rígido externo e você pode remover o disco rígido externo e usá-lo novamente.

Passo 2. Filtre e encontre arquivos perdidos
Após a verificação, todos os tipos de arquivos serão apresentados no painel esquerdo. Selecione o tipo de arquivo para encontrar os arquivos desejados em seus dispositivos externos.

Passo 3. Visualizar e recuperar
Clique no arquivo e visualize-o. Em seguida, selecione os arquivos que deseja recuperar e clique no botão “Recuperar”. Você pode salvar seus dados em unidades locais e na nuvem.

Compartilhe este artigo nas redes sociais se for informativo e ajude outras pessoas a aprender como consertar problemas de unidade SanDisk corrompida.
Correção 2. Conserte a unidade SanDisk corrompida por meio de primeiros socorros
Os MacBooks possuem uma poderosa ferramenta de solução de problemas integrada, denominada "Primeiros Socorros" no Utilitário de Disco, que pode detectar e consertar problemas de unidade SanDisk, por exemplo, danos de diretório em qualquer disco rígido ou volume HFS, APFS e HFS+ . Siga as etapas abaixo para consertar a unidade SanDisk corrompida por meio de primeiros socorros :
Passo 1. Navegue até "Aplicativos > Utilitário de Disco".

Passo 2. Opte pela unidade USB na barra lateral do Utilitário de Disco.
Passo 3. Clique em “Primeiros Socorros” na parte superior da janela.

Passo 4. Clique em “Executar” na janela que surgir.

Etapa 5. Aguarde pacientemente até que o processo de digitalização termine.
Finalmente, você notará se os primeiros socorros consertaram com sucesso a unidade USB danificada. Mas se o processo de Primeiros Socorros falhar, não entre em pânico; aqui está uma passagem que o orienta sobre como consertar o processo de primeiros socorros que falhou.
O processo de primeiros socorros do utilitário de disco falhou [com 5 maneiras comprovadas de corrigi-lo]
Este artigo discute métodos eficazes para corrigir o problema de falha no processo de primeiros socorros do Utilitário de Disco. Leia mais >>
Correção 3. Formate a unidade SanDisk corrompida usando o Utilitário de Disco
Quando você souber que tem um HDD danificado em um Mac, considere reparar o HDD Sandisk corrompido usando o utilitário de disco. Em alguns cenários, você pode utilizar este Utilitário de Disco para consertar um disco rígido corrompido.
Embora não seja uma solução garantida, tentar essa correção é crucial antes de passar para outras soluções. Siga as etapas abaixo para formatar a unidade SanDisk danificada usando o Utilitário de Disco:
Passo 1. Abra o Utilitário de Disco em seu Mac e selecione a unidade SanDisk no painel esquerdo.
Passo 2. Clique em “Apagar” no menu superior.

Etapa 3. Selecione o formato da unidade SanDisk ( APFS vs. Mac OS Extended ) e clique em "Apagar" para iniciar a formatação.
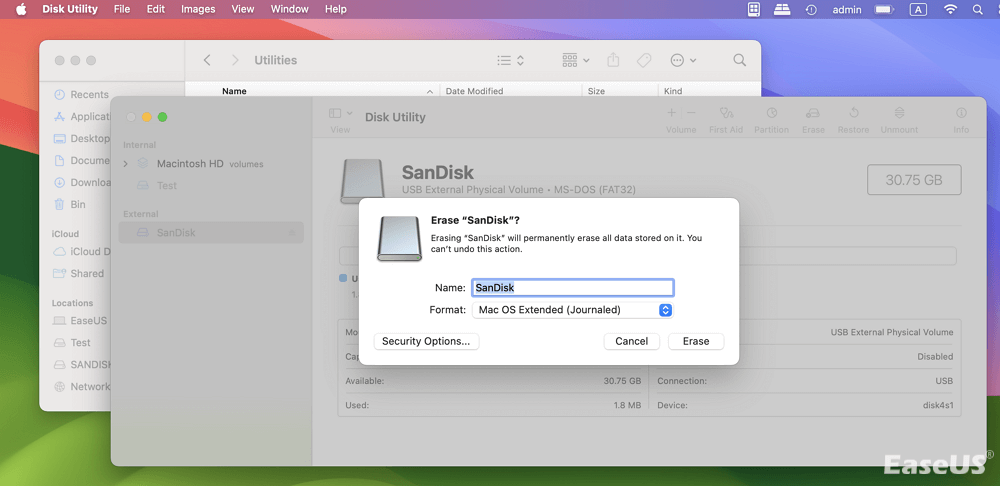
Nota: A formatação da unidade SanDisk corrompida apagará todos os dados nela contidos. Para evitar a perda de dados, use o EaseUS Data Recovery Wizard for Mac para recuperar os dados armazenados na unidade SanDisk antes de formatá-la.
Ou você pode usar o comando Terminal para apagar a unidade SanDisk do seu Mac. Confira os seguintes passos:
Etapa 1. Digite isto: " diskutil repairVolume /Volumes/X ," substituindo "X" pelo nome da unidade SanDisk. Aperte o botão "Entrar".

Passo 2. O Utilitário de Disco agora tentará consertar sua unidade SanDisk, o que leva alguns minutos para ser concluído.
Passo 3. Veja os resultados; a ferramenta informará se a operação foi bem-sucedida. Caso tenha sucesso, você poderá acessar novamente o disco.
Por que uma unidade SanDisk foi corrompida em um Mac
Quando a causa da corrupção da unidade flash SanDisk são blocos defeituosos, isso significa que os dispositivos de armazenamento baseados em flash são divididos em enormes pedaços de pequenos blocos, que têm a vida útil mais curta e podem parar de funcionar a qualquer momento após o término da vida útil.
Além disso, o erro de disco, como " com.apple.DiskManagement.disenter error 49244 ", impedirá que você acesse os dados armazenados na unidade externa do seu Mac.
Da mesma forma, quando a causa da corrupção da unidade flash SanDisk é a remoção imprecisa, há uma razão importante pela qual os sistemas operacionais modernos incentivam os clientes a ejetar suas unidades USB SanDisk com segurança. Se você não mantiver o descarte seguro de sua unidade USB, isso poderá causar danos devido à interrupção repentina da leitura ou gravação de dados.
Por outro lado, quando a corrupção ocorre devido a quedas de energia, se a sua unidade flash SanDisk não estiver obtendo energia adequada ou se você enfrentar uma queda de energia, haverá uma maior chance de os dados serem corrompidos devido à interrupção da transferência.
Outra causa da corrupção da unidade flash são bugs de software no sistema operacional, aplicativos e drivers, que impedem que os arquivos sejam salvos com precisão ou corrompem a integridade do sistema de arquivos.
Por último, se houver algum dano físico na sua unidade SanDisk, isso pode comprometer a capacidade de uma unidade flash USB manter uma conexão estável, o que leva à corrupção. Uma unidade corrompida pode apagar os dados do seu MacBook.
Conclusão
Resumindo, existem inúmeras abordagens para resolver o problema “SanDisk Drive Corrupted”. Você deve perceber, porém, que o procedimento parecerá simples se você escolher o melhor método possível, como o EaseUS Data Recovery Wizard para Mac. Isso se deve à forma como ele foi criado para acomodar os requisitos dos usuários.
O impacto foi irreparável quando o cartão SD ou unidade flash SanDisk parou de funcionar, independentemente do equipamento de reparo utilizado? Sua vida útil pode estar chegando ao fim, seus componentes estão falhando ou pode ter sofrido danos físicos que não podem ser restaurados. No entanto, algumas das soluções mais importantes são recorrer a uma oficina local para obter assistência, solicitar à SanDisk suporte ao cliente comprometido e comprar uma nova unidade SanDisk ou de outras marcas.
Perguntas frequentes sobre unidades SanDisk corrompidas
Consulte as perguntas frequentes abaixo para obter mais informações sobre a corrupção da unidade SanDisk:
1. Uma unidade USB corrompida pode ser reparada?
Veja como abrir arquivos de uma unidade USB danificada: Use o Utilitário de Disco no macOS ou CHKDSK no Windows para reparar a unidade corrompida. Em seguida, use um programa de restauração de USB, como o EaseUS Data Recovery Wizard for Mac, para recuperar os arquivos. Lembre-se que se você formatar o dispositivo USB, todos os seus arquivos serão perdidos.
2. Como faço para corrigir um SanDisk USB corrompido?
Siga as etapas abaixo para consertar a unidade USB SanDisk corrompida em um Mac:
Passo 1. Navegue até "Aplicativos > Utilitário de Disco".
Passo 2. Opte pela unidade USB na barra lateral do Utilitário de Disco.
Passo 3. Clique em “Primeiros Socorros” na parte superior da janela.
Passo 4. Clique em “Executar” na janela que surgir.
Esta página foi útil?
Escrito por Leonardo
"Obrigado por ler meus artigos, queridos leitores. Sempre me dá uma grande sensação de realização quando meus escritos realmente ajudam. Espero que gostem de sua estadia no EaseUS e tenham um bom dia."
-
O EaseUS Data Recovery Wizard é um poderoso software de recuperação de sistema, projetado para permitir que você recupere arquivos excluídos acidentalmente, potencialmente perdidos por malware ou por uma partição inteira do disco rígido.
Leia mais -
O EaseUS Data Recovery Wizard é o melhor que já vimos. Está longe de ser perfeito, em parte porque a tecnologia avançada de disco atual torna a recuperação de dados mais difícil do que era com a tecnologia mais simples do passado.
Leia mais -
O EaseUS Data Recovery Wizard Pro tem a reputação de ser um dos melhores programas de software de recuperação de dados do mercado. Ele vem com uma seleção de recursos avançados, incluindo recuperação de partição, restauração de unidade formatada e reparo de arquivos corrompidos.
Leia mais
Artigos relacionados
-
Corrija com.apple.DiskManagement.disenter erro 49244 no macOS [6 maneiras comprovadas]
![author icon]() Jacinta 15/01/2025
Jacinta 15/01/2025
-
3 Métodos: Recuperar Arquivo Excel Não Salvo ou Perdido no Mac
![author icon]() Jacinta 15/01/2025
Jacinta 15/01/2025
-
Não é Possível Instalar o macOS Ventura? Aqui Estão as 9 Melhores Soluções
![author icon]() Leonardo 15/01/2025
Leonardo 15/01/2025
-
Maneiras comprovadas | Recuperar backup excluído do Time Machine
![author icon]() Leonardo 15/01/2025
Leonardo 15/01/2025

