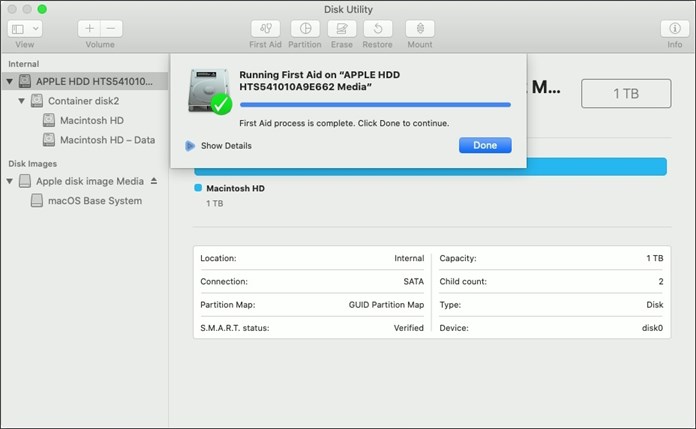
O erro “ tamanho do nó da árvore b inválido ” ocorre quando um disco rígido do Mac está corrompido, o que significa que você não conseguirá acessar os arquivos armazenados nesse disco rígido, seu Mac pode travar e não conseguir inicializar o macOS corretamente.
Que estranho! Eu estava ouvindo alguma música como sempre, de repente o som começou a tocar e ligar e então tudo congelou. Depois de muitas tentativas de reparar o disco usando o Disk Utility Aid, todas falharam. Encontrei uma mensagem de erro referente ao tamanho inválido do nó da árvore B no arquivo de log. Então, qual é o tamanho inválido do nó da árvore B? Como pode ser reparado?
Você também pode ir para a parte da solução para ver como corrigir o erro de tamanho do nó da árvore B inválido .
| Soluções Viáveis | Solução de problemas passo a passo |
|---|---|
| Correção 1. Utilitário de Disco | Escolha o menu Apple > clique em Reiniciar > Pressione e segure as teclas Command e R... Etapas completas |
| Correção 2. Comando Fsck | Inicie o seu Mac no modo de usuário único > Digite o comando /sbin/fsck -fy... Etapas completas |
| Correção 3. Reformatar | Inicie o Utilitário de Disco > clique na guia Apagar > no menu Formato de Volume... Etapas completas |
Qual é o erro de tamanho de nó de árvore B inválido?
Cada arquivo salvo no seu Mac tem sua entrada exclusiva na tabela de índice com o formato b-tree. Cada vez que você acessa um arquivo no Mac, o Mac OS X precisa analisar essa árvore b para localizar o arquivo que você está procurando.
Quando você vê "tamanho de nó da árvore B inválido", é porque a árvore B está corrompida e o Mac OS X não consegue analisá-la. Portanto, você se depara com um HDD do Mac corrompido, o que causará inacessibilidade de dados.
Recuperar dados do volume Mac com erro de tamanho de nó de árvore b inválido
Como o erro de tamanho do nó da árvore B inválido possivelmente resultará em perda ou inacessibilidade de dados, você precisa de um poderoso software de recuperação de disco rígido do Mac para recuperar dados de um disco rígido do Mac corrompido ou danificado.
EaseUS Data Recovery Wizard para Mac é exatamente o que você precisa. Todos os arquivos em um volume Mac podem ser facilmente acessados e recuperados por este software profissional de recuperação de dados Mac de terceiros, como documentos, fotos, filmes, músicas, e-mails e muito mais. Agora, baixe e inicie o EaseUS Data Recovery Wizard para Mac e siga o guia passo a passo para recuperar dados de um disco rígido do Mac .
3 etapas para recuperar dados de erro de tamanho de nó de árvore B inválido no Mac
Passo 1. Inicie o software EaseUS no modo de recuperação
Selecione "Utilitários > Terminal" no menu superior e digite o comando sh . Clique em "Retornar". Aguarde a abertura do aplicativo e isso levará alguns minutos.

Nota: Se o Terminal exibir "Nenhum arquivo ou diretório" ou "Não foi possível resolver o host", você deve verificar se a linha de comando digitada está escrita corretamente, garantir que seu Mac tenha uma conexão estável com a Internet e confirmar que sua versão do macOS não é inferior ao macOS 10.15.
Etapa 2. Selecione o volume no disco rígido do seu Mac
Selecione o volume onde seus dados perdidos estão armazenados e clique em “Pesquisar arquivos perdidos”. O software EaseUS localizará rapidamente todos os dados recuperáveis no volume selecionado.

Etapa 3. Escolha os dados perdidos que você deseja
O software EaseUS categoriza os dados recuperáveis digitalizados por tipo de arquivo e caminho de armazenamento. Encontre os dados desejados clicando em “Tipo” ou “Caminho” no painel esquerdo. Em seguida, marque as caixas ao lado dos dados que deseja recuperar.

Etapa 4. Recuperar e salvar dados em um disco externo
Clique no botão "Recuperar" e uma janela pop-up aparecerá dizendo: "Selecione um local de destino para salvar". Escolha o disco externo como o novo local de armazenamento dos dados recuperados.

O que causa o erro de tamanho de nó de árvore B inválido
Depois de entender o problema, você deve conhecer os fatores que levam a um disco rígido corrompido para poder proteger melhor seu disco rígido externo e evitar cometer o mesmo erro na próxima vez.
- Ataque de vírus
- Falha no OS X
- Modificação na configuração do BIOS
- Desligamento incorreto do computador
- Erros do setor de inicialização
- Sistema de arquivos corrompido
Compartilhe esta postagem nas redes sociais para ajudar outras pessoas a aprender como corrigir o tamanho inválido do nó da árvore B.
Como corrigir erro de tamanho de nó de árvore B inválido
Como tal, é muito provável que o erro b-tree cause corrupção mais grave nos discos rígidos e problemas de perda de dados. Você deve tomar medidas imediatas para removê-lo. Muitos usuários experientes sugerem um software de terceiros chamado Diskwarrior para reparar erros inválidos de tamanho de nó de árvore B, mas tente fazer uma pequena pesquisa antes de comprá-lo.
Além disso, mais três maneiras recomendadas provaram ser úteis e gratuitas para corrigir erros inválidos de tamanho de nó de árvore B em discos rígidos Mac, incluindo o uso do Utilitário de Disco, o comando fsck e a reformatação da unidade em questão.
Correção 1 – Utilitário de Disco
O Utilitário de Disco é um utilitário integrado de reparo de disco do Mac que diagnostica e repara os problemas mais comuns do disco rígido. Aqui estão as etapas detalhadas deste método:
Passo 1. Escolha o menu Apple e clique em Reiniciar .
Passo 2. Pressione e segure as teclas Command e R até que o logotipo da Apple apareça e solte as teclas.
Etapa 3. Clique em Utilitário de Disco e clique em Continuar .
Passo 4. Na barra lateral, selecione o disco com tamanho de nó de árvore B inválido e o que deseja reparar e clique no botão Primeiros Socorros .
Etapa 5. Clique em Executar .
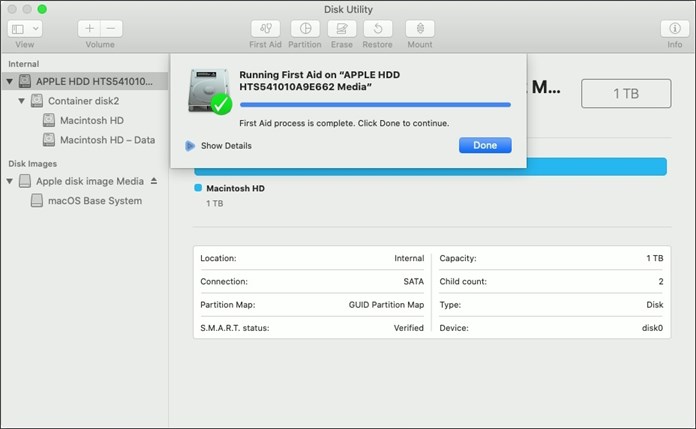
Se o Utilitário de Disco não conseguir reparar seu disco, execute-o novamente. Ou então, passe para as próximas soluções.
Correção 2 – comando Fsck
Fsck significa Verificação de consistência do sistema de arquivos. O comando fsck é usado para reparar problemas de disco e sistema de arquivos em seu Mac. Para usar este comando, aqui está o que você precisa fazer:
Passo 1. Inicie o seu Mac no modo de usuário único. Reinicie-o e pressione e segure as teclas Command+S enquanto ele inicializa.
Etapa 2. Digite o comando /sbin/fsck -fy no terminal e pressione Enter para iniciar uma verificação do sistema de arquivos.
Etapa 3. Quando o comando fsck verificar e reparar seu disco, digite reboot e pressione Enter . Seu Mac será reiniciado e retornará à tela de login normal.
Correção 3 – Reformatar
Considere a reformatação do disco rígido do Mac como a última etapa, pois esse processo de formatação apagará todos os dados da unidade. Certifique-se de ter feito backup do seu disco rígido com o Time Machine ou algum software de backup para Mac de terceiros.
Etapa 1. Inicie o Utilitário de Disco . Clique no ícone do seu disco rígido externo na barra lateral à esquerda.
Passo 2. Clique na guia Apagar na parte superior da janela.
Etapa 3. No menu Formato de Volume, escolha Mac OS Extended (Journaled) .
Passo 4. Insira um nome para o disco rígido externo no campo Nome .
Etapa 5. Clique no botão Apagar .
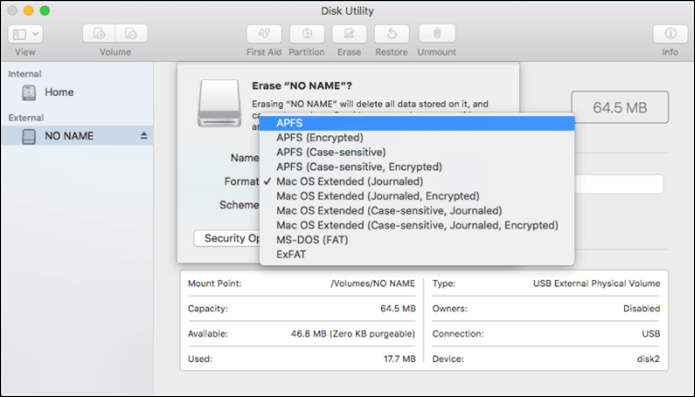
Esta página foi útil?
Atualizado por Jacinta
"Obrigada por ler meus artigos. Espero que meus artigos possam ajudá-lo a resolver seus problemas de forma fácil e eficaz."
Escrito por Leonardo
"Obrigado por ler meus artigos, queridos leitores. Sempre me dá uma grande sensação de realização quando meus escritos realmente ajudam. Espero que gostem de sua estadia no EaseUS e tenham um bom dia."
-
O EaseUS Data Recovery Wizard é um poderoso software de recuperação de sistema, projetado para permitir que você recupere arquivos excluídos acidentalmente, potencialmente perdidos por malware ou por uma partição inteira do disco rígido.
Leia mais -
O EaseUS Data Recovery Wizard é o melhor que já vimos. Está longe de ser perfeito, em parte porque a tecnologia avançada de disco atual torna a recuperação de dados mais difícil do que era com a tecnologia mais simples do passado.
Leia mais -
O EaseUS Data Recovery Wizard Pro tem a reputação de ser um dos melhores programas de software de recuperação de dados do mercado. Ele vem com uma seleção de recursos avançados, incluindo recuperação de partição, restauração de unidade formatada e reparo de arquivos corrompidos.
Leia mais
Artigos relacionados
-
Como excluir a partição do BootCamp e recuperar espaço no Mac
![author icon]() Leonardo 15/01/2025
Leonardo 15/01/2025
-
Como Instalar macOS Monterey | Instalação Limpa do macOS 12
![author icon]() Leonardo 15/01/2025
Leonardo 15/01/2025
-
Recuperação do iCloud em um Mac: como recuperar dados do iCloud em seu Mac [Guia completo]
![author icon]() Leonardo 15/01/2025
Leonardo 15/01/2025
-
Como recuperar arquivos excluídos permanentemente no Mac com/sem software
![author icon]() Leonardo 15/01/2025
Leonardo 15/01/2025
