Os sistemas Mac RAID só podiam executar softwares caros de edição de vídeo e design gráfico há alguns anos. Portanto, até os últimos dois anos, a recuperação Mac RAID era um serviço raro de recuperação de dados. Recentemente, o Mac expandiu-se para além de softwares de nicho, como design e vídeo, para se tornar uma alternativa competitiva. Os computadores Apple de última geração são agora usados em muitas outras empresas e residências. Maneiras de recuperar dados de discos rígidos RAID no Mac tornaram-se muito mais comuns.
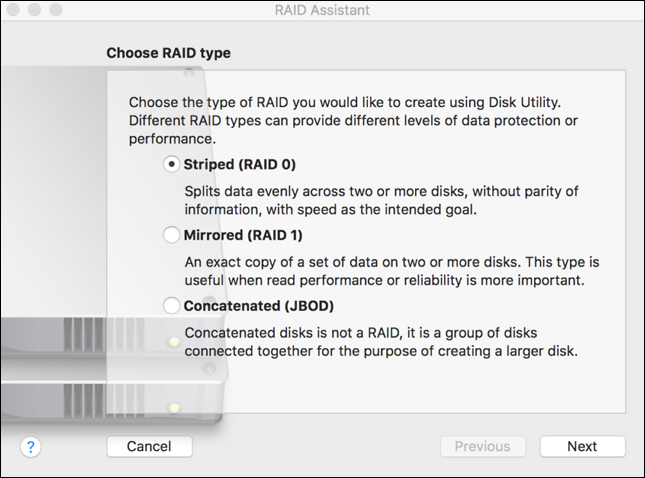
RAID, ou Redundant Array of Inexpensive Disks , a tecnologia não é mais empregada exclusivamente por grandes empresas. Hoje, até mesmo os usuários domésticos comuns usam matrizes RAID para armazenar seus dados, tornando-os suscetíveis à perda de dados RAID. Felizmente, já está disponível um software gratuito de recuperação de RAID no Mac , simplificando a solução do problema sem conhecimento técnico especializado. Esta postagem apresentará o melhor EaseUS Data Recovery Wizard para Mac.
O que significa RAID e recuperação de RAID
O RAID foi inicialmente criado para servidores produzirem armazenamento massivo a custos reduzidos. Ele rapidamente ganhou popularidade entre amadores e usuários domésticos para inúmeras aplicações, incluindo armazenamento em nuvem pessoal DIY e centros de mídia domésticos. Existem cinco níveis de RAID diferentes, cada um com um uso exclusivo.
RAID 0 – Striping: Isso é ótimo para usuários que buscam altas capacidades e desempenho mais rápido. No entanto, devido à sua falta de redundância, o RAID 0 normalmente não é recomendado para pessoas que buscam segurança de dados.
RAID 1 - Espelhamento: Também conhecido como espelhamento, este RAID oferece proteção e redundância de dados ao replicar ou clonar repetidamente dados em dois discos rígidos.
RAID 5 – Striping With Parity: É significativamente mais eficiente para alcançar capacidade e redundância ideais. A distribuição em nível de bloco com paridade distribuída está incluída no RAID 5.
RAID 5 – Striping com paridade: fornece os benefícios do RAID 1 e do RAID 0. Maior capacidade e tolerância a falhas são combinadas em uma única solução. Você alcança duas vezes mais capacidade e desempenho.

Os usuários necessitam de recuperação RAID pelas mesmas razões que necessitam de recuperação regular de dados do disco rígido . Erro humano, falha de hardware ou software, infecção por malware, falha mecânica, queda de energia, setores defeituosos, desligamento abrupto do sistema, etc., podem levar a um RAID com falha ou corrompido. Mas quando você precisa recuperar um RAID danificado, as coisas são diferentes.
A recuperação RAID para Mac normalmente é mais difícil de localizar do que software semelhante para Windows, e qualquer software de recuperação de dados tem as mesmas desvantagens. No entanto, a organização de recuperação de dados EaseUS tem excelentes notícias para você! A recuperação de dados no Mac é tão fácil de fazer, graças à empresa EaseUS, quanto no Windows. Você deve seguir este guia simples ao realizar a recuperação.
Como recuperar dados de discos rígidos RAID no Mac
Quando ocorre um mau funcionamento do RAID, os dados desaparecem e o volume RAID fica indisponível. O que você deve fazer para recuperar os dados perdidos do seu RAID? Em seguida, nos aprofundaremos em algumas soluções desta parte. Abaixo listarei 4 opções de recuperação Mac RAID que sugiro que você considere.
- Solução 1. Recupere dados RAID via software de recuperação RAID no Mac
- Solução 2. Recuperar discos rígidos RAID no Mac com serviço
- Solução 3. Alterando portas no Mac
- Solução 4. Reconstrua a matriz RAID no macOS
Solução 1. Recupere dados RAID via software de recuperação RAID no Mac
A escolha de um software de recuperação RAID robusto é muito útil na recuperação de dados de unidades RAID! Porque os discos rígidos RAID não oferecem acesso direto ou restauração de dados. Felizmente, opções de recuperação de dados de terceiros estão disponíveis para simplificar este procedimento sem reconstruir a configuração do RAID e enfrentar o risco de perder mais dados.
O EaseUS Data Recovery Wizard para Mac pode ajudá-lo a recuperar totalmente os dados RAID em um Mac. O mais excelente programa de recuperação de RAID, EaseUS, também pode ajudá-lo a recuperar dados perdidos de qualquer disco rígido RAID, desde que o sistema do seu computador possa lê-los e reconhecê-los. RAID 0, RAID 1, RAID 5 e RAID 10 estão incluídos nisso.
Assistente de recuperação de dados EaseUS para Mac
- Recupere dados de discos rígidos RAID em um Mac e SSD ou HDD, pois suporta vários tipos de dispositivos.
- Recupere partições perdidas do Mac para um PC ou para o disco rígido interno original do Mac em vários sistemas de arquivos.
- Recupere arquivos excluídos permanentemente , como arquivos do disco rígido não montável do Mac, mesmo que você não consiga acessar o conteúdo diretamente.
Para recuperar dados de discos rígidos RAID no Mac, siga estas etapas:
Passo 1. Procure arquivos perdidos
Conecte corretamente o disco rígido externo ao Mac. Inicie o EaseUS Data Recovery Wizard para Mac e selecione o disco rígido externo. Em seguida, clique em "Pesquisar arquivos perdidos" para encontrar arquivos perdidos/excluídos em seus dispositivos externos.
Nota: Antes da recuperação dos dados, é melhor clicar em “Backup de disco” na barra lateral esquerda para criar um backup do seu disco rígido externo e evitar mais perda de dados. Depois de fazer backup do disco rígido externo, o software pode recuperar dados do backup do disco rígido externo e você pode remover o disco rígido externo e usá-lo novamente.

Passo 2. Filtre e encontre arquivos perdidos
Após a verificação, todos os tipos de arquivos serão apresentados no painel esquerdo. Selecione o tipo de arquivo para encontrar os arquivos desejados em seus dispositivos externos.

Passo 3. Visualizar e recuperar
Clique no arquivo e visualize-o. Em seguida, selecione os arquivos que deseja recuperar e clique no botão “Recuperar”. Você pode salvar seus dados em unidades locais e na nuvem.

Solução 2. Recuperar discos rígidos RAID no Mac com serviço
Embora o software possa fornecer correções para erros simples de configuração do sistema de arquivos RAID, às vezes pode piorar situações em que o hardware, como unidades de disco rígido ou controladores RAID, está gravemente corrompido. Portanto, experimente o serviço individual de recuperação manual de dados on-line se o seu RAID apresentar mau funcionamento e não for verificado pelo software.
Serviços de recuperação de dados EaseUS
Clique aqui para entrar em contato com nossos especialistas para uma avaliação gratuita
Consulte os especialistas em recuperação de dados da EaseUS para um serviço de recuperação manual individual. Poderíamos oferecer os seguintes benefícios após um diagnóstico GRATUITO
- Reparar estrutura RAID corrompida, sistema operacional Windows não inicializável e arquivo de disco virtual corrompido
- Recuperar/reparar partição perdida e unidade reparticionada
- Desformate o disco rígido e restaure a unidade RAW (unidade criptografada pelo Bitlocker)
- Corrigir discos que se tornam partições protegidas por GPT
Solução 3. Alterando portas no Mac
A troca de portas do disco rígido é um método gratuito que pode ajudá-lo a recuperar dados de discos rígidos Mac RAID. Se você não puder garantir que seu disco rígido RAID não foi inicializado ou que os dados foram perdidos permanentemente, primeiro altere as portas do seu Mac.
Etapa 1. desligue e desconecte o sistema RAID antes de remover os discos rígidos.
Passo 2. Coloque os discos rígidos nesse local. Use portas SATA, SCSI ou SAS.
Passo 3. Ligue o seu computador. Certifique-se de que o sistema reconheça todos os discos rígidos. Se o seu computador não reconhecer os discos rígidos, a recuperação será impossível.
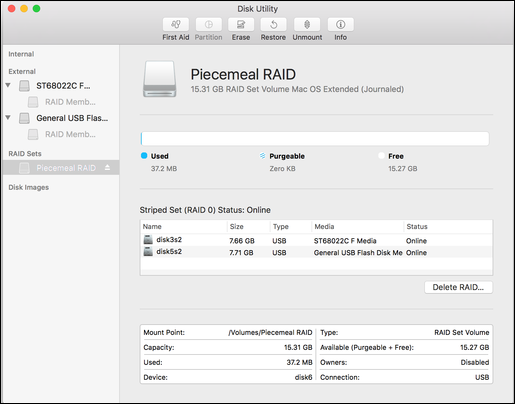
Solução 4. Reconstrua a matriz RAID no macOS
Desconecte fisicamente todos os dispositivos de armazenamento externos, como discos rígidos externos, SSD e cartões SD, do seu computador Mac antes de continuar, exceto aquele no qual você deseja construir o RAID.
Então você deve verificar o status do RAID. Estas etapas instruirão como abrir o Terminal no Mac e identificar qual unidade falhou no array:
Passo 1. Selecione "Ir" na barra de menu superior da área de trabalho e depois "Utilitários" - "Terminal".
Etapa 2. Digite o seguinte: diskutil checkraid para ver se o status do RAID é "Degraded", "Missing" ou "Damaged".
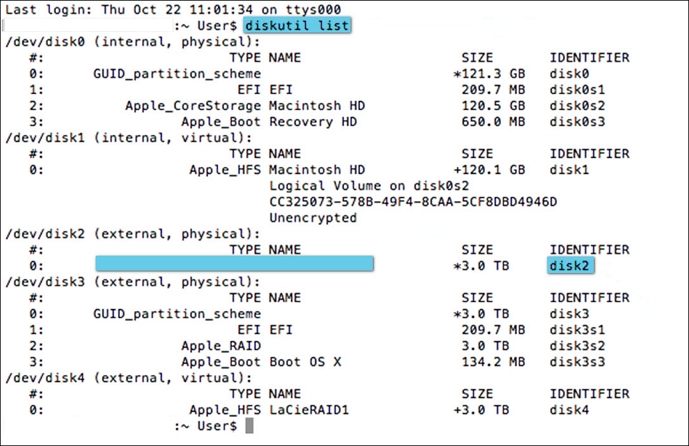
Após verificar o status do RAID, siga as etapas:
Passo 1. Execute o Utilitário de Disco no Mac após fazer o backup.
Etapa 2. No Terminal, digite o comando: diskutil appleraid remove UUID da unidade com falha Device Node para remover a unidade com falha do RAID.
Etapa 3. Selecione "Inicializar" no dispositivo de armazenamento.
Etapa 4. Digite o seguinte comando no Terminal: diskutil addtoRAID member IDENTIFIER da nova unidade RAID Unique ID
Etapa 5. Pressione Enter.
Solução de problemas de recuperação Mac RAID
Se os dados não estiverem sendo recuperados adequadamente do RAID, sugerimos as seguintes etapas para solucionar o problema:
1. Se estiver usando um Mac, você deve alterar o layout do Bloco de Alocação e continuar tentando recuperar os arquivos até que todas as outras possibilidades tenham sido tentadas e falhadas. Ao visualizar o layout do Bloco de Alocação na guia Exibir, você pode descobrir uma variedade de alternativas. O software é instruído a ler dados de um local específico da unidade. Dependendo da sua configuração, a guia Alocação pode exibir diversas opções para você escolher.
- Aviso:
- Na versão Mac, você pode alterar o ponto inicial na tela Resultados da verificação. Você deve configurar manualmente as informações de deslocamento e tamanho na versão Windows por meio do editor de driver. Este processo é recomendado apenas para usuários avançados que conhecem sua configuração RAID exata.
2. Redefina o conjunto RAID usando Adicionar RAID Virtual e arraste para reorganizar a ordem dos discos rígidos/volumes.
Quais são os benefícios da recuperação do array RAID
RAID é uma tecnologia flexível que pode ser configurada para fornecer redundância de dados. Por exemplo, você pode configurar uma matriz RAID com dois discos rígidos para duplicar novos dados em ambas as unidades. A outra unidade ainda terá cópias completas de seus arquivos se uma das unidades falhar, simplificando a restauração de dados do RAID sem qualquer perda.
Assim, uma vez concluída a reconstrução e recuperação da matriz RAID, você pode recuperar o desempenho aprimorado do RAID no seu Mac e realocar seus arquivos armazenados onde quiser depois de salvá-los. Pode ser uma conexão FTP, um disco de rede ou uma unidade local.
Conclusão
O tempo é crucial ao recuperar arquivos de matrizes RAID, assim como ao tentar corrigir qualquer outro problema de perda de dados. A probabilidade de substituir por engano os arquivos perdidos será reduzida quanto mais cedo você iniciar o processo de recuperação. Você também deve empregar um software de recuperação RAID confiável, como o EaseUS Data Recovery Wizard para Mac.
Perguntas frequentes sobre recuperação de dados de discos rígidos RAID no Mac
Depois de aprender como recuperar dados de discos rígidos RAID no Mac, você poderá ter mais dúvidas sobre isso. Veja se você consegue encontrar suas respostas aqui:
1. Como recupero arquivos de uma unidade RAID?
Se você estiver familiarizado com o plano de recuperação de dados RAID, poderá recuperar manualmente os dados de um RAID. No entanto, se você não estiver familiarizado com o RAID, a recuperação de dados apenas dele poderá resultar na perda total de dados. A maneira mais simples de encontrar e recuperar dados RAID perdidos em seu dispositivo geralmente é com um software profissional de recuperação de dados. O EaseUS pode ser benéfico, como mencionado anteriormente.
2. Como recuperar dados RAID 1 perdidos no Linux?
Passo 1. Remova os discos rígidos do NAS.
Passo 2. Anexe-os ao seu MacBook.
Etapa 3. No leitor Linux, expanda a maior partição EXT.
Passo 4. Use a recuperação do Linux se não funcionar.
Baixe, instale e execute o software de recuperação EaseUS RAID em seu Mac para simplificar o procedimento de recuperação. O processo de digitalização será iniciado. Se os dados puderem ser restaurados, o software descobrirá.
3. Por que os dados podem ser perdidos em dispositivos NAS baseados em RAID?
- Perda de arquivos, seja deliberada ou não intencional.
- Iniciando a formatação de uma unidade antes do emprego de discos NAS RAID
- Falhas de configuração relacionadas a falhas de energia e outros erros humanos ou de sistema
4. O RAID se reconstrói?
Nesse caso, o hot spare substituirá o disco rígido com falha quando o RAID começar a ser reconstruído automaticamente. Dependendo do tamanho da matriz RAID e do número de discos que compõem o conjunto RAID, este é frequentemente um procedimento automático que pode demorar muito tempo.
Esta página foi útil?
Atualizado por Rita
"Espero que minha experiência com tecnologia possa ajudá-lo a resolver a maioria dos problemas do seu Windows, Mac e smartphone."
Escrito por Leonardo
"Obrigado por ler meus artigos, queridos leitores. Sempre me dá uma grande sensação de realização quando meus escritos realmente ajudam. Espero que gostem de sua estadia no EaseUS e tenham um bom dia."
-
O EaseUS Data Recovery Wizard é um poderoso software de recuperação de sistema, projetado para permitir que você recupere arquivos excluídos acidentalmente, potencialmente perdidos por malware ou por uma partição inteira do disco rígido.
Leia mais -
O EaseUS Data Recovery Wizard é o melhor que já vimos. Está longe de ser perfeito, em parte porque a tecnologia avançada de disco atual torna a recuperação de dados mais difícil do que era com a tecnologia mais simples do passado.
Leia mais -
O EaseUS Data Recovery Wizard Pro tem a reputação de ser um dos melhores programas de software de recuperação de dados do mercado. Ele vem com uma seleção de recursos avançados, incluindo recuperação de partição, restauração de unidade formatada e reparo de arquivos corrompidos.
Leia mais
Artigos relacionados
-
Como restaurar chat.db em um Mac com 4 métodos
![author icon]() Leonardo 25/10/2024
Leonardo 25/10/2024
-
Corrija o disco rígido WD que não aparece no utilitário de disco de 4 maneiras
![author icon]() Leonardo 25/10/2024
Leonardo 25/10/2024
-
Como encontrar arquivos no Mac. As 5 melhores maneiras em 2024
![author icon]() Leonardo 25/10/2024
Leonardo 25/10/2024
-
Como esvaziar a lixeira automaticamente no Mac. Melhor resposta aqui
![author icon]() Leonardo 25/10/2024
Leonardo 25/10/2024
