| Navegação na página | Conteúdo |
|---|---|
| Parte 1. Sobre o modo de recuperação | OS X Recovery permite restaurar ou reinstalar... Passos completos |
| Parte 2. Inicialize no modo de recuperação | Desligue o seu Mac e pressione e segure... Passos completos |
| Parte 3. Como reinstalar o Mac OS X | Selecione "Reinstalar macOS" para começar... Passos completos |
| Parte 4. Recuperar Dados do Mac OS X | Baixe EaseUS recuperação de dados para Mac... Passos completos |
Sobre o modo de recuperação do Snow Leopard
Pré-instalado no Mac, o OS X Recovery é um recurso fornecido pelos computadores Apple que permite restaurar ou reinstalar o Mac OS X sem usar um disco de recuperação físico. Para Mac Snow Leopard, há também a recuperação do Snow Leopard que ajuda você
- Restaure o Mac a partir de um backup do Time Machine
- Instale ou reinstale o Mac OS X
- Verifique a conexão com a Internet e obtenha ajuda online usando o Safari
- Repare ou apague um disco rígido ou outros dispositivos de armazenamento com o Utilitário de Disco
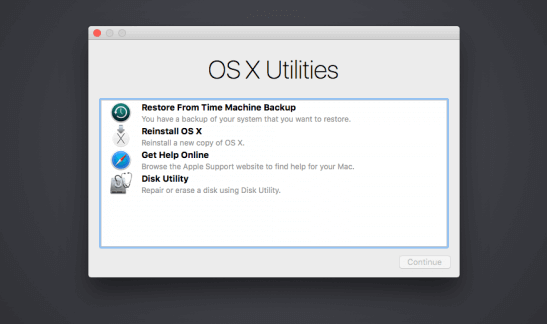
A recuperação do Mac OS X tem dois modos: padrão e baseado na Internet. O modo de recuperação padrão do OS X significa trabalhar em seu próprio computador, enquanto o modo de recuperação da Internet do Mac refere-se a trabalhar na Internet.
Recuperação da Internet no Mac OS X
Os Macs mais recentes têm a capacidade de inicializar diretamente a partir de uma versão do OS X Recovery baseada na Internet. Quando o sistema de recuperação na unidade de inicialização não estiver disponível, o seu Mac usará esse recurso automaticamente. Se o disco de inicialização for danificado ou substituído, o modo de recuperação do Internet OS X é muito útil e permite iniciar o seu Mac diretamente dos servidores da Apple. Você pode realizar um teste rápido de memória e disco rígido para verificar problemas de hardware.
O Mac Internet Recovery baixa e inicia a partir de uma imagem do Recovery System, que fornece os mesmos utilitários e opções do Recovery System em uma unidade de inicialização.
Como inicializar no modo de recuperação do Snow Leopard
- Ligue o seu Mac. Pressione e segure simultaneamente as teclas Command e R.
- Solte as teclas ao ver um logotipo da Apple, um globo girando ou outras telas de inicialização. Se uma janela aparecer solicitando que você insira uma senha, faça conforme necessário.
- Após a inicialização do computador, escolha a opção que deseja usar no menu OS X Utilities.
Nota: O comando R não está funcionando? O modo de recuperação do Snow Leopard não funciona ? Tente os seguintes métodos para reinstalar o macOS se a recuperação não funcionar.
- Use o Internet Recovery para reinstalar o macOS no Mac
- Crie uma unidade de inicialização para instalar uma cópia do macOS
- Use o backup do Time Machine como unidade de inicialização
- Crie uma partição de recuperação em um disco rígido externo
Como reinstalar o Mac OS X
Selecione “Reinstalar o macOS” para começar a reinstalar o macOS diretamente. Siga as instruções na tela para prosseguir.
- Se o instalador não encontrar o seu disco ou disser que não pode ser instalado no seu computador ou volume, talvez seja necessário apagar o disco primeiro.
- Não coloque o Mac em suspensão ou feche a tampa até que a instalação seja concluída.
- O modelo específico do dispositivo determina se você pode instalar o macOS mais recente.
Veja mais: Como recuperar dados do Mac OS X
O programa de recuperação de dados EaseUS para Mac oferece a solução mais fácil para recuperar arquivos excluídos ou perdidos no Mac (do Mac OS X 10.9 - versão mais recente do macOS) digitalizando, visualizando e restaurando. Continue lendo e veja os detalhes.
Quando você precisa de recuperação de dados no Mac OS X
- Perda de arquivos causada por instalação ou atualização no Mac OS X
- A falha no sistema de arquivos torna os dados no Mac inacessíveis
- Ataque de vírus leva à perda de dados
- Falha de hardware inesperada resulta em falta de dados
- Exclua por engano alguns arquivos cruciais
É deprimente experimentar perda de dados no Mac, pois a recuperação de dados é bastante complicada se você for um usuário de Mac. No entanto, se você recorrer a um software profissional de recuperação de dados para Mac, as coisas ficarão muito simples. E o EaseUS Data Recovery Wizard para Mac é uma ferramenta poderosa de recuperação de dados Mac que permite recuperar arquivos excluídos em qualquer dispositivo Mac sem esforço.
Visão geral da ferramenta de recuperação de dados EaseUS Mac
EaseUS Data Recovery Wizard for Mac é um software avançado e profissional de recuperação de arquivos para dispositivos Mac. Ele é qualificado para salvar, resgatar e recuperar dados perdidos do disco rígido/disco, bem como de muitos outros dispositivos de armazenamento, como unidade USB, cartão SD, câmera digital, pen drive e muito mais. Todos os dados perdidos devido à corrupção do sistema de arquivos, exclusão ou corrupção do volume do disco rígido, formatação do disco, corrupção do sistema operacional, exclusão incorreta de arquivos e infecção por vírus são recuperáveis.
Os tipos de arquivo suportados são DOC/DOCX, XLS/XLSX, PPT (PPT/PPTX), documento PDF, fotos, vídeos, músicas, e-mails, arquivos, etc.
Como recuperar dados do Mac OS X com o software EaseUS Data Recovery
Passo 1. Procure arquivos perdidos
Selecione o local do disco para procurar arquivos perdidos (pode ser um HDD/SSD interno ou um dispositivo de armazenamento removível) no macOS Sierra, High Sierra, Mojave, Catalina, Big Sur, Monterey, Ventura e o Sonoma mais recente. Clique no botão "Pesquisar arquivos perdidos".
Nota: Antes da recuperação dos dados, é melhor clicar em “Backup de disco” na barra lateral esquerda para criar um backup do seu Mac e evitar mais perda de dados. Após o backup, o software pode recuperar dados do backup do Mac e seu computador pode conectar novos dados novamente.

Etapa 2. Analise os resultados da verificação
O EaseUS Data Recovery Wizard para Mac verificará imediatamente o volume de disco selecionado e exibirá os resultados da verificação.

Passo 3. Selecione o(s) arquivo(s) e recupere
Nos resultados da verificação, selecione o(s) arquivo(s) para visualizar e clique no botão "Recuperar" para recuperá-los.

Perguntas frequentes sobre o modo de recuperação do Snow Leopard
1. O Snow Leopard possui modo de recuperação?
Sim, você pode entrar na recuperação do Snow Leopard reiniciando o Mac e mantendo pressionadas as teclas Command e R na inicialização. Segure essas teclas até que o logotipo da Apple apareça. Se tiver sucesso, você verá uma área de trabalho com uma barra de menu do OS X e uma janela de utilitários do OS X na tela.
2. Quanto tempo leva para instalar o Snow Leopard?
A instalação do Snow Leopard pode levar de 45 minutos a uma hora. Isso não inclui o tempo para restaurar o backup do Time Machine (dependendo da quantidade de dados).
3. Como faço uma instalação limpa do Snow Leopard?
Inicialize a partir do DVD de instalação do Mac OS X Snow Leopard e, no menu "OS X Utilities", escolha "Disk Utility". A partir daí você pode reformatar seu disco rígido. Depois disso, você pode escolher Reinstalar o OS X e realizar uma instalação limpa.
4. Como reinstalar o Snow Leopard sem disco?
Você pode reinstalar o Snow Leopard sem disco em três etapas: primeiro, crie a partição no Utilitário de Disco e, em seguida, copie a mídia de instalação; finalmente, inicializando no instalador.
Etapas para copiar a mídia de instalação e inicializar no reinstalador:
- Abra o Utilitário de Disco e arraste o Snow Leopard. dmg installer no painel à esquerda.
- Selecione o Snow Leopard .dmg e clique na guia “Restaurar”.
- Arraste o Snow Leopard .dmg para o campo “Fonte” e, em seguida, arraste a partição “Snow Leopard Installer” recém-criada para o campo “Destino”.
- Certifique-se de que "Apagar destino" esteja marcado. Em seguida, clique no botão "Restaurar" para prosseguir.
- Depois de configurar a partição do Snow Leopard Installer, reinicie o computador e mantenha pressionada a tecla "Option" (ou alt) na inicialização e selecione 'Snow Leopard Installer' na lista. O instalador do Snow Leopard deve inicializar com sucesso e você pode atualizar para o Snow Leopard!
Esta página foi útil?
Atualizado por Jacinta
"Obrigada por ler meus artigos. Espero que meus artigos possam ajudá-lo a resolver seus problemas de forma fácil e eficaz."
Escrito por Leonardo
"Obrigado por ler meus artigos, queridos leitores. Sempre me dá uma grande sensação de realização quando meus escritos realmente ajudam. Espero que gostem de sua estadia no EaseUS e tenham um bom dia."
-
O EaseUS Data Recovery Wizard é um poderoso software de recuperação de sistema, projetado para permitir que você recupere arquivos excluídos acidentalmente, potencialmente perdidos por malware ou por uma partição inteira do disco rígido.
Leia mais -
O EaseUS Data Recovery Wizard é o melhor que já vimos. Está longe de ser perfeito, em parte porque a tecnologia avançada de disco atual torna a recuperação de dados mais difícil do que era com a tecnologia mais simples do passado.
Leia mais -
O EaseUS Data Recovery Wizard Pro tem a reputação de ser um dos melhores programas de software de recuperação de dados do mercado. Ele vem com uma seleção de recursos avançados, incluindo recuperação de partição, restauração de unidade formatada e reparo de arquivos corrompidos.
Leia mais
Artigos relacionados
-
Fazer o downgrade do macOS sem perder dados 2025 (Big Sur/Catalina Aplicável)
![author icon]() Jacinta 15/01/2025
Jacinta 15/01/2025
-
Corrigir o Microsoft Word que não responde no Mac [4 principais maneiras]
![author icon]() Leonardo 15/01/2025
Leonardo 15/01/2025
-
Como salvar contatos no iCloud [do Gmail/iPhone]
![author icon]() Leonardo 15/01/2025
Leonardo 15/01/2025
-
![author icon]() Rita 15/01/2025
Rita 15/01/2025
