Esta página ilustra o processo detalhado de recuperação de dados de um computador Mac com falha antes de reinstalar o macOS. Se você estiver tendo o mesmo problema, siga esta página para ver como obter dados do computador Mac com falha antes da reinstalação do macOS:
| Soluções viáveis | Solução de problemas passo a passo |
|---|---|
| Frase 1. Criar USB bootável | Execute o software de recuperação de dados Mac da EaseUS em outro computador Mac > Crie pen drive bootável... Etapas completas |
| Frase 2. Recuperar dados do Mac | Conecte o pen drive inicializável ao Mac com falha > Inicialize o computador a partir do pen drive > recupere os dados... Etapas completas |
A reinstalação do macOS exclui tudo. O que posso fazer
"Meu macOS Catalina foi corrompido e a tela de login não aparece. Se eu reinstalar o macOS a partir do menu de recuperação, meu software e dados instalados anteriormente serão excluídos? E, em caso afirmativo, como posso fazer backup deles em um disco rígido? Os dados e o software são muito importantes para mim."
A reinstalação do macOS do modo de recuperação do macOS pode ajudá-lo a substituir o sistema operacional problemático atual por uma versão limpa de maneira rápida e fácil. Tecnicamente falando, simplesmente reinstalar o macOS não apagará seu disco ou excluirá arquivos.
Você provavelmente não precisa apagar, a menos que esteja vendendo ou doando seu Mac ou tendo um problema que exija que você limpe. Além disso, se você suspeitar que há algo errado com sua unidade de inicialização, pode usar o Utilitário de Disco para verificar e repará-los na tela de recuperação, o que pode ser uma alternativa mais rápida e conveniente do que apagar e reinstalar o macOS.

Como recuperar dados quando o Mac precisa ser apagado e reinstalar o macOS
Se você estiver enfrentando o mesmo problema mencionado no início do artigo, seu computador está corrompido e você deve considerar uma reinicialização completa no modo de recuperação. Neste momento, você precisa usar o Utilitário de Disco na Recuperação do macOS para apagar o disco rígido do Mac primeiramente e reinstalar o macOS.
Como todos sabem, apagar o disco rígido no Mac inevitavelmente causará perda de dados e tornará os arquivos irrecuperáveis. Como recuperar dados da maneira mais fácil quando o Mac falhou ao iniciar? Não se preocupe. Aí vem o software de recuperação de dados Mac da EaseUS, que permite criar uma unidade USB inicializável em outro Mac que funcione bem, reinicie o Mac a partir dele e prossiga para recuperar arquivos. Especialmente para restaurar dados na unidade do sistema no macOS 10.13, é muito seguro recuperar da mídia inicializável. Útil para qualquer emergência, sem danos secundários aos dados!
Agora, siga os guias passo a passo abaixo para ver como recuperar dados do Mac que falham ao iniciar e precisam apagar e reinstalar o sistema operacional. O tutorial será dividido em duas partes: como criar uma mídia inicializável USB e recuperar dados de uma mídia inicializável.
Como criar uma mídia bootável USB
Etapa 1. Instale e execute o EaseUS Data Recovery Wizard for Mac em outro computador Mac, selecione "Arquivo" > "Criar USB inicializável". Em seguida, escolha uma unidade USB para criar o disco inicializável.
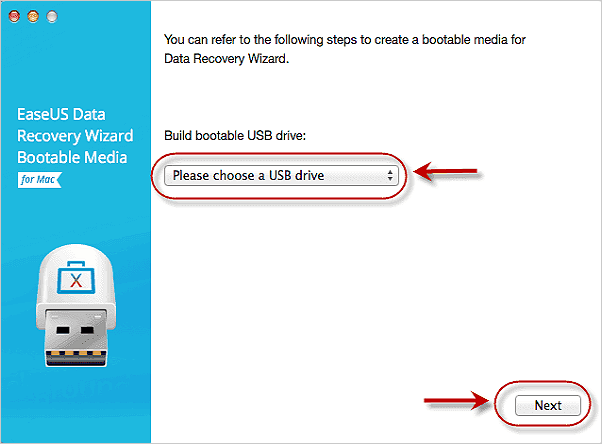
- Aviso
- O criador solicitará que você apague a unidade para realocar o espaço. Em seguida, ele pode gravar os arquivos inicializáveis nesta unidade. Faça backup de todos os arquivos USB com o EaseUS Todo Backup for Mac antes de processar "Apagar".
Etapa 2. O programa começa a criar um espaço de 2 GB e salvar os arquivos de inicialização. O espaço restante no USB ainda pode ser usado para armazenamento.
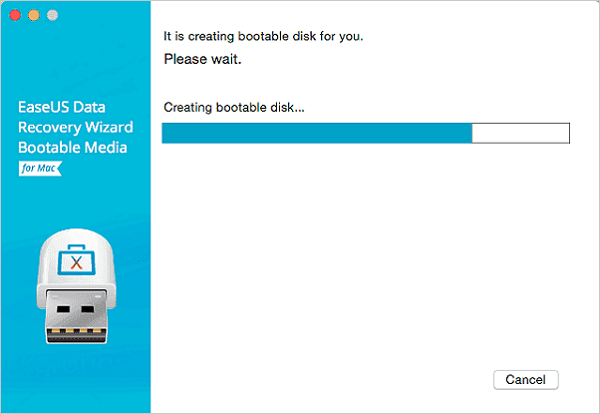
Etapa 3. Depois de concluído, siga o guia para inicializar o Mac corrompido a partir do disco inicializável e iniciar a recuperação. Sugerimos que você restaure os dados em um disco rígido externo.
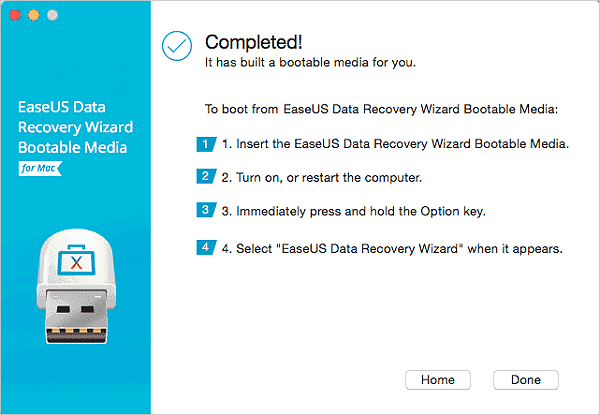
Como recuperar dados do disco rígido do Mac
Passo 1. Selecione o local do disco (pode ser um HD/SSD interno ou um dispositivo de armazenamento removível) onde você perdeu dados e arquivos. Clique no botão Pesquisa de arquivos perdidos.

Passo 2. O EaseUS Data Recovery Wizard para Mac verificará imediatamente o volume de disco selecionado e exibirá os resultados da verificação no painel esquerdo.

Passo 3. Nos resultados da verificação, selecione os arquivos e clique no botão Recuperar para recuperá-los.

Após a recuperação dos dados, você pode usar o "Utilitário de Disco" para apagar o disco do Mac e escolher "Reinstalar o macOS" para concluir a reinstalação.
Veja mais sobre o EaseUS Data Recovery Wizard for Mac
O programa de recuperação de dados Mac da EaseUS permite que você recupere arquivos excluídos da lixeira vazia, disco rígido interno/externo, SSD, cartão de memória corrompido ou formatado, incluindo cartões de memória, cartões SD, cartões CF, cartões XD e MMC. Além disso, também permite recuperar arquivos perdidos do Word, Excel, PPT, etc.
Esta página foi útil?
Atualizado por Rita
"Espero que minha experiência com tecnologia possa ajudá-lo a resolver a maioria dos problemas do seu Windows, Mac e smartphone."
-
O EaseUS Data Recovery Wizard é um poderoso software de recuperação de sistema, projetado para permitir que você recupere arquivos excluídos acidentalmente, potencialmente perdidos por malware ou por uma partição inteira do disco rígido.
Leia mais -
O EaseUS Data Recovery Wizard é o melhor que já vimos. Está longe de ser perfeito, em parte porque a tecnologia avançada de disco atual torna a recuperação de dados mais difícil do que era com a tecnologia mais simples do passado.
Leia mais -
O EaseUS Data Recovery Wizard Pro tem a reputação de ser um dos melhores programas de software de recuperação de dados do mercado. Ele vem com uma seleção de recursos avançados, incluindo recuperação de partição, restauração de unidade formatada e reparo de arquivos corrompidos.
Leia mais
Artigos relacionados
-
Documento Word desapareceu no Mac: 5 correções comprovadas em 2024
![author icon]() Leonardo 25/10/2024
Leonardo 25/10/2024
-
Corrigir o HD Externo que Não Aparece no Mac de 7 Maneiras [MacOS Ventura Aplicável]
![author icon]() Rita 25/10/2024
Rita 25/10/2024
-
Recuperar dados de discos rígidos RAID no Mac
![author icon]() Leonardo 25/10/2024
Leonardo 25/10/2024
-
Como excluir fotos do Mac, mas não do iCloud [Novo]
![author icon]() Leonardo 25/10/2024
Leonardo 25/10/2024
