Se você ativou a opção "Autosave" no aplicativo Photoshop no Mac, poderá encontrar o local do Photoshop Autosave em um Mac como esta imagem.
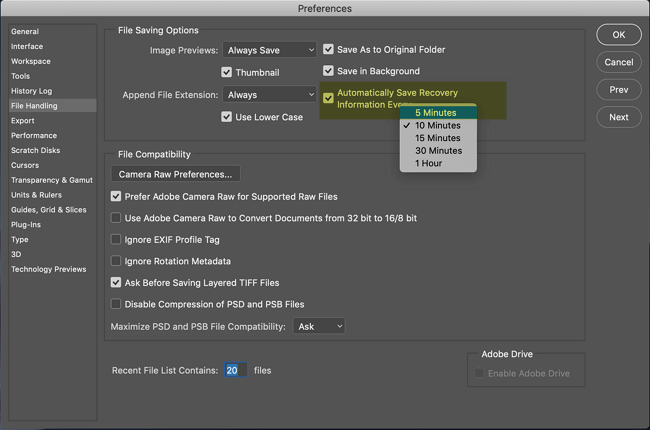
Neste artigo, mostraremos como encontrar o local de salvamento automático do Photoshop em seu Mac . Continue lendo!
Recupere arquivos do Photoshop em um Mac com software
Se seus arquivos do Photoshop foram perdidos, não salvos ou excluídos e você deseja recuperá-los, além de usar o recurso "Colocar de volta" na pasta Lixeira do Mac , que tem uma restrição para que os arquivos do Photoshop sejam excluídos clicando no botão "Mover para Bin" menos de 30 dias, considere usar o software de recuperação de dados EaseUS Data Recovery Wizard for Mac que maximiza a chance de recuperação de arquivos do Photoshop.
O software EaseUS pode ajudá-lo a recuperar arquivos não salvos do Photoshop em um Mac com uma interface amigável, sem qualquer necessidade de experiência em recuperação de arquivos. Siga as etapas abaixo para recuperar seus arquivos do Photoshop excluídos, perdidos ou não salvos:
Nota: Você pode criar um backup clicando primeiro em "Backup de disco" à esquerda. O software irá recuperar o documento da imagem de backup. Ele pode evitar maiores danos ao disco e aos dados, tornando-os mais seguros e confiáveis.
Passo 1. Procure documentos perdidos
Selecione o local onde seus documentos importantes do Word/Excel/PPT/Numbers/Pages foram perdidos e clique em "Pesquisar arquivos perdidos".

Passo 2. Encontre documentos perdidos no Mac
O EaseUS Data Recovery Wizard para Mac iniciará imediatamente uma verificação no volume de disco selecionado. Enquanto isso, os resultados da verificação serão apresentados no painel esquerdo. Selecione "Documentos" e você poderá filtrar rapidamente os arquivos DOC/PDF/PPT/XLS perdidos anteriormente.

Passo 3. Recupere documentos perdidos/excluídos
Selecione os arquivos de destino e visualize-os clicando duas vezes neles. Em seguida, clique em "Recuperar" para recuperar os documentos perdidos de uma só vez.

Compartilhe este artigo nas redes sociais para ajudar outras pessoas a aprender como recuperar arquivos do Photoshop em um Mac.
Onde está o local de salvamento automático do Photoshop em um Mac
Se quiser restaurar um arquivo não salvo do Photoshop em seu Mac, você pode encontrar a pasta Autosave que armazena arquivos não salvos do Photoshop. Siga as etapas abaixo para descobrir onde está o local do salvamento automático do Photoshop no seu Mac:
Passo 1. Inicie o Finder no seu Mac e clique em "Ir > Ir para a pasta".

Passo 2. Digite o seguinte caminho e pressione “Enter” para abrir a pasta Autosave Photoshop no seu Mac.
| ~/Biblioteca/Suporte a aplicativos/Adobe/Adobe Photoshop CC 2017/AutoRecuperação |
Observe que diferentes versões do Photoshop podem ter diferentes locais de armazenamento para arquivos de salvamento automático.
Suponha que o aplicativo Finder não esteja funcionando; leia este artigo para resolver o problema.
Corrigir o Finder que não responde após atualizar para Sonoma com 5 maneiras comprovadas
Este artigo discute como corrigir problemas do Finder que não são encontrados após a atualização para Sonoma. Leia mais >>
Recupere arquivos PSD em um Mac a partir do local de salvamento automático do Photoshop
Depois de abrir a pasta Autosave no seu Mac, você pode encontrar arquivos não salvos do Photoshop e recuperar os arquivos PSD salvando os arquivos PSD encontrados como novos projetos.

Conclusão
Este artigo apresenta onde está o local do salvamento automático do Photoshop em um Mac, como acessar os arquivos do Antosave Photoshop e recuperar arquivos PSD do local do salvamento automático do Photoshop.
A maneira mais eficaz de recuperar um arquivo perdido, excluído ou não salvo do Photoshop é usar o EaseUS Data Recovery Wizard for Mac, que verifica todos os arquivos recuperáveis no disco rígido do Mac com rapidez e segurança!
Perguntas frequentes sobre local de salvamento automático do Photoshop em um Mac
Aqui estão as perguntas que as pessoas fazem com frequência quando procuram onde fica o local do salvamento automático do Photoshop em um Mac; dê uma olhada!
1. Onde estão os arquivos temporários do Photoshop no Mac?
Siga as etapas abaixo para acessar os arquivos temporários do Photoshop em um Mac:
Passo 1. Vá em "Finder > Aplicativo > Terminal".
Passo 2. Entre em $TMPDIR aberto e pressione "Enter".
Passo 3. Vá para a pasta "Temporaryitems", encontre o arquivo PSD e abra-o com o Photoshop para salvá-lo no seu Mac.
2. Onde está a pasta de recuperação automática do Photoshop?
Siga as etapas para encontrar a pasta de recuperação automática do Photoshop:
Passo 1. Inicie o Finder no seu Mac e clique em "Ir > Ir para a pasta".
Passo 2. Digite o caminho ~/Library/Application Support/Adobe/Adobe Photoshop CC 2017/AutoRecover e pressione "Enter" para abrir a pasta Autosave Photoshop no seu Mac.
Esta página foi útil?
Atualizado por Jacinta
"Obrigada por ler meus artigos. Espero que meus artigos possam ajudá-lo a resolver seus problemas de forma fácil e eficaz."
Escrito por Leonardo
"Obrigado por ler meus artigos, queridos leitores. Sempre me dá uma grande sensação de realização quando meus escritos realmente ajudam. Espero que gostem de sua estadia no EaseUS e tenham um bom dia."
-
O EaseUS Data Recovery Wizard é um poderoso software de recuperação de sistema, projetado para permitir que você recupere arquivos excluídos acidentalmente, potencialmente perdidos por malware ou por uma partição inteira do disco rígido.
Leia mais -
O EaseUS Data Recovery Wizard é o melhor que já vimos. Está longe de ser perfeito, em parte porque a tecnologia avançada de disco atual torna a recuperação de dados mais difícil do que era com a tecnologia mais simples do passado.
Leia mais -
O EaseUS Data Recovery Wizard Pro tem a reputação de ser um dos melhores programas de software de recuperação de dados do mercado. Ele vem com uma seleção de recursos avançados, incluindo recuperação de partição, restauração de unidade formatada e reparo de arquivos corrompidos.
Leia mais
Artigos relacionados
-
Recuperação do macOS - O que Modo de Recuperação Pode Fazer Quando macOS Trava?
![author icon]() Leonardo 15/01/2025
Leonardo 15/01/2025
-
Remover/Ocultar Macintosh HD do Mac Desktop
![author icon]() Jacinta 15/01/2025
Jacinta 15/01/2025
-
Como acessar backups do Time Machine em um Mac e restaurar seus dados
![author icon]() Leonardo 15/01/2025
Leonardo 15/01/2025
-
O cartão SD excluiu arquivos sozinho no Mac? 4 correções sem perda de dados
![author icon]() Leonardo 15/01/2025
Leonardo 15/01/2025

