Ao atualizar ou instalar o macOS, há um processo de inicialização do seu Mac a partir do disco de inicialização. Conforme a inicialização continua, você verá um logotipo branco da Apple com uma barra de progresso. Normalmente, quando a barra de progresso termina, a tela do Mac fica preta e inicializa normalmente. Mas, em algumas condições raras, você pode ficar preso na tela do logotipo da Apple para sempre. Neste artigo, discutiremos o que você deve fazer quando o seu iMac ou qualquer outro computador Mac não inicializar após o logotipo da Apple. Listamos vários métodos válidos para você. Vá em frente e tente solucionar o problema sozinho.
Método 1. Soluções rápidas para consertar o iMac que não inicializa após o logotipo da Apple
Passo 1. Pressione e segure o botão liga/desliga do iMac por pelo menos 10 segundos para desligar o Mac. Reinicie o seu Mac e veja se você consegue inicializar com sucesso.
Etapa 2. Se a Etapa 1 não resolver o seu problema. Pressione e segure o botão liga/desliga para desligar o Mac novamente, desconecte todos os acessórios, incluindo impressoras, unidades, hubs USB e outros dispositivos não essenciais do seu Mac. Reinicie agora para ver se o problema foi resolvido.
Método 2. Reparar o disco com o Utilitário de Disco
Se soluções rápidas não resolverem o problema, você pode tentar o recurso de reparação integrado do macOS - Utilitário de Disco. Este recurso pode localizar e reparar erros relacionados ao formato e estrutura de diretórios dos discos Mac. Aqui estão as etapas detalhadas.
Etapa 1. Vá para Aplicativos > Utilitários > Utilitário de Disco .
Passo 2. Selecione o disco de inicialização e clique em Primeiros Socorros .
Etapa 3. Aguarde até que o processo de reparo seja concluído.
Passo 4. Reinicie o seu iMac e veja se ele consegue inicializar corretamente.
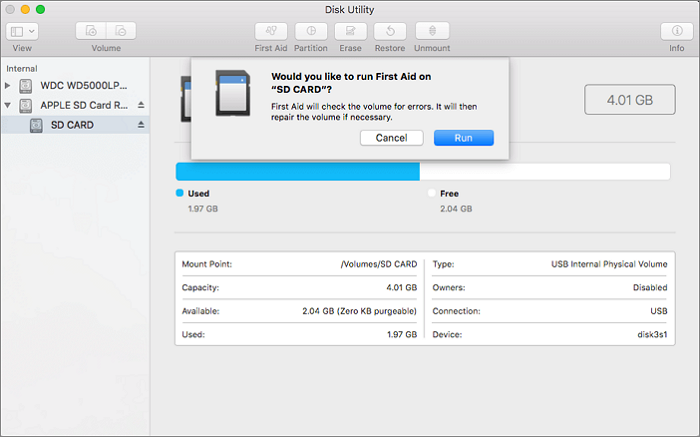
Método 3. Entre no modo de segurança para consertar o iMac que não inicializa após o logotipo da Apple
Inicializar o Mac no modo de segurança pode ajudá-lo a determinar se o problema que você está enfrentando é causado pelo software carregado quando o Mac é inicializado.
Passo 1. Pressione e segure o botão liga/desliga para desligar o iMac.
Passo 2. Pressione o botão liga / desliga para iniciar o computador e pressione e segure a tecla Shift ao mesmo tempo.
Etapa 3. Solte a tecla Shift ao ver a tela de login. Entre no modo de segurança e siga o assistente na tela.

Método 4. Redefinir NVRAM/PRAM
O último recurso que você pode tentar é redefinir NVRAM ou PRAM. Este é o método que o suporte da Apple sugerirá que você tente ao entrar em contato para obter ajuda. E funciona principalmente para resolver problemas inexplicáveis do seu Mac. Siga as etapas abaixo para redefinir NVRAM/PRAM.
Passo 1. Desligue o seu Mac, ligue-o e pressione e segure estas quatro teclas juntas: Opção , Comando , P e R.
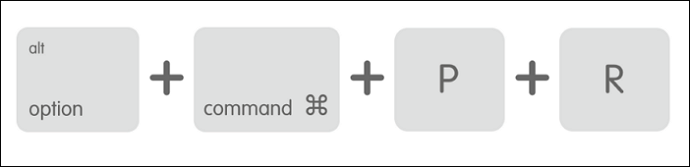
Passo 2. Mantenha essas teclas pressionadas por cerca de 20 segundos, durante os quais o seu Mac pode parecer reiniciar.
Em computadores Mac que reproduzem um som de inicialização, você pode soltar as teclas após o segundo som de inicialização.
Em computadores Mac que possuem o chip de segurança Apple T2, você pode liberar as teclas depois que o logotipo da Apple aparecer e desaparecer pela segunda vez.
Dica bônus: o que fazer quando o Mac perde dados inesperadamente
Um problema comum para os usuários é que seus discos rígidos externos ou USB não aparecem no Mac . E quando finalmente o tornaram legível novamente, infelizmente descobriram que todos os dados do disco rígido externo desapareceram. Para salvar os usuários que ficaram presos nesse dilema, recomendamos uma ferramenta eficiente de recuperação de dados do Mac - EaseUS Data Recovery for Mac . Aqui estão as razões pelas quais escolhemos este software.
Características principais:
- Recupere uma quantidade ilimitada de dados de dispositivos externos (HDD/SSD externo, cartões SD, unidades flash USB, etc.)
- Recupere mais de 1000 tipos de arquivos, incluindo fotos, documentos, e-mails, arquivos, etc.
- Crie uma unidade USB inicializável e recupere os dados dela quando o macOS não conseguir inicializar.
- Suporte à recuperação de backup do Time Machine e do iTunes.
Se você está interessado nesta ferramenta, não hesite, baixe-a no botão abaixo para fazer um teste gratuito.
Aqui estão as etapas detalhadas que você precisa seguir e recuperar dados do Mac não botável:
Passo 1. Inicie o software EaseUS no modo de recuperação
Selecione "Utilitários > Terminal" no menu superior e digite o comando sh . Clique em "Retornar". Aguarde a abertura do aplicativo e isso levará alguns minutos.

Nota: Se o Terminal exibir "Nenhum arquivo ou diretório" ou "Não foi possível resolver o host", você deve verificar se a linha de comando digitada está escrita corretamente, garantir que seu Mac tenha uma conexão estável com a Internet e confirmar que sua versão do macOS não é inferior ao macOS 10.15.
Etapa 2. Selecione o volume no disco rígido do seu Mac
Selecione o volume onde seus dados perdidos estão armazenados e clique em “Pesquisar arquivos perdidos”. O software EaseUS localizará rapidamente todos os dados recuperáveis no volume selecionado.

Etapa 3. Escolha os dados perdidos que você deseja
O software EaseUS categoriza os dados recuperáveis digitalizados por tipo de arquivo e caminho de armazenamento. Encontre os dados desejados clicando em “Tipo” ou “Caminho” no painel esquerdo. Em seguida, marque as caixas ao lado dos dados que deseja recuperar.

Etapa 4. Recuperar e salvar dados em um disco externo
Clique no botão "Recuperar" e uma janela pop-up aparecerá dizendo: "Selecione um local de destino para salvar". Escolha o disco externo como o novo local de armazenamento dos dados recuperados.

O resultado final
Isso é tudo sobre como consertar o iMac que não inicializa além do logotipo da Apple. Em suma, não há uma razão definida para este problema. Vale a pena tentar os métodos de auto-solução de problemas que fornecemos. E são 100% seguros de aplicar. Mesmo se você tiver perdido dados, não entre em pânico. Use o EaseUS Data Recovery for Mac imediatamente, ele pode verificar e recuperar seus dados perdidos.
Esta página foi útil?
Atualizado por Rita
"Espero que minha experiência com tecnologia possa ajudá-lo a resolver a maioria dos problemas do seu Windows, Mac e smartphone."
Escrito por Leonardo
"Obrigado por ler meus artigos, queridos leitores. Sempre me dá uma grande sensação de realização quando meus escritos realmente ajudam. Espero que gostem de sua estadia no EaseUS e tenham um bom dia."
-
O EaseUS Data Recovery Wizard é um poderoso software de recuperação de sistema, projetado para permitir que você recupere arquivos excluídos acidentalmente, potencialmente perdidos por malware ou por uma partição inteira do disco rígido.
Leia mais -
O EaseUS Data Recovery Wizard é o melhor que já vimos. Está longe de ser perfeito, em parte porque a tecnologia avançada de disco atual torna a recuperação de dados mais difícil do que era com a tecnologia mais simples do passado.
Leia mais -
O EaseUS Data Recovery Wizard Pro tem a reputação de ser um dos melhores programas de software de recuperação de dados do mercado. Ele vem com uma seleção de recursos avançados, incluindo recuperação de partição, restauração de unidade formatada e reparo de arquivos corrompidos.
Leia mais
Artigos relacionados
-
Correção: Ocorreu um erro durante a ativação do iMessage
![author icon]() Leonardo 25/10/2024
Leonardo 25/10/2024
-
Correção: não foi possível modificar o mapa de partição no Mac (69874 e 69803)
![author icon]() Leonardo 25/10/2024
Leonardo 25/10/2024
-
Como Ver Fotos do Cartão SD no Macbook
![author icon]() Rita 25/10/2024
Rita 25/10/2024
-
Ajuda! A lixeira do Mac não me deixa esvaziá-la, como consertar?
![author icon]() Leonardo 25/10/2024
Leonardo 25/10/2024
