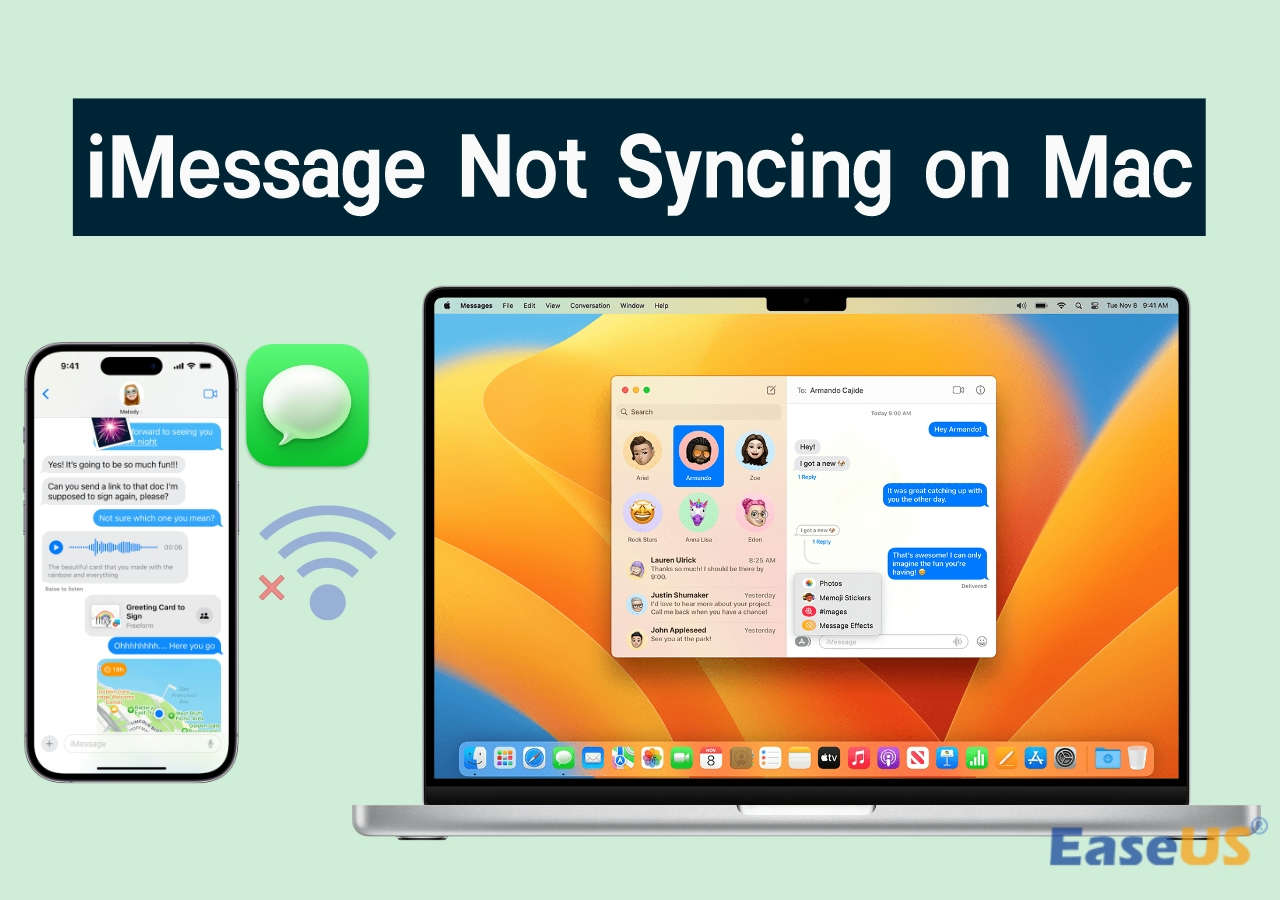- Recuperar fotos do iMessage que não aparecem em um Mac
- Correção 1. Verifique a Internet para corrigir fotos do iMessage que não aparecem
- Correção 2. Libere espaço de armazenamento no Mac
- Correção 3. Verifique as configurações do iMessage no seu Mac
- Correção 4. Atualize o aplicativo iMessage em seu Mac
Recuperar fotos do iMessage que não aparecem em um Mac🔥
O iMessage permite enviar e obter fotos, gravações de voz, vídeos e muito mais de seus contatos. Com a atualização atual do iMessage, você pode transmitir um Check-In para compartilhar o HEC de chegar a um local. Você pode ver as fotos no aplicativo Fotos, tudo o que recebeu no iMessage. Mas muitas vezes, os usuários ficam irritados porque as “ fotos do iMessage não aparecem ” em um Mac após instalá-las.
Este artigo demonstrará as 4 principais soluções para fotos do iMessage que não aparecem ! Antes de prosseguir com as correções, você deve saber que esse erro geralmente leva à perda de dados. No entanto, um software profissional de recuperação de dados pode restaurar suas fotos perdidas por exclusão acidental, esvaziamento de lixeiras ou outros eventos de perda de dados, como o desaparecimento de fotos de um Mac após a atualização .
EaseUS Data Recovery Wizard para Mac é um software completo que oferece suporte à recuperação de fotos em diferentes situações, incluindo o desaparecimento de fotos do iMessage. Se você perdeu fotos do iMessage, pode restaurá-las rapidamente no seu MacBook com a ajuda do software EaseUS.
Os principais recursos deste software profissional de recuperação de dados são os seguintes:
- Restaure fotos quando seu iMessage não estiver funcionando em um Mac .
- Recupere fotos do iMessage para armazenamento em nuvem com uma taxa de sucesso de 99,7%.
- Recupere fotos excluídas em um Mac , incluindo formato de imagem JPG/JPEG, CRW, NEF, DCR, NRW e SR2.
Baixe este software profissional de recuperação de dados agora!
Em seguida, siga as etapas para recuperar suas fotos do iMessage que não apareciam no seu Mac.
Nota: Você pode criar um backup clicando primeiro em "Backup de disco" à esquerda. Quando o disco estiver danificado ou as fotos no disco forem perdidas acidentalmente, você poderá recuperar as fotos da imagem de backup.
Passo 1. Procure fotos perdidas
Selecione o local onde suas fotos valiosas foram perdidas e clique no botão “Pesquisar arquivos perdidos”.

Passo 2. Selecione as fotos desejadas
O EaseUS Data Recovery Wizard para Mac iniciará imediatamente uma verificação no volume de disco selecionado. Enquanto isso, os resultados da verificação serão apresentados no painel esquerdo. Por Caminho e Tipo, você pode filtrar rapidamente as fotos perdidas anteriormente.

Passo 3. Recupere fotos perdidas
Selecione as fotos alvo e clique no botão "Recuperar" para recuperá-las imediatamente.

Depois de recuperar suas fotos perdidas do iMessage, você pode ler as seguintes correções para resolver o erro de fotos do iMessage que não aparecem!
Correção 1. Verifique a Internet para corrigir fotos do iMessage que não aparecem
Vários fatores contribuem para que as imagens do iMessage não apareçam em um Mac, como MMS desativado, conexão ruim com a Internet, espaço de armazenamento inadequado, problemas de ID Apple, problemas de configuração do iCloud ou iOS, etc.
Primeiro, verifique as configurações e o status de cada serviço de rede, por exemplo, Ethernet, Wi-Fi e Bluetooth em Configurações de rede. Estas são as etapas para verificar a conexão com a Internet do seu Mac:
Passo 1. Opte por "menu Apple > Configurações do Sistema" e clique em "Rede" na barra lateral.

Passo 2. O serviço de rede utilizado deve ter um indicador verde, e você notará o termo “conectado”. Para ver mais detalhes sobre o seu serviço de rede, clique para selecioná-lo.
Correção 2. Libere espaço de armazenamento no Mac
Se o armazenamento do seu MacBook estiver acabando, você deve saber que está entre 80% dos usuários de Mac que enfrentam problemas semelhantes com seus sistemas. Para liberar espaço de armazenamento do seu Mac, você precisa primeiro verificar o armazenamento do seu Mac. As etapas são as seguintes:
Passo 1. Navegue até o menu “Apple” e clique em “Configurações do Sistema”.
Passo 2. Opte por “Geral > Armazenamento”.

Passo 3. Selecione cada segmento para mais detalhes.
Depois de descobrir quanto espaço de armazenamento resta no seu MacBook, é hora de liberar espaço removendo aplicativos não utilizados e seus restos. Como novos aplicativos ocupam muito espaço no seu MacBook, felizmente este método é o mais fácil:
Passo 1. Navegue até “Finder” e opte por “Aplicativos”.
Passo 2. Obtenha um aplicativo inútil, arraste-o para a “Lixeira” clicando na opção “Mover para a Lixeira” e esvazie a Lixeira.

Suponha que você excluiu arquivos do seu Mac, mas não liberou espaço de armazenamento do Mac. Não se preocupe! Este artigo fornece métodos eficazes para ajudá-lo a resolver o problema de falta de espaço no seu Mac.
Excluir arquivos do Mac, mas ainda sem espaço: 4 soluções
Este artigo irá ajudá-lo a se livrar do problema de arquivos excluídos no Mac, mas ainda sem espaço.Leia mais >>
Compartilhe este artigo nas redes sociais se for informativo e ajude as pessoas que encontrarem as fotos do iMessage não aparecendo a corrigir o erro.
Correção 3. Verifique as configurações do iMessage em seu Mac
Estas são as etapas para verificar as configurações do iMessage no seu Mac:
Passo 1. No aplicativo “Mensagens” do seu Mac.
Passo 2. Opte por “Mensagens > Configurações”.

Correção 4. Atualize o aplicativo iMessage em seu Mac
Se sua conta iCloud não puder ser sincronizada por conta própria, é possível atualizá-la manualmente no aplicativo Mensagens. Estas são as etapas a seguir:
Passo 1. Opte por “Preferências/Configurações” no menu “Mensagens”. Caso contrário, você pode pressionar “Command +, (vírgula)” no teclado.
Passo 2. Opte pela aba “iMessage”.
Passo 3. Marque a caixa ao lado de "Ativar Mensagens no iCloud". Clique em "Sincronizar agora".

Passo 4. O aplicativo “Mensagens” deve sincronizar agora e os novos itens surgirão.
Confira o artigo a seguir para corrigir o erro de não sincronização do iMessage do iPhone para o Mac.
5 métodos para corrigir a não sincronização do iMessage no Mac (do iPhone para o Mac)
Este artigo discute como corrigir o erro de não sincronização do iMessage no Mac. Leia mais >>
Conclusão
Enviar ou receber fotos pelo iMessage frequentemente faz com que as fotos não apareçam no Mac. Quase todas as soluções viáveis para as fotografias do iMessage que não aparecem no Mac estão incluídas nesta postagem. Você pode garantir que suas discussões no iMessage sejam consistentemente preenchidas com material multimídia dinâmico seguindo estas diretrizes. Se todas as outras tentativas falharem, suas fotos poderão desaparecer permanentemente.
Para evitar tais catástrofes no futuro, você pode utilizar o iTunes ou o iCloud para fazer backup de seus dados. Mas se você perdeu fotos do iMessage no seu Mac, você deve baixar o EaseUS Data Recovery Wizard para Mac hoje mesmo!
Perguntas frequentes sobre fotos do iMessage que não aparecem no Mac
Consulte as perguntas frequentes abaixo se as fotos do iMessage não estiverem aparecendo no Mac:
1. Por que não consigo ver imagens no iMessage?
Imagens do iMessage que não são exibidas podem ser frustrantes. Existem muitas possibilidades de por que isso pode acontecer, como o seu Mac ficar com pouca capacidade de armazenamento, impedindo o recebimento de imagens no iMessage. Você inadvertidamente apagou fotos do iMessage obtidas no seu Mac enquanto limpava o cache ou o armazenamento.
2. Por que minhas fotos do iMessage desapareceram?
O iMessage normalmente desaparecia como resultado de uma atualização problemática do macOS, uma sincronização incorreta do iCloud, etc. As comunicações escritas, incluindo imagens, podem sofrer desaparecimento de imagens, pois as mensagens do MacBook continuam a indexar arquivos, mas não os exibem. Além disso, alguns clientes disseram que, como o armazenamento do Mac estava completo, algumas de suas mensagens de texto desapareceram.
Esta página foi útil?
Atualizado por Jacinta
"Obrigada por ler meus artigos. Espero que meus artigos possam ajudá-lo a resolver seus problemas de forma fácil e eficaz."
Escrito por Leonardo
"Obrigado por ler meus artigos, queridos leitores. Sempre me dá uma grande sensação de realização quando meus escritos realmente ajudam. Espero que gostem de sua estadia no EaseUS e tenham um bom dia."
-
O EaseUS Data Recovery Wizard é um poderoso software de recuperação de sistema, projetado para permitir que você recupere arquivos excluídos acidentalmente, potencialmente perdidos por malware ou por uma partição inteira do disco rígido.
Leia mais -
O EaseUS Data Recovery Wizard é o melhor que já vimos. Está longe de ser perfeito, em parte porque a tecnologia avançada de disco atual torna a recuperação de dados mais difícil do que era com a tecnologia mais simples do passado.
Leia mais -
O EaseUS Data Recovery Wizard Pro tem a reputação de ser um dos melhores programas de software de recuperação de dados do mercado. Ele vem com uma seleção de recursos avançados, incluindo recuperação de partição, restauração de unidade formatada e reparo de arquivos corrompidos.
Leia mais
Artigos relacionados
-
Múltiplas Escolhas - Corrigir o macOS não Pode Reparar o Disco
![author icon]() Leonardo 15/01/2025
Leonardo 15/01/2025
-
Como consertar o disco rígido LaCie que não monta no Mac. Sem perda de dados
![author icon]() Leonardo 15/01/2025
Leonardo 15/01/2025
-
Corrigir erro 'Não foi possível abrir o disco 69879' durante o processo de apagamento
![author icon]() Leonardo 15/01/2025
Leonardo 15/01/2025
-
Como Excluir Downloads no Mac para Liberar Espaço [macOS Ventura/Monterey/Big Sur]
![author icon]() Leonardo 15/01/2025
Leonardo 15/01/2025