Nesta página, reunimos três soluções práticas que podem ajudar a corrigir o erro "Word Não Abre" no Mac. E se você removeu por engano um arquivo do Word no Mac, deixe o software confiável de recuperação de arquivos do Mac, conforme recomendado aqui, para obter ajuda. Confira como corrigir o arquivo do Word que não está abrindo para acessível novamente:
| Soluções Viáveis | Solução de Problemas Passo a Passo |
|---|---|
| Correção 1. Repare Disco | Abra o Utilitário de Disco > Selecione o disco rígido principal no Mac e selecione "Primeiros Socorros" > Clique em "Executar"... Passos completos |
| Correção 2. Remova a Preferência do Word | Abra "Biblioteca" > Abra "Preferências" > Copie o arquivo com.microsoft.Word.plist para a área de trabalho... Passos completos |
| Correção 3. Abra e Repare o Word | Inicie o Word > Clique em "Abrir" no menu Arquivo > Clique em "Reparar" no botão Abrir... Passos completos |
| Correção 4. Recupere a Palavra Perdida | Execute o software de recuperação de arquivos EaseUS Mac > Digitalizar unidade mac > Restaurar arquivo perdido do Mac Word... Passos completos |
"O Word 2016 no meu Mac não abre. Ele pisca imediatamente ao clicar duas vezes e fecha inesperadamente. Não fiz nada nem nenhuma alteração. Como corrigi-lo se o Microsoft Word não abrir?"
Além dessa situação, a maioria dos usuários também se depara com esses erros:
- Microsoft Word foi encerrado inesperadamente
- Microsoft Word encontrou um problema e precisa ser fechado
- Microsoft Word não pode ser aberto devido a um problema. Verifique com o desenvolvedor se o Microsoft Word funciona com esta versão do Mac OS X
Como o Microsoft Word é amplamente usado entre as pessoas, possuir algumas soluções básicas de problemas do Word é reconhecido como uma habilidade essencial. Hoje você vai aprender três truques para resolver o Word que não abre no Mac. As soluções alternativas fornecidas são aplicáveis a todas as edições do Word, como 2003, 2007, 2010, 2013 2016.
1. Execute Reparar Permissões de Disco
Passo 1: No menu "Ir", clique em "Utilitários". Inicie o programa Utilitário de Disco.
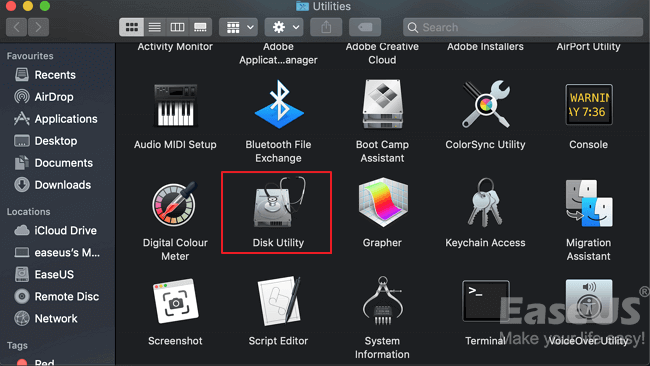
Passo 2: Escolha a unidade de disco rígido principal do seu computador. Em seguida, clique na guia "Primeiros socorros".
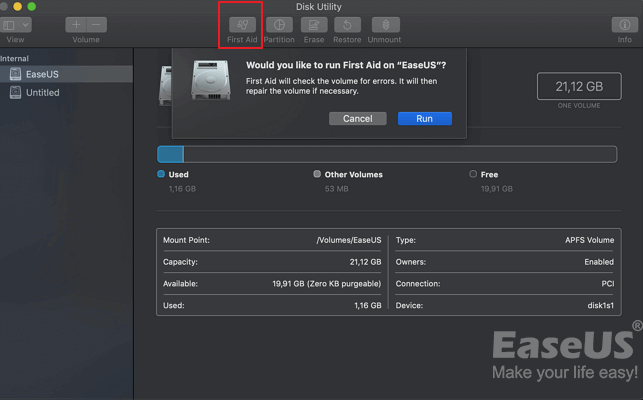
Passo 3: Clique em "Executar" para reparar os erros e permissões do volume do disco. Quando terminar, clique em "Concluído".
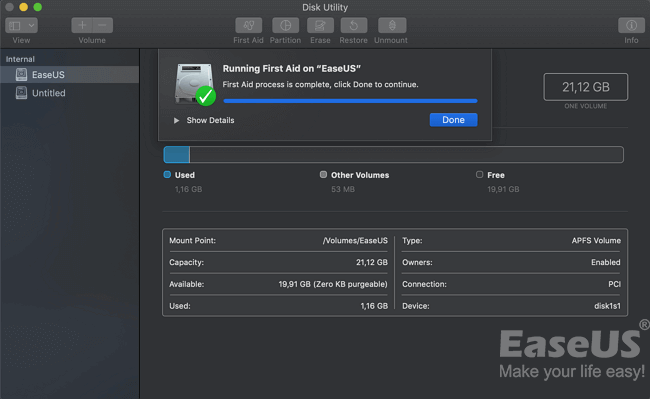
2. Remova as Preferências do Word
Passo 1: Abra "Biblioteca". Normalmente, clique em "IR" > "Ir para a pasta" e digite ~/Library
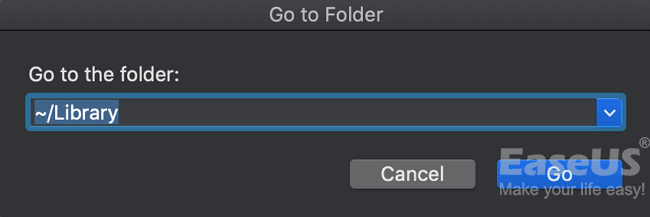
Passo 2: Localize um arquivo chamado "Preferências".
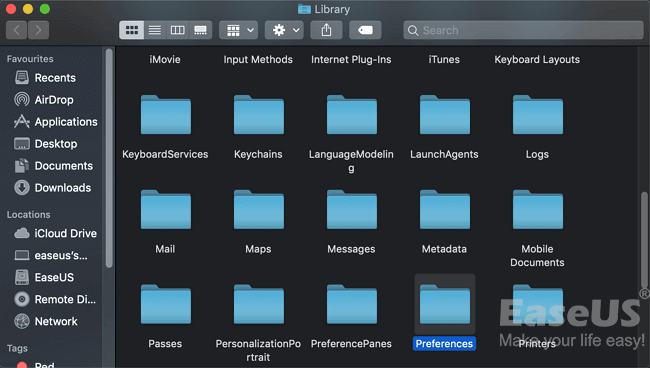
Passo 3: Localize um arquivo chamado com.microsoft.Word.plist. Mova o arquivo para a área de trabalho.
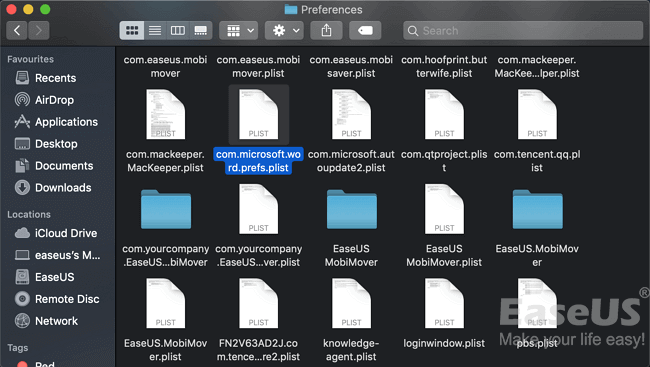
Inicie o Word e verifique se o problema ainda ocorre.
Se o problema persistir, saia do Microsoft Word e restaure o arquivo "com.microsoft.word.prefs.plist" em seu local original. Em seguida, vá para a Passo 4.
Se o problema parecer resolvido, você pode mover o arquivo para a lixeira.
Nota: Se você não localizar o arquivo, o programa está usando as preferências padrão.
Passo 4: Saia de todos os programas do Microsoft Office para Mac. Em seguida, clique no ícone do Word. À esquerda, clique em "Preferências".
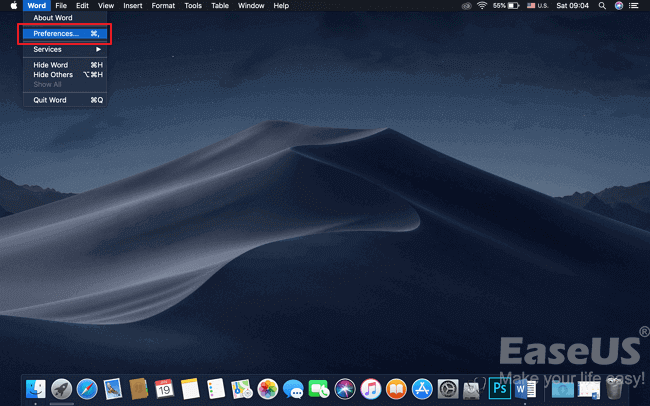
Passo 5: Clique em "Local de arquivo".
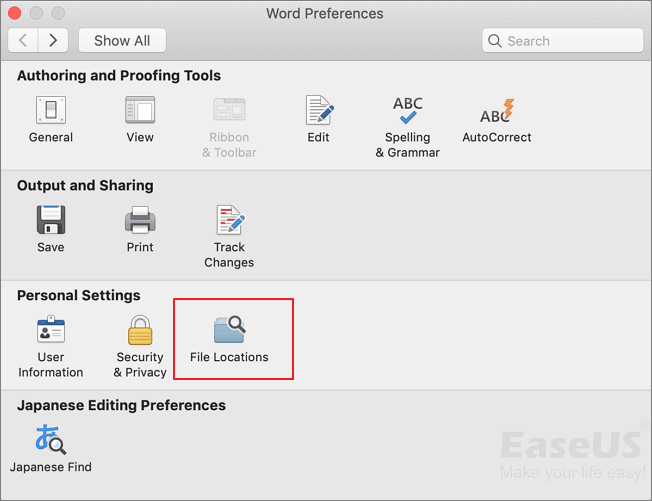
Passo 6: Selecione "Modelos de Usuário".
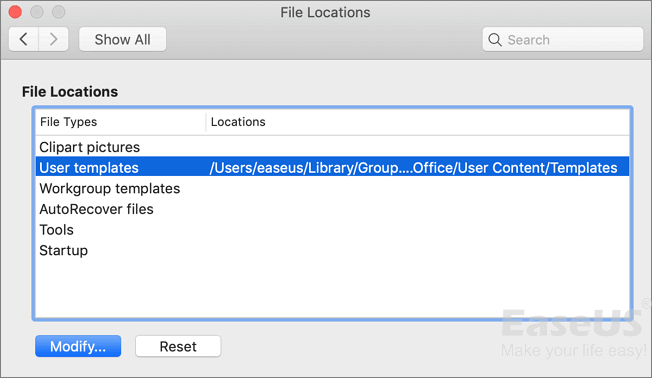
Passo 7: Localize o arquivo chamado Normal e mova o arquivo para a área de trabalho.
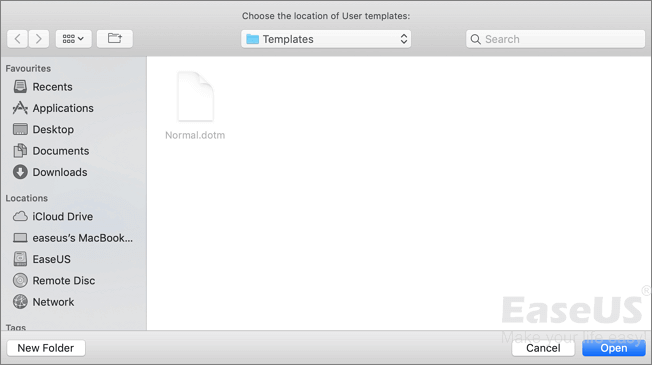
Você também pode encontrar o arquivo nomeado como Normal desta maneira: "Biblioteca"> "Suporte a aplicativos"> "Microsoft"> "Office"> 'Modelos de usuário"> "Normal"
Inicie o Word e verifique se o problema ainda ocorre. Se o problema parecer resolvido, você pode mover o arquivo "Normal" para a lixeira.
3. Tente Abrir e Reparar o Word
Passo 1: Inicie o Word. No menu Arquivo, clique em "Abrir".
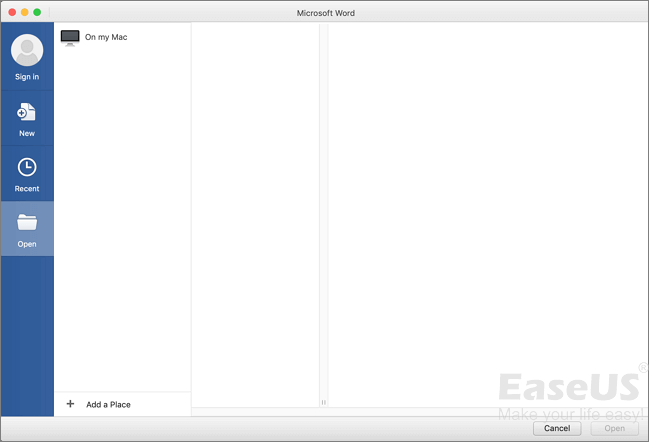
Passo 2: Na caixa de diálogo Abrir, selecione o arquivo que deseja abrir. Clique na seta para baixo no botão Abrir, clique em "Abrir" > "Reparar".
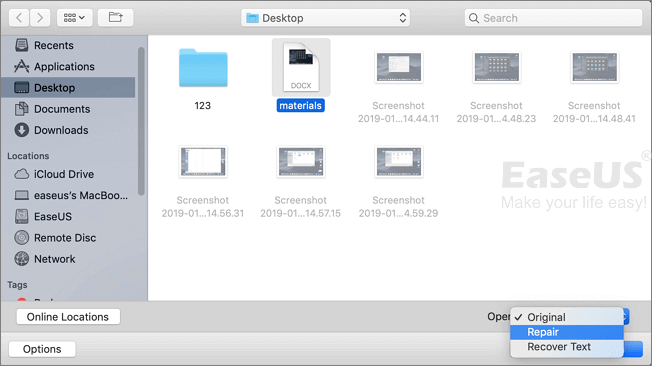
Recuperar Palavras Excluídas e Ausentes no Mac
Não se preocupe se o problema "O Word não abre" causar um desastre de perda de dados, você pode recuperar o documento do Word não salvo no Mac a partir de sua pasta Temporary e salvar o AutoRecovery. Enquanto para um documento do Word excluído no Mac, a maneira mais fácil de recuperação é usar um software de recuperação de dados Mac de terceiros.
O EaseUS Data Recovery Wizard para Mac também recupera documentos do Word que estão ausentes, excluídos ou perdidos devido à formatação, infecção por vírus e outras operações incorretas, e a melhor parte de usar o software para recuperar o Word é poder visualizar o arquivo inteiro.
Passo 1. Selecione o local do disco (pode ser um HD/SSD interno ou um dispositivo de armazenamento removível) onde você perdeu dados e arquivos. Clique no botão Pesquisa de arquivos perdidos.

Passo 2. O EaseUS Data Recovery Wizard para Mac verificará imediatamente o volume de disco selecionado e exibirá os resultados da verificação no painel esquerdo.

Passo 3. Nos resultados da verificação, selecione os arquivos e clique no botão Recuperar para recuperá-los.

Esta página foi útil?
Atualizado por Leonardo
"Obrigado por ler meus artigos, queridos leitores. Sempre me dá uma grande sensação de realização quando meus escritos realmente ajudam. Espero que gostem de sua estadia no EaseUS e tenham um bom dia."
-
O EaseUS Data Recovery Wizard é um poderoso software de recuperação de sistema, projetado para permitir que você recupere arquivos excluídos acidentalmente, potencialmente perdidos por malware ou por uma partição inteira do disco rígido.
Leia mais -
O EaseUS Data Recovery Wizard é o melhor que já vimos. Está longe de ser perfeito, em parte porque a tecnologia avançada de disco atual torna a recuperação de dados mais difícil do que era com a tecnologia mais simples do passado.
Leia mais -
O EaseUS Data Recovery Wizard Pro tem a reputação de ser um dos melhores programas de software de recuperação de dados do mercado. Ele vem com uma seleção de recursos avançados, incluindo recuperação de partição, restauração de unidade formatada e reparo de arquivos corrompidos.
Leia mais
Artigos relacionados
-
[2 maneiras eficazes] Como formatar pendrive para FAT32 no Mac sem perder dados
![author icon]() Jacinta 19/10/2025
Jacinta 19/10/2025
-
Nenhum Destino de Máquina do Tempo Disponível | Corrigido de Maneiras Comprovadas
![author icon]() Leonardo 15/04/2025
Leonardo 15/04/2025
-
9 dicas para consertar o Mac travado no logotipo da Apple e recuperar dados
![author icon]() Leonardo 15/04/2025
Leonardo 15/04/2025
-
![author icon]() Leonardo 26/10/2025
Leonardo 26/10/2025
