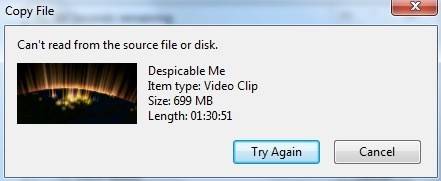Índice da Página
Vamos mostrar como consertar o Windows 11 que não aparece na atualização do Windows para obter o sistema operacional mais recente da Microsoft. Aqui está a visão geral das soluções.
| Soluções Viáveis | Solução de problemas passo a passo |
|---|---|
| 1. Verifique seu PC | Baixe o EaseUS Windows 11 Upgrade Checker. Clique no botão Check Now para... Passos completos |
| 2. Verifique o Windows Update | Pressione Windows + S para abrir Configurações e escolha "Atualização e Segurança"... Passos completos |
| 3. Reinicie o seu PC | Clique no ícone "Iniciar". Vá para "Desligar ou sair > Reiniciar".... Passos completos |
| 4. Execute o solucionador de problemas de atualização | Vá para "Iniciar > Configurações > Atualização e segurança > Solucionar problemas". Clique em... Passos completos |
| 5. Atualize para o Windows 11 | Se você ainda não receber a notificação depois de tentar essas soluções... Etapas completas |
Windows 11 não aparece no Windows Update - Reddit
O Windows 11 foi lançado para dispositivos qualificados no início deste mês, quando a Microsoft lançou seu novo sistema operacional em 5 de outubro. Todos que usam o Windows 10 podem atualizar gratuitamente se tiverem um computador compatível, mas muitas pessoas dizem que o Windows 11 não está aparecendo na atualização do Windows. Aqui está o caso:
"Fiz tudo corretamente. O aplicativo Health Check diz que está tudo bem, e atualizei para a versão mais recente do Windows 10 Insider. Por algum motivo, o Windows 11 não abre, ele continua dizendo que estou atualizado. Alguém pode me ajudar?"
Geralmente, se seu computador puder atender aos requisitos, você poderá receber a notificação de atualização do Windows 11. Se você perceber que a atualização do Windows 11 não está sendo exibida e você não consegue atualizar seu PC, aqui estão algumas coisas que você deve verificar para permitir que a atualização seja feita.
Método 1. Verifique se o seu PC atende aos requisitos
Se a atualização do Windows 11 não aparecer no Windows 10, você deve verificar seu PC para ver se ele atende aos requisitos. O EaseUS Partition Master fornece um verificador de compatibilidade gratuito do Windows 11 que pode verificar seu PC de forma fácil e rápida. Visite a página de download e instale o software, e execute-o para saber rapidamente se seu computador está pronto para o Windows 11 ou não.
Etapa 1. Inicie o EaseUS Partition Master e clique em "Toolkit".
Etapa 2. Clique em "Win11 Checker" para abrir este recurso. Em seguida, clique no botão Verificar agora para começar.

Etapa 3. A janela de resultado de compatibilidade do Windows 11 aparecerá em breve. Todos os itens de configuração incompatíveis e compatíveis serão listados.
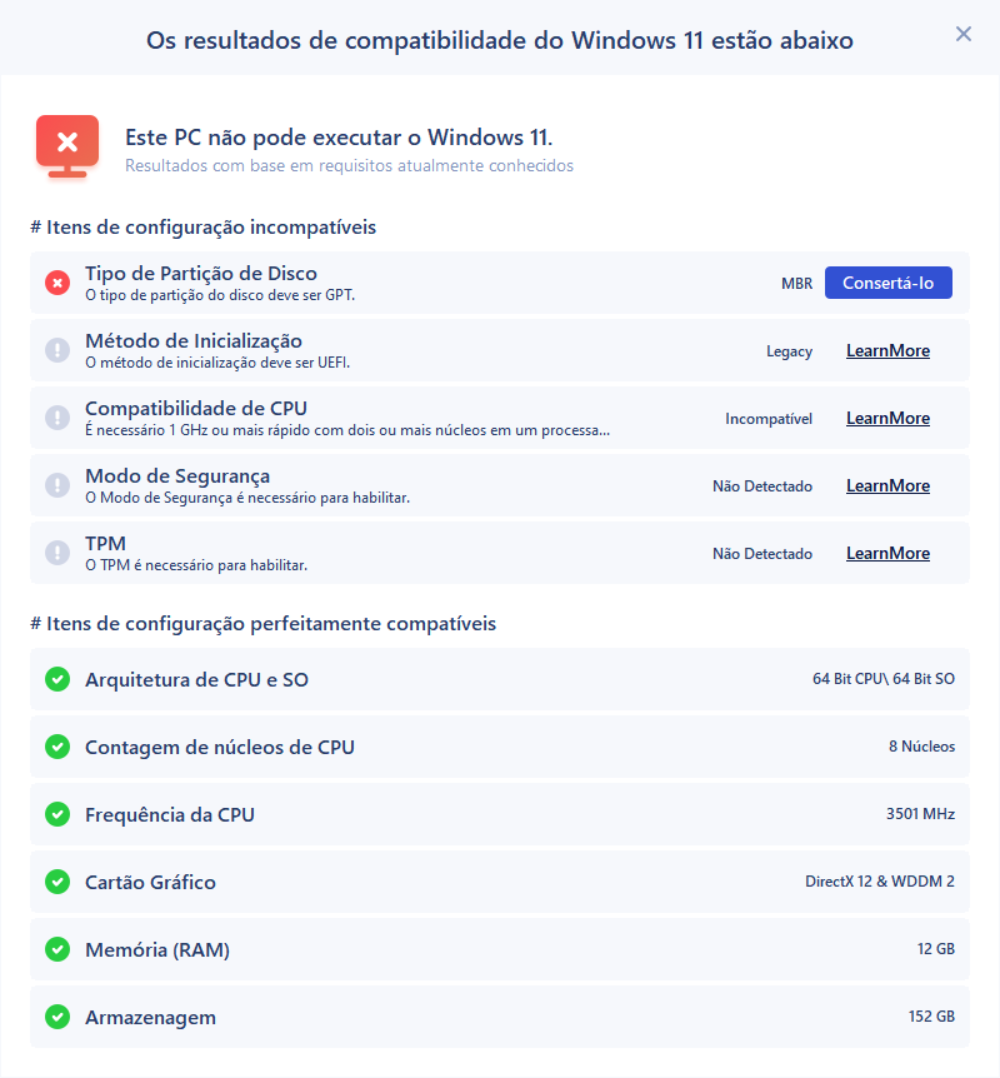
Método 2. Certifique-se de que o Windows Update esteja funcionando
Se você pausou atualizações do Windows no passado e esqueceu disso, ou se o recurso foi desabilitado por um aplicativo ou um bug. Para verificar se sua opção de atualização do Windows está funcionando bem, siga os passos abaixo.
Etapa 1. Pressione Windows + S para abrir Configurações e escolha "Atualização e Segurança".
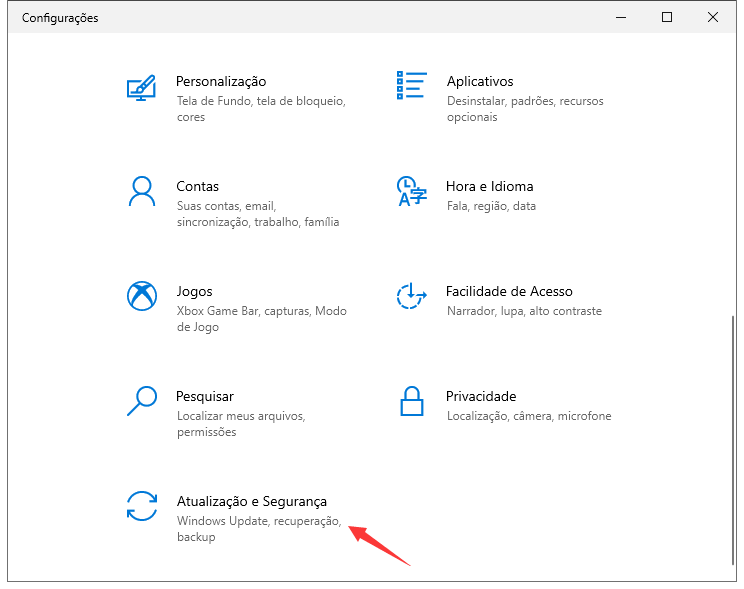
Se suas atualizações estiverem pausadas, clique em Retomar atualizações.
Etapa 2. Se suas atualizações estiverem pausadas, clique em "Retomar atualizações".

Método 3. Reinicie o seu PC para corrigir o Windows 11 que não aparece
Este é o método mais fácil, mas vale a pena tentar. Como você sabe, você pode remover os arquivos temporários danificados ou corrompidos que fazem com que as atualizações do Windows 11 não funcionem no seu PC. Portanto, certifique-se de dar ao seu PC uma reinicialização suave e verificar se há alguma atualização disponível.
- Clique no ícone "Iniciar".
- Vá para "Desligar ou sair > Reiniciar".

Método 4. Execute o Solucionador de Problemas do Windows Update para Corrigir
O Windows tem um solucionador de problemas integrado para diagnosticar problemas e oferecer soluções. Ele pode corrigir alguns problemas do Windows Update, incluindo Windows Update não funcionando, Windows Update não mostrando atualizações, Windows update travado e muito mais. Veja como executá-lo:
Etapa 1. Vá para "Iniciar > Configurações > Atualização e segurança > Solucionar problemas".
Etapa 2. Clique em "Solucionadores de problemas adicionais".
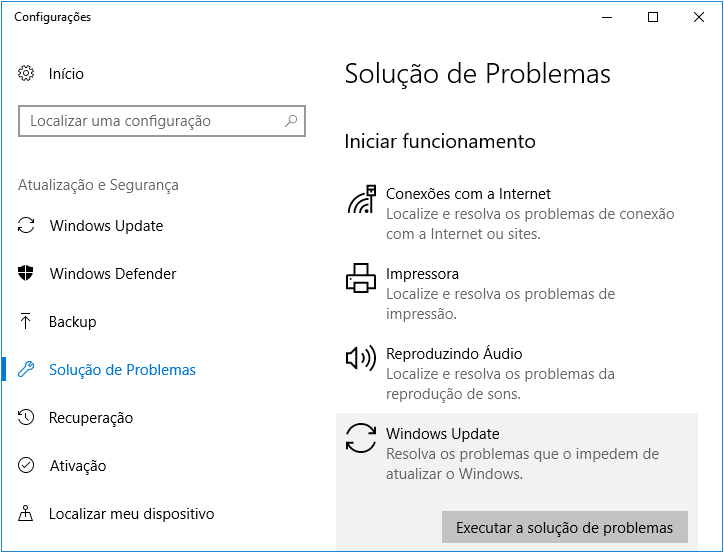
Etapa 3. Clique em "Windows Update > Executar a solução de problemas".
O solucionador de problemas começará a procurar por problemas e oferecerá possíveis correções caso algum problema seja encontrado.
Método 5. Atualize para o Windows 11 com a ferramenta de criação de mídia do Windows 11
Se você ainda não receber a notificação depois de tentar essas soluções, você pode atualizar para o Windows 11 com a ferramenta de criação de mídia do Windows 11. Você precisará de uma unidade flash USB vazia (pelo menos 8 GB) para essa finalidade.
Ferramenta de criação de mídia do Windows 11/10: como baixar e usar?
A Microsoft fornece uma ferramenta de criação de mídia do Windows 10 muito útil para que os usuários atualizem um PC, façam uma instalação completamente limpa e criem uma unidade USB de instalação inicializável.

Dicas adicionais - Como recuperar dados após a atualização do Windows
Não se preocupe, mesmo se você tiver perdido dados ao atualizar para o Windows 11. O EaseUS Data Recovery Wizard pode restaurar dados de um cartão SD, SSD, unidade flash USB, cartão de memória, filmadora após atualização, exclusão e formatação. Siga as etapas abaixo para recuperar seus dados.
Passo 1. Escolha o local do arquivo a ser verificado.
Execute o EaseUS Data Recovery Wizard no seu computador. Escolha a unidade onde você perdeu os arquivos e clique em "Procurar Dados Perdidos". Se você perdeu arquivos em um dispositivo de armazenamento externo, conecte-o ao computador primeiramente.

Passo 2. Verifique os arquivos perdidos.
O software iniciará uma verificação rápida de arquivos excluídos imediatamente e, posteriormente, uma verificação avançada será iniciada para verificar mais arquivos perdidos em toda a unidade selecionada. Após a verificação, você pode usar o Filtro para filtrar um tipo de arquivo específico rapidamente.

Passo 3. Visualize e restaure arquivos.
Clique duas vezes em um arquivo para obter uma visualização completa. Por fim, selecione os arquivos desejados, clique em "Recuperar" e procure um local para salvar todos os arquivos de uma vez.

Conclusão
Você pode tentar qualquer uma das soluções para consertar o Windows 11 não aparecendo na atualização do Windows. Avise-nos se você ainda tiver problemas com a atualização do Windows 11, e faremos o possível para ajudar você.
Esta página foi útil?
-
"Obrigada por ler meus artigos. Espero que meus artigos possam ajudá-lo a resolver seus problemas de forma fácil e eficaz."…

20+
Anos de experiência

160+
Países e regiões

72 Milhões+
Downloads

4.7 +
Classificação do Trustpilot
Tópicos em Destaque
Pesquisa
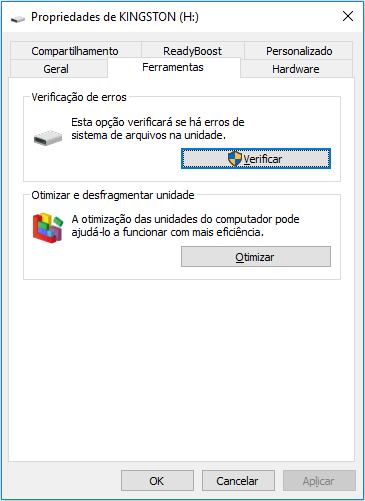
 05/11/2025
05/11/2025