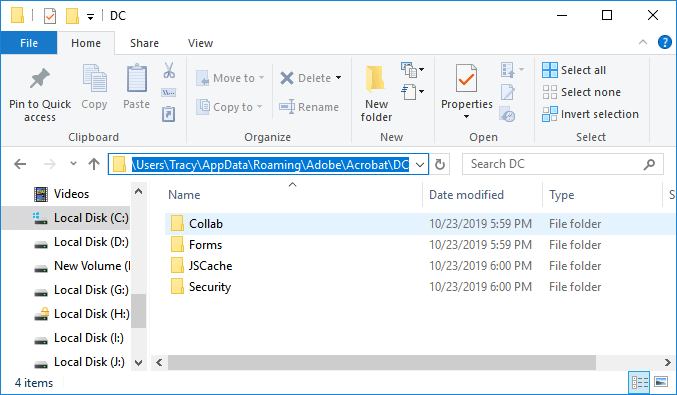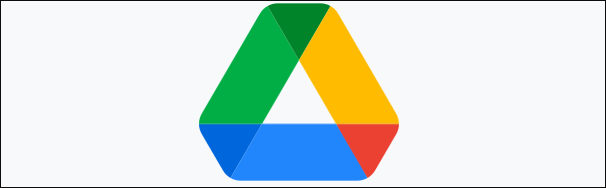Índice da Página
Mensagem de erro: "Não é possível ler o arquivo ou disco de origem"
"Meu disco rígido interno está cheio e isso diminui drasticamente a velocidade do meu laptop com o Windows 10. Então, eu comprei um novo disco rígido externo e quero transferir alguns dados do PC para a nova unidade. Portanto, posso obter mais espaço livre. Quando ele chega a um certo ponto, ele sempre diz ‘Não é possível ler o arquivo ou disco de origem’ e nomeia um determinado arquivo que não pode ser lido. Existe alguma maneira de corrigir o problema?"
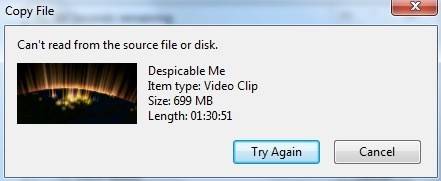
Muitos usuários relataram que receberam a mensagem de erro "Não é possível ler o arquivo ou disco de origem" ao copiar, excluir ou mover arquivos de um local para outro, por exemplo, de PC para disco rígido externo, cartão SD, pen drive, etc., ou vice versa no Windows 10/8/7. Se você passou a ficar irritado com este problema, não se preocupe! Aqui estão duas maneiras de ajudar.
| Soluções viáveis | Solução de problemas passo a passo |
|---|---|
| Método 1. Recuperar dados do disco rígido | Selecione e verifique o disco rígido > Visualize os arquivos encontrados > Recupere dados perdidos do disco rígido...Etapas completas |
| Método 2. Formatar o disco | Conecte-se ao PC > Clique em Painel de Controle > Clique em Ferramentas Administrativas...Etapas completas |
Método 1. Recuperar dados do disco rígido
Sua escolha confiável - EaseUS Data Recovery WizardMétodo 1. Recuperar dados do disco rígido
- Recuperar dados excluídos, formatados e inacessíveis em diferentes situações de perda de dados.
- Recuperar fotos, áudio, música e emails de qualquer armazenamento de forma eficaz, segura e completa.
- Recuperar arquivos excluídos da lixeira, disco rígido, cartão de memória, pen drive, câmera digital e filmadora.
Passo 1. Escolha o disco rígido externo
Como você vai recuperar dados do disco rígido externo, execute o EaseUS Data Recovery Wizard e, na guia Unidades externas, escolha a unidade exata em que você perdeu os dados. Clique em Procurar Dados Perdidos.

Passo 2. Verifique os dados perdidos
O software iniciará imediatamente a verificação em todo o disco rígido externo selecionado em busca de todos os dados perdidos. Durante a verificação, você pode ver mais e mais dados aparecendo nos resultados.

Passo 3. Visualize e recupere dados
Após o término da verificação, verifique os resultados da verificação quanto aos dados desejados. Você pode visualizar o arquivo clicando duas vezes nele. Clique em Recuperar e escolha outro local para salvar os dados recuperados.

Método 2. Formatar o disco para remover permanentemente o erro "Não é possível ler o arquivo ou disco de origem"
Depois de recuperar todos os seus arquivos, você pode tentar a ferramenta de gerenciamento de disco para formatar seu disco rígido externo, cartão SD ou pen drive para remover permanentemente a mensagem de erro "Não é possível ler o arquivo ou disco de origem". É fácil e apenas leva passos simples!
1. Conecte o dispositivo ao PC.
2. Digite painel de controle na caixa de pesquisa. Clique em "Painel de Controle".
3. Clique em "Ferramentas Administrativas".
4. Clique em "Gerenciamento do computador".
5. Clique em "Gerenciamento de disco".
6. Clique com o botão direito no drive ou dispositivo para formatar e clique em "Formatar".
7. Selecione o sistema de arquivos e defina o tamanho do cluster.
8. Clique em "OK" para formatar o disco.
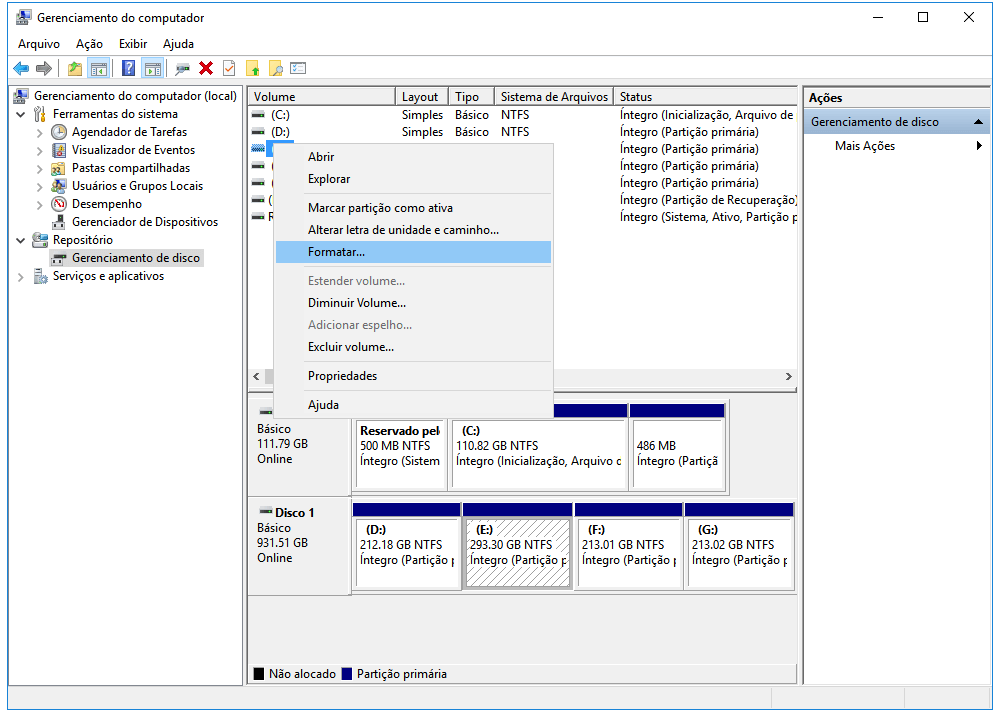
Esta página foi útil?
-
"Obrigada por ler meus artigos. Espero que meus artigos possam ajudá-lo a resolver seus problemas de forma fácil e eficaz."…

20+
Anos de experiência

160+
Países e regiões

72 Milhões+
Downloads

4.7 +
Classificação do Trustpilot
Tópicos em Destaque
Pesquisa

 05/11/2025
05/11/2025