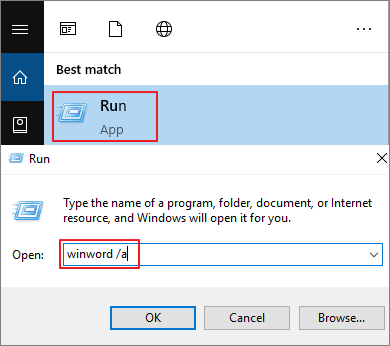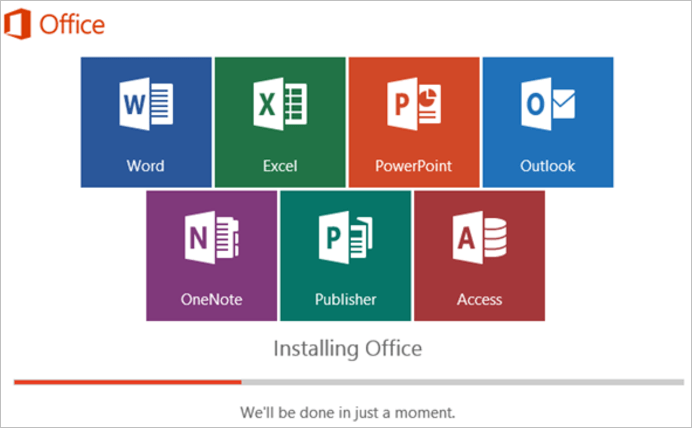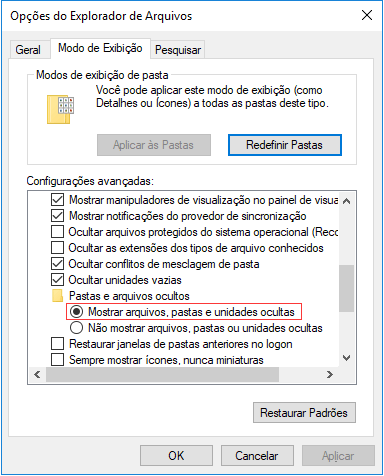Índice da Página
Não se preocupe quando você excluiu ou perdeu um arquivo do Microsoft Word por engano, o Word fechou repentinamente ou travou sem salvar o documento. Siga esta página, você aprenderá como trazer de volta o documento do Word excluído, perdido e até mesmo não salvo com 6 métodos confiáveis e práticos.
- Recuperar documento Word deletado da lixeira
- Recuperar arquivo Word excluído com software de recuperação de arquivo
- Usar a opção de documento não salvo no Office Word
- Restaurar da pasta de recuperação automática no Word
- Recuperar de arquivos temporários
- Reparar arquivo e aplicativo do Word corrompido
Nota: Se você criou um backup do documento Word perdido, parabéns. Você pode parar aqui e restaurar o Word perdido do seu backup.
Se você não tem um backup, você veio ao lugar certo. Continue lendo e você encontrará a melhor solução para recuperar e reparar seu arquivo Word.
Método 1: Recuperar documento Word deletado da lixeira
Aplica-se a: recuperar o Word depois de clicar com o botão direito em Excluir, arrastar arquivos para a lixeira
Geralmente, os documentos do Word excluídos no PC com Windows serão movidos para a Lixeira. Você pode facilmente recuperar documentos do Word da Lixeira. Veja como:
Etapa 1. Vá para a Lixeira. Verifique se o arquivo Word excluído ainda está lá.
Se você não souber o nome, procure por tipos de arquivo como DOC, DOCX, DOT, etc.
Etapa 2. Selecione o arquivo do Word e clique em "Restaurar" para recuperá-lo.
- Nota:
- Se você esvaziou a lixeira depois de excluir os arquivos, o arquivo Word excluído pode ter sido removido permanentemente.
- Se você estiver no mesmo caso, siga o Método 2 aqui a seguir para recuperar o Word deletado com um software de recuperação de arquivo confiável.
Método 2: Recuperar arquivo Word excluído com software de recuperação de arquivo
Aplica-se a: recuperar Word perdido depois de esvaziar a lixeira, shift + delete, formatar, dispositivo torna-se RAW, etc.
Se você esvaziar a Lixeira após excluir os arquivos word, você ainda tem uma chance de recuperar documentos do Word. Na verdade, os seus conteúdos não são imediatamente destruídos. O Windows simplesmente marca o espaço no disco rígido disponível para uso por mudar um carácter na tabela de arquivo para que a entrada do arquivo não será exibida em Meu Computador ou uma linha de comando DIR, etc.
Neste caso, você vai precisar de um ferramenta de recuperação de dados que pode facilmente recuperar documentos word apagados. O software de recuperação de arquivo de EaseUS encontra maneiras de localizar os documentos word apagados para que eles possam ser recuperados facilmente.
Com o algoritmo constantemente aprimorado, o EaseUS Data Recovery Wizard simplifica todo o processo de recuperação em 3 etapas: selecionar e verificar o dispositivo - visualizar - recuperar.
Você só precisa escolher a versão correta e trazer todos os arquivos perdidos de volta em apenas 3 etapas no seu computador atual. (Se você for um usuário Mac, escolha a versão Mac deste software para obter ajuda.)
Passo 1. Escolha o local do arquivo do Word.
Você sabe onde perdeu os arquivos do Word? Escolha a unidade de disco rígido ou uma pasta específica e clique no botão Procurar Dados Perdidos. Se estiver em um pen drive ou cartão SD, dê mais um passo para conectá-lo ao seu computador.

Passo 2. Verifique todos os dados perdidos.
O software começará a verificar imediatamente todos os dados perdidos na unidade selecionada e você verá mais e mais dados aparecendo nos resultados da verificação. Após a digitalização, use o método mais rápido para ir aos documentos Word desejados, escolhendo "Documentos" na lista suspensa em "Filtro".

Passo 3. Selecione os arquivos do Word e recupere.
Você pode visualizar um arquivo do Word se tiver o aplicativo Microsoft Word instalado no seu computador. Por fim, selecione os documentos desejados e clique em "Recuperar".

Além de recuperar documentos do Word, EaseUS Data Recovery Wizard também pode recuperar documento word salvo em cima, recuperar documentos perdidos Excel (xls, xlsx), restaurar arquivos ppt. A recuperação de arquivos PDF apagados também é suportada. Além disso, este software de recuperação de arquivos também pode recuperar arquivos de partição formatada e recuperar arquivos de partição perdida ou excluída.
Se o seu arquivo Word for fechado sem salvar, não se preocupe. Continue lendo, você aprenderá como restaurar o documento do Word perdido ou não salvo com os seguintes métodos.
Método 3. Usar a opção de documento não salvo no Office Word
Aplica-se a: restaurar arquivo do Word fechado sem salvar, Word não salvo devido a falha do MS Word, conteúdo perdido do Word sem salvar, etc.
A opção de documento não salvo é projetada principalmente para usuários do Office trazerem arquivos que são fechados sem salvar, restaurando o conteúdo subeditado no Word, Excel, PowerPoint.
Se você tiver um arquivo do Word que foi fechado sem salvar o conteúdo, pode seguir o processo para trazer o conteúdo de volta:
Etapa 1. Abra um novo documento ou crie um novo documento no Word.
Etapa 2. Clique em "Arquivo" e em "Abrir" no painel esquerdo, clique em "Recuperar documentos não salvos" em "Documentos recentes".
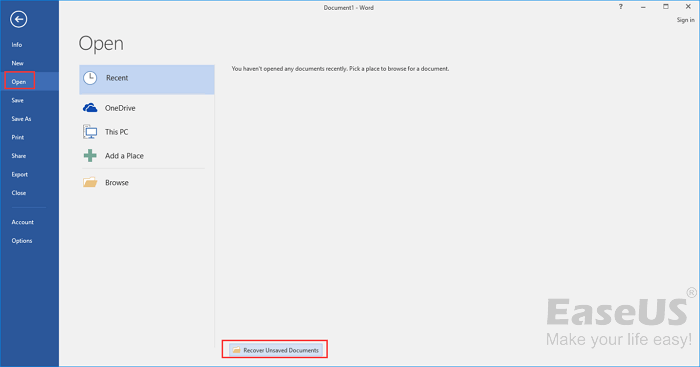
Observação: se você não vir a opção Recuperar documento não salvo, clique em "Arquivos" > "Informações" > expanda "Gerenciar versões" > selecione "Recuperar documentos não salvos" para abri-la.
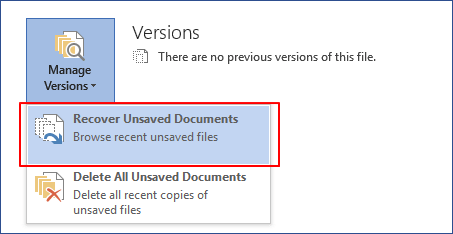
Etapa 3. Clique duas vezes ou selecione o documento listado não salvo e clique em "Abrir" para verificar o conteúdo em uma nova janela do Word.
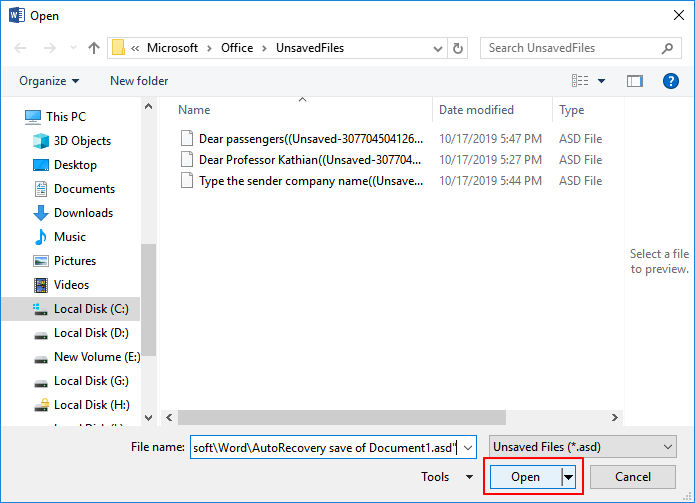
Etapa 4. Clique no botão Salvar como no canto superior direito para salvar o conteúdo do Word como um novo arquivo .doc ou .docx.
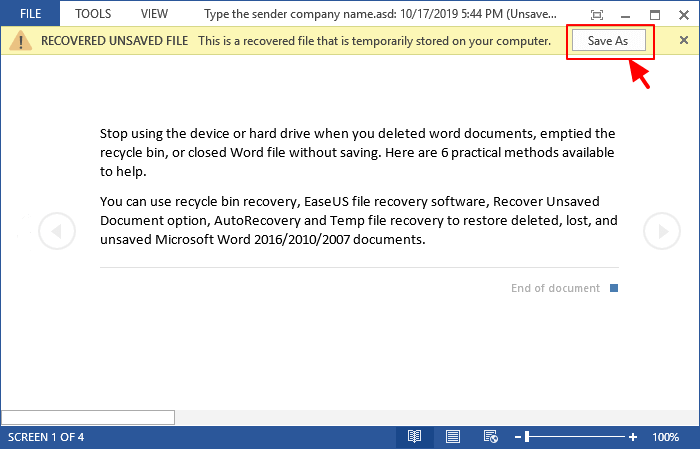
- Dica
- Se você é um usuário do Mac e perdeu um arquivo Word sem salvá-lo, siga para saber como recuperar um documento Word não salvo no Mac.
Método 4. Restaurar da pasta de recuperação automática no Word
Aplica-se a: recuperar documento Word deletado, não salvo e com falha, etc.
Este método só funciona quando você habilita o recurso Salvamento Automático no aplicativo Microsoft Word. Com esse recurso ativado, o Word salvará automaticamente os arquivos que você está editando a cada 5 ou minutos definidos.
Aqui estão as etapas para trazer de volta o Word perdido da pasta Recuperação Automática:
Etapa 1. Localize a pasta de Recuperação Automática em seu PC.
Para usuários do Word 2010-2019: Abra um novo Word, vá para Arquivo > Opções > clique em "Salvar" > encontre o local do arquivo de AutoRecuperação conforme mostrado na imagem abaixo:

Para usuários do Word 2007: Clique no menu do botão Office > clique em "Opções do Word" > clique em "Salvar" > encontre o local do arquivo de AutoRecuperação.
Para usuários do Word 2003 e 2002: Clique no menu Ferramentas > Opções > Local do arquivo > clique duas vezes em arquivos de AutoRecuperação e encontre o local.
Etapa 2. Copie o caminho do local do arquivo no Explorador de Arquivos e abra a pasta AutoRecuperação.
Etapa 3. Encontre e copie o documento Word não salvo que foi salvo com a extensão .asd.
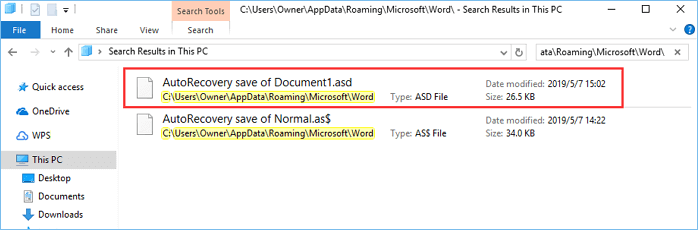
Etapa 4. Volte para o Word, clique em Arquivo > Abrir > Recuperar documentos não salvos > cole o arquivo .asd na coluna do nome do arquivo e clique em "Abrir".
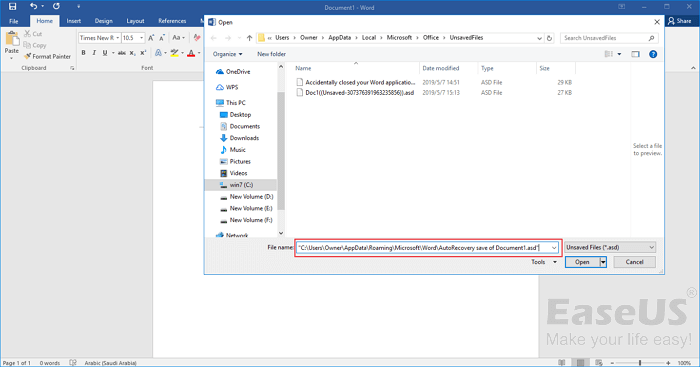
Nota: Se o Word avisar que "o Word encontrou um erro...", repita as etapas e clique em "Abrir e reparar" na janela do documento não salvo.
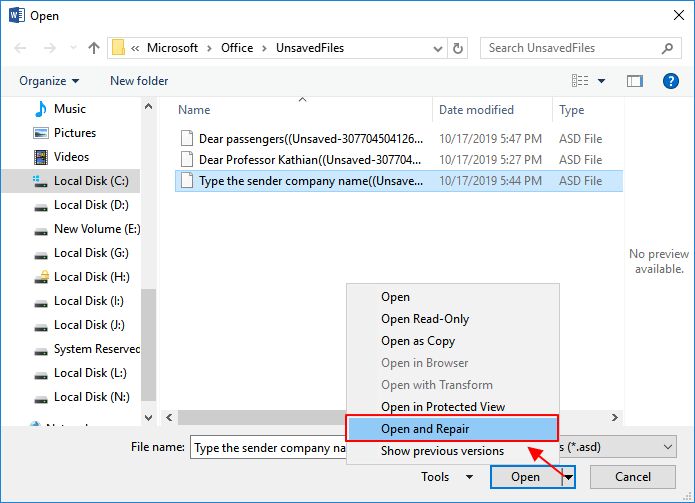
Etapa 5. Verifique o conteúdo do arquivo e salve-o como um novo arquivo do Word em outro local seguro.
- Dica
- Se as opções "Abrir" ou "Abrir e reparar" não funcionarem, copie e salve o arquivo .asd como .doc, .docx ou outros formatos. Em seguida, tente abrir este arquivo com o Office Word ou outros aplicativos de edição de arquivo.
Método 5. Recuperar de arquivos temporários
Aplica-se a: recuperar arquivo Word perdido devido à exclusão, não salvo ou falha do MS Word, etc.
Observe que esse método é semelhante à AutoRecuperação do Método 4. Ele também requer que você ative o recurso Salvamento Automático para que possa localizar os arquivos temporários de arquivos Word perdidos ou não salvos no PC.
Etapa 1. Abra o caminho do arquivo temporário onde o Word salva os arquivos temporários em seu PC:
C: \Usuários\Nome de usuário\AppData\Local\Microsoft\Office\UnsavedFiles.
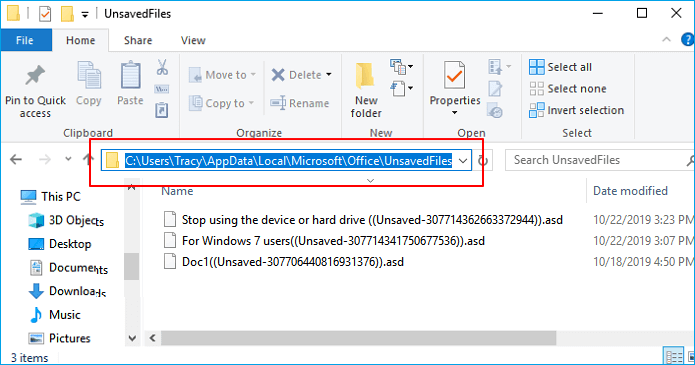
Etapa 2. Copie os arquivos não salvos com extensão .asd ou .tmp para outro local seguro em seu PC.
Etapa 3. Altere a extensão do arquivo copiado .asd/.tmp para .doc, .docx ou outras extensões de arquivo.
Etapa 4. Abra novamente o arquivo alterado com o Word ou outro aplicativo de edição de documentos para verificar o conteúdo.
Observação: se o Microsoft Office Word não funcionar ou não puder abrir o arquivo salvo novamente, não se preocupe. Você pode usar outros aplicativos de edição de arquivo para abrir o documento, copiar o conteúdo e salvá-lo como outro novo arquivo do Word.
Método 6. Reparar arquivo e aplicativo do Word corrompido
Aplica-se a: reparar arquivos Word e aplicativos do Office Word corrompidos
Quando o arquivo do Word ou os aplicativos do Word são corrompidos, você pode ter problemas de perda de arquivos. E o que é pior, você pode até não conseguir continuar trabalhando com o aplicativo Word corrompido.
Felizmente, você ainda tem a chance de resolver esse problema. Aqui, reunimos algumas ferramentas recomendadas online para reparo do Office e você pode aplicar uma para reparar o Word corrompido:
1. Usar a ferramenta de reparo do Word para reparar arquivos e aplicativos do Word corrompidos
Aqui estão algumas ferramentas recomendadas que podem ajudá-lo a reparar os arquivos e aplicativos do Word corrompidos:
- Kernal para reparo de palavras
- Reparar minha palavra
- Recovery Toolbox for Word
- Recuperação de escritório
2. Reinstalar o Office para corrigir o problema de corrupção do Word
Outra maneira que você pode tentar é reinstalar o Microsoft Office em seu computador. Ao fazer isso, o aplicativo Word corrompido será substituído pelo novo. E você pode usar o novo aplicativo Word para abrir e editar arquivos de documentos novamente.
Dica bônus: fazer backup de arquivos Word regularmente
Resumindo, quando você excluiu arquivos do Word ou perdeu o Word sem salvar no PC com Windows, não salve novos arquivos na unidade onde você perdeu o documento. Depois, você pode aplicar os métodos fornecidos acima para restaurar arquivos Word com facilidade.
Além disso, também coletamos duas dicas úteis aqui para evitar o problema de perda de arquivos do Word, criando backups regulares do Word. Aqui estão as etapas detalhadas:
1. Ative a recuperação automática para fazer backup de arquivos do Word
Essa forma foi projetada para fazer backup de documentos que estão sendo editados. Você pode simplesmente ativar esse recurso com as etapas abaixo:
Etapa 1. Abra o Word, vá em "Arquivo" > "Opções" > "Salvar".
Etapa 2. Marque a caixa "Salvar informações de recuperação automática a cada * minutos" e "Manter a última versão salva automaticamente se eu fechar sem salvar".
Etapa 3. Clique em "OK" para salvar as alterações.

Depois disso, mesmo se você fechar o Word repentinamente sem salvar, poderá sempre voltar ao Método 4 para trazer de volta o conteúdo não salvo do Word com facilidade.
2. Usar o software de backup automatizado de arquivos para obter ajuda
A outra maneira confiável de proteger seus documentos Word salvos e outros arquivos importantes no Windows PC é usar um software de backup de arquivos automatizado.
EaseUS Todo Backup permite que você crie uma imagem de backup de arquivos específicos, incluindo Word, Excel, PPT ou outros tipos de arquivos, em apenas 3 etapas.
Com ele, você pode fazer backup dos arquivos selecionados em um disco rígido local ou externo e até mesmo em uma unidade de rede compartilhada.
Aqui estão as etapas:
Etapa 1: Abra o software EaseUS Todo Backup e escolha "Backup de arquivo", "Backup de disco/partição" ou "Backup do sistema" para diferentes fins de backup.
Etapa 2: Escolha o sistema, partição de disco, arquivos ou aplicativos dos quais deseja fazer backup. Em seguida, selecione um destino onde deseja armazenar o arquivo de backup.
Etapa 3: Clique em "Avançar" para iniciar o processo de backup de dados.

Com a imagem de backup, sempre que você perder arquivos salvos localmente, você sempre pode restaurá-los a partir da imagem de backup com a ajuda de EaseUS Todo Backup.
Esta página foi útil?
-
"Espero que minha experiência com tecnologia possa ajudá-lo a resolver a maioria dos problemas do seu Windows, Mac e smartphone."…
-
"Obrigada por ler meus artigos. Espero que meus artigos possam ajudá-lo a resolver seus problemas de forma fácil e eficaz."…

20+
Anos de experiência

160+
Países e regiões

72 Milhões+
Downloads

4.7 +
Classificação do Trustpilot
Tópicos em Destaque
Pesquisa

 05/11/2025
05/11/2025