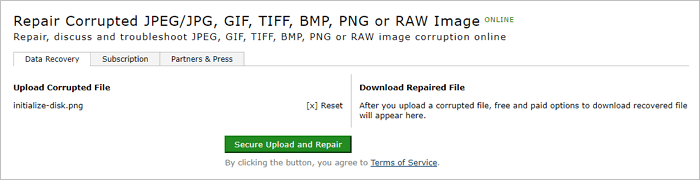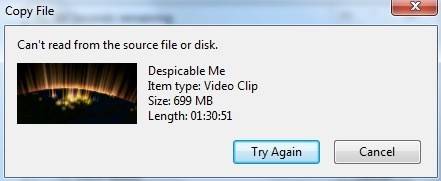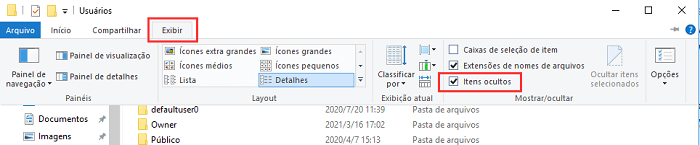Índice da Página
Navegue rapidamente para soluções eficazes para resolver o problema de alto uso de memória do Google Chrome:
| Soluções viáveis | Solução de problemas passo a passo |
|---|---|
| Correção 1. Fechar as guias indesejadas |
Se você costuma ter mais de uma dúzia de guias abertas, o Chrome usará muita memória. Feche as guias não utilizadas... Etapas completas |
| Correção 2. Desativar extensões desnecessárias | Uma razão para o alto uso de memória no Google Chrome é a extensão. Desativar extensões não utilizadas... Etapas completas |
| Correção 3. Habilitar aceleração de hardware | Se você tiver uma placa gráfica dedicada instalada em seu computador, poderá usar a aceleração de hardware... Etapas completas |
| Correção 4. Limpar o cache e os cookies | Muito cache e cookies no Chrome fazem com que ele não tenha um bom desempenho e usem muita memória em geral... Etapas completas |
| Métodos mais úteis | Atualize o navegador Chrome para a versão mais recente, interrompa aplicativos em segundo plano, encerre processos desnecessários... Etapas completas |
Consulta do usuário: Chrome usando muita memória Windows 10
"Depois de atualizar o Windows 10 para a versão mais recente ontem, minha computação ficará muito lenta ao usar o navegador Google Chrome. Dê uma olhada no Gerenciador de Tarefas e descubra que o uso de memória do computador está acima de 95% e o Chrome usa muita memória. Por que o Chrome ocupa tanta memória? Como reduzir efetivamente o uso de memória do Chorme?"
O kernel do navegador Google como o principal kernel do navegador do mundo, tem uma experiência de navegação muito estável e rápida. E o Google Chrome é um navegador da web muito popular. Mas a maioria das pessoas que usa o Chrome tem uma reclamação comum: ele ocupa muita memória, como mostra a captura de tela a seguir.
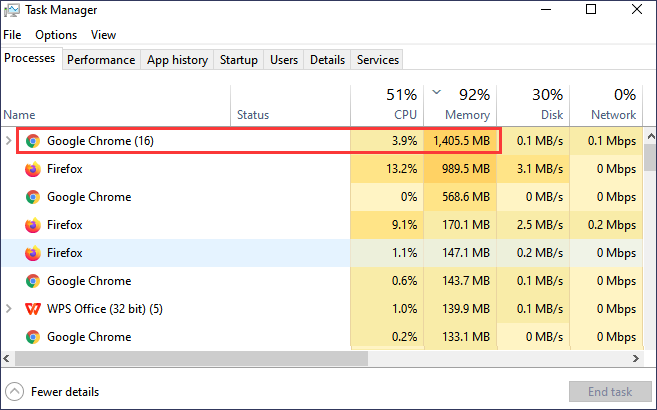
O Chrome e outros navegadores da Web armazenam cada guia e extensão em um processo separado de RAM (Random Access Memory). Isolar os processos dessa maneira fornece melhor estabilidade, maior segurança e melhor desempenho para CPUs multi-core modernas, e você provavelmente está fazendo muitas coisas ao mesmo tempo. Mas muitos processos significam muito uso de RAM.
Na verdade, o Google Chrome reduziu seus requisitos de RAM nos últimos anos. No entanto, em comparação com outros programas, o Chrome ainda usa muita memória, o que pode facilmente fazer com que o computador congele e trave. É difícil corrigir completamente esse problema, mas existem maneiras eficazes de reduzir o uso de memória do Chrome e acelerar o computador.
Por que o Chrome usa tanta RAM
Você está se perguntando por que o Google Chrome usa tanta memória? Aqui estão os possíveis motivos:
- Você tem muitas páginas abertas no seu Chrome ao mesmo tempo.
- Você adicionou muitos plugins e extensões.
- Há muito cache no navegador.
- A página que você está visitando contém animação de alta qualidade ou publicidade excessiva.
- O Chrome é executado em segundo plano quando está fechado.
- A memória ou configuração do computador é muito baixa para executar o Chrome corretamente.
Existem várias maneiras de reduzir o alto uso de memória do Chrome e acelerar sua experiência de navegação. Vamos explicar um por um.
Correção 1. Fechar as guias indesejadas
Quando usamos o Chrome, tendemos a ter várias páginas abertas. Se você costuma ter mais de uma dúzia de guias abertas, o Chrome usará muita memória. Além disso, as páginas da web navegadas são armazenadas em cache. Quanto mais páginas abertas, maior a memória ocupada.
O Chrome tenta gerenciar guias para que as páginas que não são visualizadas há algum tempo sejam suspensas para não ocuparem muita memória RAM. Ainda assim, quanto menos guias e páginas você abrir, menos RAM você usará.
Se você precisar ter várias guias abertas, use Grupos de guias. Assim, você pode agrupá-los e dobrá-los para melhor gerenciamento.
Correção 2. Limpar plug-ins e extensões não utilizados
As extensões são importantes para sua experiência com o Chrome, então você provavelmente tem pelo menos algumas instaladas. Assim como as guias, as extensões têm seus próprios processos. Se você tiver algumas extensões não utilizadas, desativá-las ou excluí-las pode liberar um pouco de RAM.
Para fazer isso:
Etapa 1. Abra o navegador Google Chrome.
Etapa 2. Digite chrome://extension na barra de endereço.

Etapa 3. Selecione as extensões desnecessárias. Desative as extensões desativando o botão de alternância mostrado abaixo.
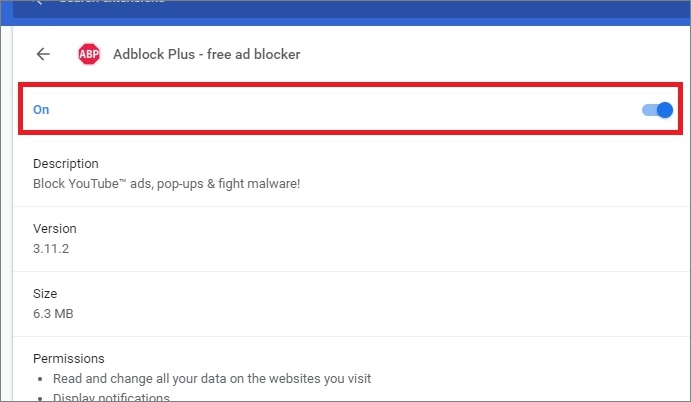
Etapa 4. Feche o Chrome. Reinicie o Chrome e verifique se ele ainda consome muita memória.
Correção 3. Habilitar aceleração de hardware
A aceleração de hardware ajuda a reduzir a carga de trabalho no processador do computador e evita o uso excessivo de RAM. Você pode tentar ativar a aceleração de hardware para corrigir o problema de memória alta do Chrome. Mas lembre-se, esta opção só está disponível se você tiver uma placa gráfica dedicada instalada. Podem ocorrer problemas se esse recurso for ativado apenas em gráficos integrados.
Etapa 1. Abra o Google Chrome. No canto superior direito, clique em três pontos e selecione "Configurações" no menu de contexto.
Etapa 2. Vá para encontrar "Sistema"(pode ser em Avançadas). Ative a opção "Usar aceleração de hardware quando disponível".
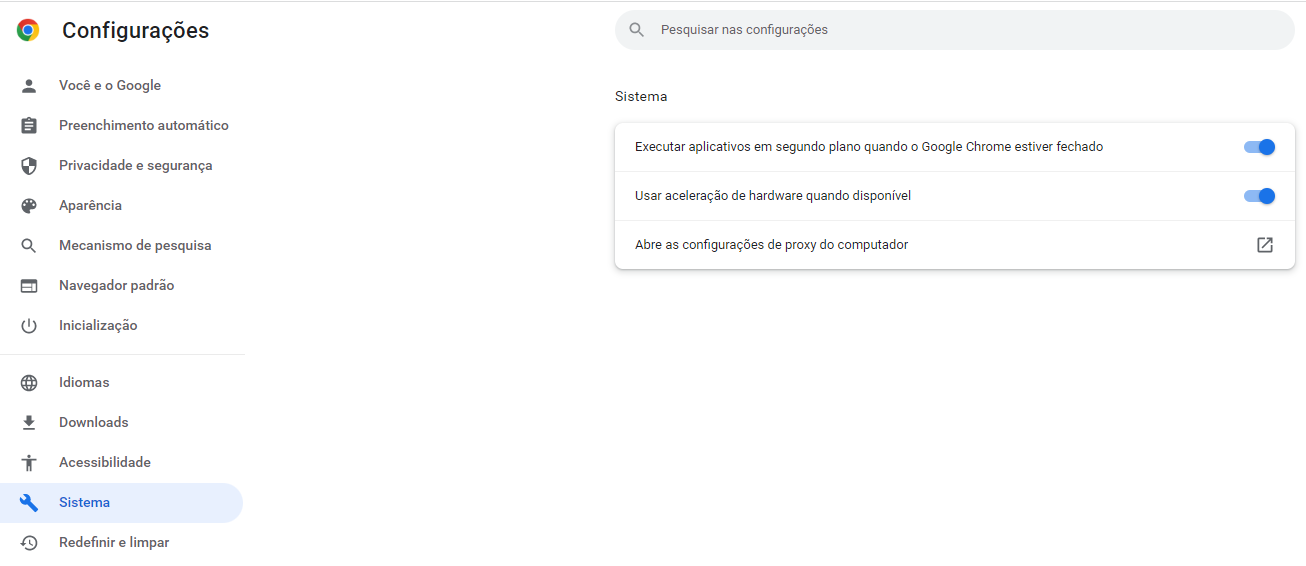
Etapa 3. Reinicie o navegador e veja se o alto uso de memória do Chrome persiste.
Correção 4. Limpar o cache e os cookies do Chrome
Muito cache e cookies armazenados no Chrome podem causar alto uso de RAM e travar o computador. Você pode limpar o cache e os cookies do Chrome nestas etapas.
Etapa 1. Inicie o Chrome. Clique nos três pontos localizados no canto superior direito.
Etapa 2. Clique em "Mais ferramentas" no menu suspenso e selecione "Limpar dados de navegação".
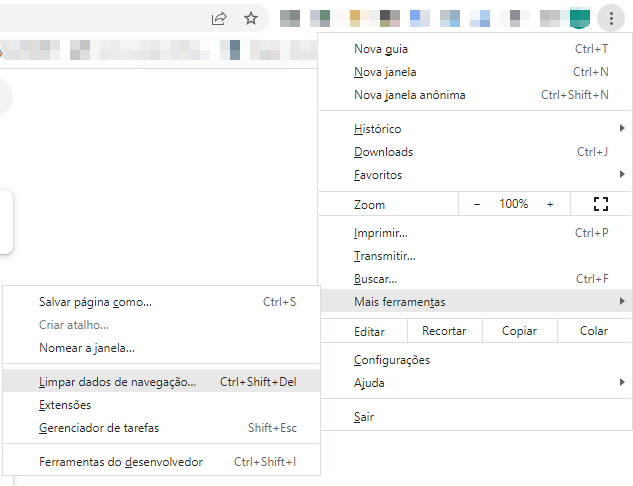
Etapa 3. Marque as caixas "Cache" e "Cookies" e clique em "Remover dados".
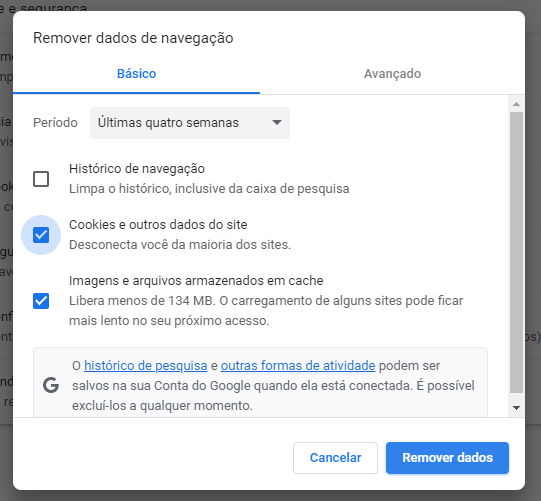
Após limpar o cache e os cookies, reinicie o Chrome para verificar se o problema persiste.
Correção 5. Atualizar o Google Chrome para a versão mais recente
Versões desatualizadas do Google Chrome têm bugs e falhas que podem fazer com que o navegador tenha um desempenho ruim e consuma muita memória em tempo de execução. Verifique se o Google Chrome está atualizado para a versão mais recente e, se não estiver, atualize-o seguindo as instruções abaixo.
Etapa 1. Abra o Chrome. Clique nos três pontinhos no canto superior direito. Escolha Configurações.
Etapa 2. Clique em "Sobre o Chrome" no painel esquerdo.
Etapa 3. Verifique a versão do seu Google Chrome. Veja se está atualizado ou se há atualizações pendentes para serem instaladas.
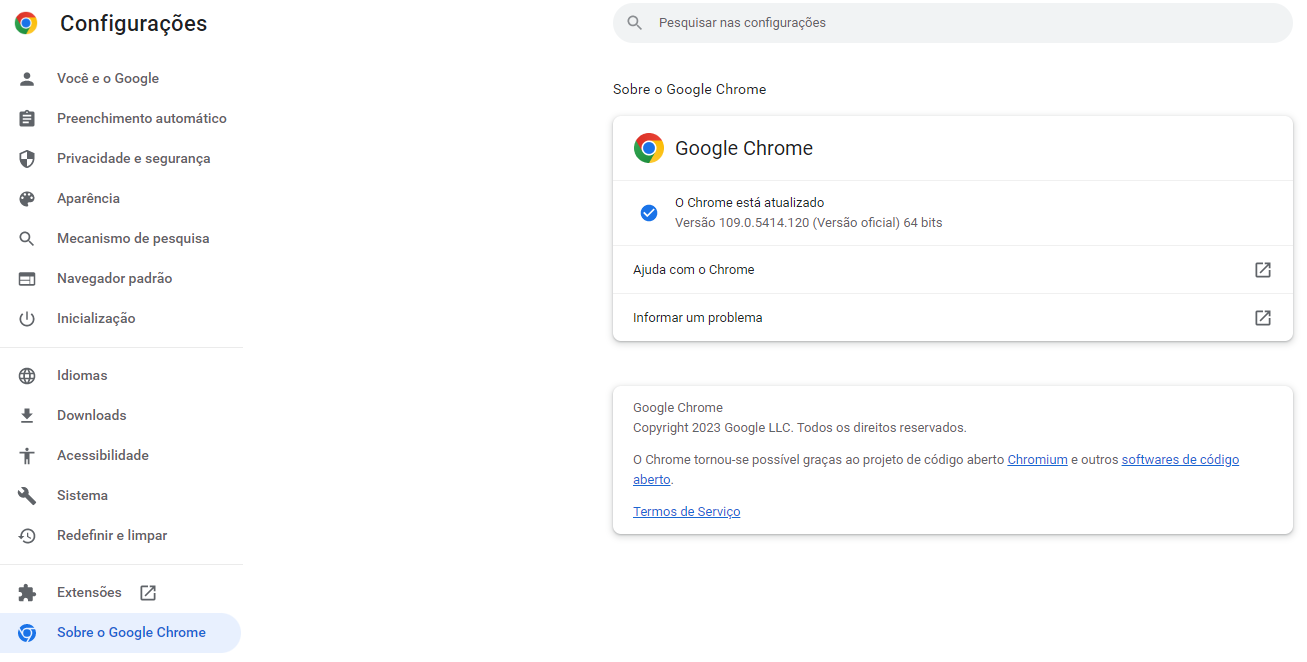
Correção 6. Impedir que aplicativos sejam executados em segundo plano
Quando o Google Chrome é fechado, alguns aplicativos ainda podem ser executados em segundo plano. Como resultado, o navegador está ocupando memória o tempo todo e pode ter um problema de alto uso. Veja como resolver esse problema.
Etapa 1. Abra o Chrome. Clique nos três pontos no canto superior direito.
Etapa 2. Selecione "Configurações" no menu suspenso.
Etapa 3. Na página Configurações, role para baixo e clique em "Avançado" > "Sistema".
Etapa 4. Desative a opção "Executar aplicativos em segundo plano quando o Google Chrome estiver fechado".

Correção 7. Monitorar o gerenciador de tarefas do Chrome
O Google Chrome possui seu próprio gerenciador de tarefas integrado, assim como o Windows. Você pode usá-lo para obter uma visão detalhada do que está sendo executado no Chrome. Em geral, você provavelmente não precisa encerrar o processo do Chrome. Se alguns processos estiverem ocupando memória, você pode encerrá-los aqui.
Etapa 1. Inicie o Chrome. Clique nos três pontos no canto superior direito.
Etapa 2. Clique em "Mais ferramentas" > "Gerenciador de tarefas". Ou você pode abri-lo usando o atalho de teclado Shift+Esc.

Etapa 3. Basta selecionar uma tarefa que não deseja executar e clicar no botão "Encerrar processo". Normalmente, é mais fácil simplesmente fechar a etiqueta. No entanto, se guias ou extensores estiverem sobrecarregando a memória, talvez seja necessário apenas reiniciar para voltar ao normal.
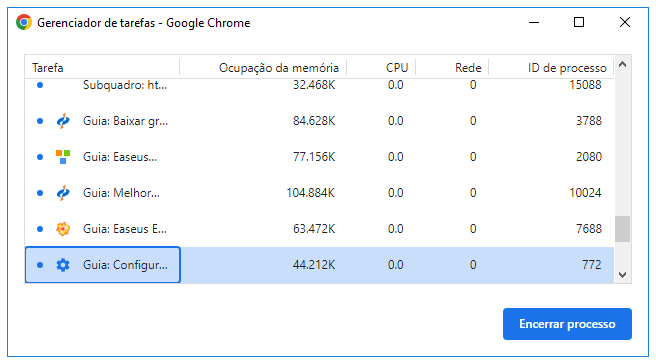
Como recuperar arquivos perdidos de um computador travado Windows 10/11
Se o problema de alto uso de memória do Chome causar um sério congelamento do computador e você precisar reiniciar o computador e perder dados, poderá usar imediatamente um software profissional de recuperação de dados para recuperar arquivos cruciais.
O EaseUS Data Recovery Wizard permite que você recupere arquivos perdidos ou excluídos devido a exclusão acidental, formatação/corrupção do disco rígido, travamentos do sistema operacional/computador, ataque de vírus ou outras causas complexas de perda de dados. Enquanto isso, é capaz de reparar arquivos corrompidos , incluindo a correção de Word, Excel, documentos PDF, fotos e vídeos quebrados.
Passo 1. Selecione um local e comece a digitalizar.
Inicie o EaseUS Data Recovery Wizard e passe o mouse na partição em que você perdeu dados, seja uma unidade de disco rígido, disco externo, pen drive ou cartão SD e clique em "Procurar Dados Perdidos".

Passo 2. Visualize e selecione os arquivos que deseja recuperar.
Quando a digitalização terminar, selecione os dados que deseja recuperar. Clique duas vezes no arquivo para verificar seu conteúdo, se necessário.

Passo 3. Recupere dados perdidos.
Depois de escolher os dados, clique em "Recuperar" e escolha um local em outra unidade para salvar os arquivos.

Conclusão
O Google Chrome sempre teve problemas com alto uso de memória. O Google também vem melhorando o desempenho do navegador. É difícil para nós resolver este problema completamente. Quando você estiver lutando com o alto uso de memória do Chrome, tente uma das soluções acima para solucionar problemas.
Você pode fechar páginas, plug-ins e extensões desnecessários, ativar a aceleração de hardware, limpar o cache e os cookies e atualizar o navegador. Espero que este guia ajude você a corrigir o problema. Se alguma perda de dados ocorrer inesperadamente, use o EaseUS Data Recovery Wizard para restaurar os arquivos o mais rápido possível.
Esta página foi útil?
-
"Espero que minha experiência com tecnologia possa ajudá-lo a resolver a maioria dos problemas do seu Windows, Mac e smartphone."…

20+
Anos de experiência

160+
Países e regiões

72 Milhões+
Downloads

4.7 +
Classificação do Trustpilot
Tópicos em Destaque
Pesquisa

 04/05/2025
04/05/2025