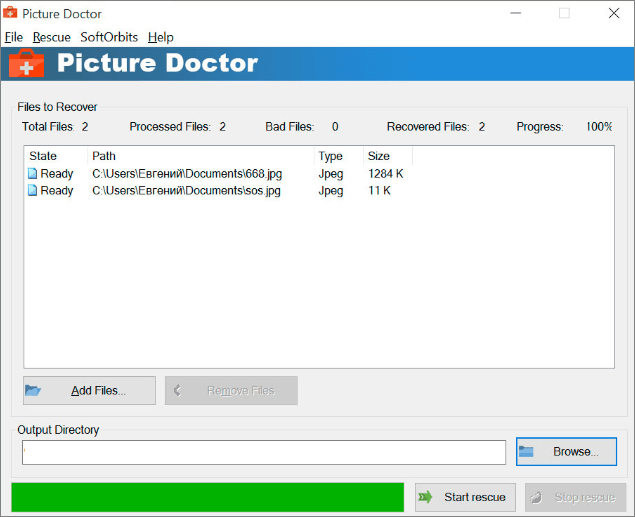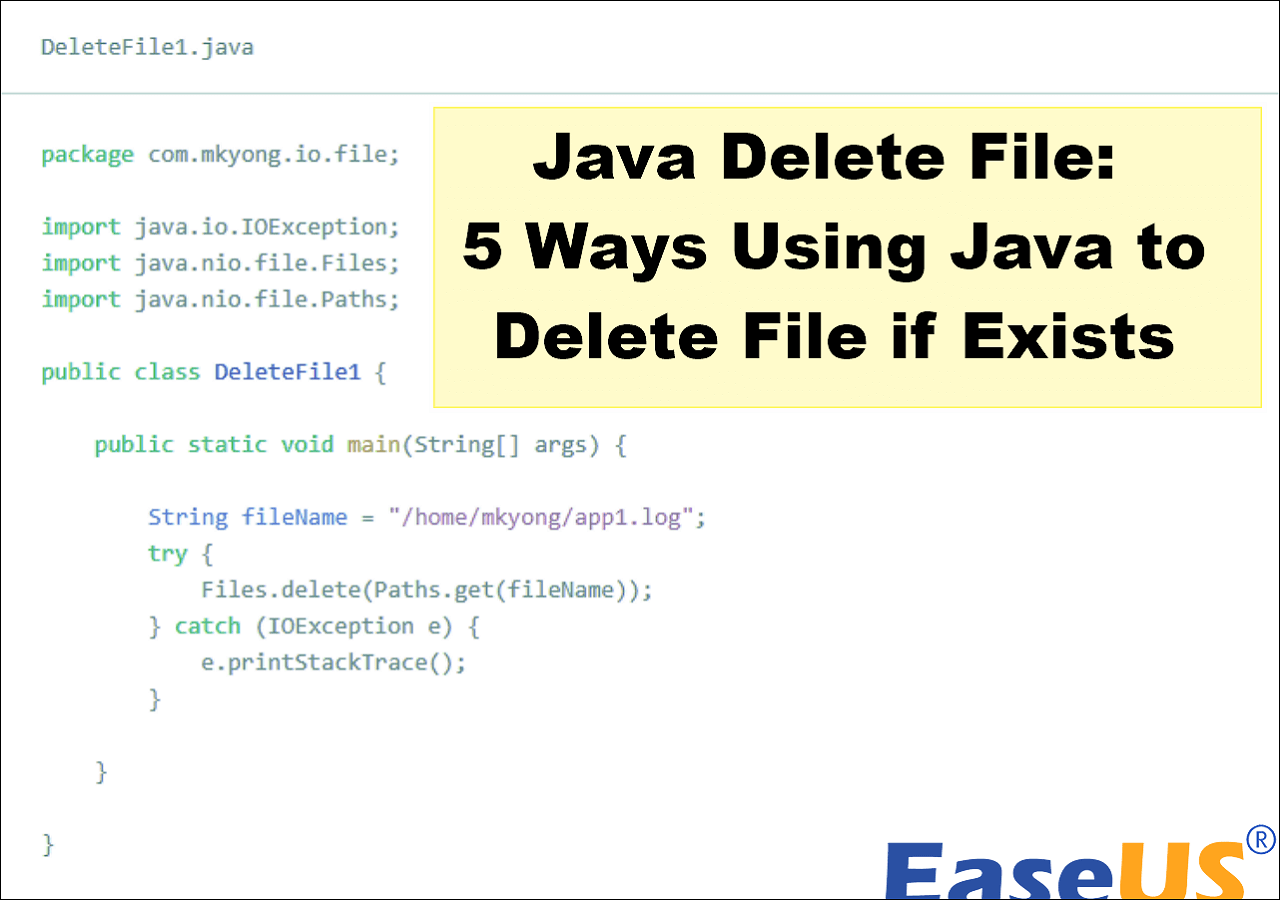Índice da Página
Aprenda várias maneiras eficazes de encontrar documentos digitalizados no Mac e no Windows:
| Soluções Viáveis | Solução de problemas passo a passo |
|---|---|
| Como encontrar documentos digitalizados no Mac |
Método 1. Encontre os arquivos digitalizados no Mac... Passos completos Método 2. Digitalize documentos via software... Passos completos |
| Onde ficam os documentos digitalizados no PC Windows |
Método 1. Verifique a pasta Imagens no Windows... Passos completos Método 2. Encontre arquivos digitalizados verificando... Passos completos |
Como encontrar ou como digitalizar um documento no computador Mac
Os documentos podem ser localizados por usuários de Mac usando o Finder ou o Spotlight. Na janela do Finder ou do Spotlight, digite seus termos de pesquisa no campo de pesquisa, como os tipos de arquivo ou o nome do arquivo.
Arquivos e fotos digitalizados são salvos por padrão na pasta de imagens do seu dispositivo Mac. Veja como acessar a pasta Imagens usando o Finder no Mac :
- Vá em "Finder" e depois selecione "Início".
- Você pode encontrar a pasta de fotografias quando o painel Início aparecer no Finder.
Método 1. Vá para o local dos arquivos digitalizados que você escolher
Para onde vão os arquivos digitalizados no Mac? Como mencionado, quando você tenta digitalizar um documento no Mac, será solicitado que você escolha a pasta de armazenamento. Tudo o que você precisa fazer é lembrar o local escolhido. Em seguida, navegue até o local no Mac. Por padrão, a imagem digitalizada, o arquivo PDF e vários documentos, etc., são salvos automaticamente na pasta "Imagens" do seu Mac. Para abrir a pasta "Imagens" no Mac:
Etapa 1. Abra "Finder > "Ir" > Início" no seu Mac.
Etapa 2. Quando a janela Home abrir no Finder, localize a pasta "Pictures". Clique duas vezes no ícone para abri-la.

Então, você pode visualizar os arquivos digitalizados no Mac. Onde os arquivos digitalizados são mantidos no Mac, além disso? Normalmente, o subdiretório Scanned Document da pasta Documents é onde as digitalizações são salvas por padrão. Se você deseja alterar isso manualmente, você pode simplesmente realocar a pasta Documents inteira.
Método 2. Como recuperar arquivos digitalizados via software no Mac
O método mencionado acima tem menos desvantagens. Se os documentos importantes estiverem faltando ou forem excluídos, ou o Mac PC não colocar seus arquivos no caminho ou destino correto, os arquivos simplesmente desaparecem. Portanto, queremos recomendar um software profissional de recuperação de dados para Mac.
Para ajudar usuários de Mac a recuperar documentos perdidos, como documentos do Word não salvos, o EaseUS Data Recovery Wizard para Mac é uma escolha melhor. Além disso, ele pode ajudar usuários de Mac a recuperar páginas e documentos não salvos no Mac de dispositivos de mídia como câmeras e iPods e recuperar arquivos excluídos no Mac. O EaseUS Data Recovery Wizard verificará de forma rápida e profunda todos os seus dados perdidos do Mac e recuperará os arquivos necessários sem nenhum esforço.
Você pode executar o software EaseUS Data Recovery em PCs Mac e Windows. Você pode escolher um de acordo com o sistema operacional do seu computador.
Passo 1. Selecione o local do disco (pode ser um HD/SSD interno ou um dispositivo de armazenamento removível) onde você perdeu dados e arquivos. Clique no botão Pesquisa de arquivos perdidos.

Passo 2. O EaseUS Data Recovery Wizard para Mac verificará imediatamente o volume de disco selecionado e exibirá os resultados da verificação no painel esquerdo.

Passo 3. Nos resultados da verificação, selecione os arquivos e clique no botão Recuperar para recuperá-los.

Onde ficam os documentos digitalizados no PC Windows 10
Então, como localizar o documento digitalizado no Windows 10 ou Windows 11? Essa pergunta é feita frequentemente por usuários de PC com Windows.
Olá a todos - Talvez uma pergunta bem simples para quem sabe; antes, no Windows 7, quando eu digitalizava um documento da minha impressora sem fio para o meu laptop, a digitalização costumava ir para "minha pasta de documentos". Agora, no Windows 10, parece que ele coloca a digitalização em qualquer pasta obscura anexada à pasta "meu documento". É difícil encontrar depois da digitalização. Como determino para qual pasta as digitalizações vão?
É irritante não conseguir encontrar seus documentos recém-digitalizados no seu disco rígido. Aqui, exploraremos a melhor maneira de lidar com o problema de documentos perdidos e como alterar as configurações para que esse problema nunca mais ocorra. Continue lendo para descobrir como fazer isso.
Método 1. Verificar a pasta Imagens no Windows 10
Normalmente, quando você conecta um scanner ou impressora ao seu computador, o Windows salva os documentos na pasta "Meus Documentos" ou "Minhas Digitalizações" por padrão.
Mas para um usuário do Windows 10, você pode recuperar arquivos excluídos na pasta "Imagens", especialmente se você escolher salvá-los como imagens, como .jpg, .jpeg ou . png.
Etapa 1. Abra "Este PC" na sua área de trabalho.
Etapa 2. Selecione a pasta "Imagens" para encontrar os arquivos digitalizados nesta pasta e recuperar os arquivos da pasta.

Se você não conseguir encontrar os arquivos digitalizados, você pode procurá-los em todo o seu disco rígido.
Mostrar arquivos ocultos do pen drive pelo comando attrib
Nesta página, você pode aprender como mostrar arquivos ocultos em pen drives, unidade flash usb, discos rígidos, cartões de memória usando o Painel de Controle, o CMD e o software da EaseUS.

Método 2. Encontrar os arquivos digitalizados verificando o utilitário de digitalização
Quando não tiver certeza sobre os tipos de arquivo da compactação do seu arquivo digitalizado, você pode verificar seu aplicativo de digitalização para encontrar a pasta de armazenamento padrão. Então, você pode localizar os documentos digitalizados. Aqui estão as etapas para verificar os programas de digitalização integrados no Windows 10.
Etapa 1. Clique no botão de pesquisa na barra de tarefas e digite Scan.
Etapa 2. Escolha o aplicativo "Windows Fax and Scan" clicando nele.
Etapa 3. Selecione o botão "Digitalizar" no canto inferior esquerdo da tela, dentro do aplicativo Windows Fax and Scan.
Etapa 4. Aqui, escolha a opção "Salvar como". O local de salvamento padrão para digitalizações é a subpasta "Documentos Digitalizados" da pasta "Documentos" na caixa de diálogo. (Se quiser alterar isso manualmente, você pode mover toda a pasta Documentos para um novo local.)

Etapa 5. Em seguida, você pode navegar até "Este PC > Documentos > Documentos Digitalizados" para encontrar os arquivos digitalizados no seu PC com Windows 10/8.1/8/7.
Dependendo do scanner que você estiver usando, você pode ter um software especializado instalado no seu PC. (Por exemplo, se você usa um scanner HP, você deve encontrar os arquivos digitalizados no HP Solution Center). Se você tiver alguma dificuldade em encontrar seus arquivos, por exemplo, desocultar arquivos ocultos em USB causados por vírus usando o método acima mencionado, é recomendado que você verifique o software original do seu scanner também.
SABER MAIS
Ainda curioso? Clique aqui para aprender como recuperar arquivos ocultos no hd externo.
Se um dos métodos for útil para encontrar documentos digitalizados no Windows e Mac, compartilhe-o no Facebook, Twitter, Instagram e outras plataformas de mídia social!
Dicas de digitalização: para onde vão os arquivos digitalizados no Mac
Antes de se perguntar para onde vão as digitalizações no Mac, considere se você aplicou o método certo para digitalizar no Mac. Você pode aprender como digitalizar um documento no Mac com o Image Capture.
Etapa 1. Ligue o scanner e, conectando-o ao seu Mac, coloque o documento que deseja digitalizar no scanner.
Etapa 2. Abra "Image Capture" no Mac.
Etapa 3. Selecione seu scanner no painel à esquerda da janela principal.
Etapa 4. No menu suspenso Pictures, selecione um destino para a digitalização. Aqui, eu seleciono a pasta "Picture".
Etapa 5. Selecione um tamanho de arquivo para a caixa delimitadora. Carta dos EUA é o padrão, e você pode desenhar várias caixas delimitadoras para digitalizar várias partes do documento. Em seguida, clique em "Digitalizar" para iniciar a digitalização. Ele é salvo no local que você escolheu.

Conclusão
Seus arquivos escaneados podem aparecer em lugares diferentes dependendo da marca do scanner que você usa e do local de armazenamento que você escolher. Se você não conseguir encontrar os arquivos digitalizados, você também pode recorrer à recuperação de digitalização profunda com o EaseUS Data Recovery Wizard. Ele pode digitalizar e recuperar o disco rígido formatado para ajudar você a encontrar arquivos perdidos ou existentes.
Perguntas frequentes sobre onde meus documentos digitalizados salvos
Aqui estão 4 perguntas adicionais sobre onde encontrar documentos digitalizados no Mac e Windows. Confira aqui as respostas.
1. Onde encontro o documento digitalizado no meu iPhone?
No seu iPhone, iPad ou iPod touch, você pode usar o aplicativo Google Drive para ler e baixar documentos que você escaneou. Escolha uma nota com um documento escaneado da sua conta do Notes on iCloud.
2. Onde encontro o documento digitalizado no meu computador?
- Clique nos botões "Windows" - "Iniciar".
- Escolha o seu nome de usuário.
- Procure a pasta "Minha imagem digitalizada".
A maioria dos programas normalmente criará esse diretório como o local padrão para salvar documentos. Verifique "Minhas Imagens" se sua pasta não estiver acessível .
3. Por que meu documento digitalizado não salvo?
O original pode não estar posicionado corretamente, ou o driver do scanner pode estar com defeito como uma causa potencial. Outra causa pode ser que o disco de armazenamento esteja cheio de dados e arquivos, e o documento digitalizado não pode ser gravado no disco rígido. Assim, o disco rígido interno não mostra os arquivos, embora eles ainda existam.
4. Por que meu documento digitalizado não está aparecendo nas Notas do iCloud?
Certifique-se de que o Notes esteja habilitado em Ajustes - [seu nome] - iCloud, caso não tenha sido habilitado anteriormente. Certifique-se de que sua conexão com a Internet também seja confiável. Se possível, teste o problema enquanto estiver conectado a uma rede separada. Informe-nos se a nota em si for exibida no iCloud se o problema persistir.
Esta página foi útil?
-
"Espero que minha experiência com tecnologia possa ajudá-lo a resolver a maioria dos problemas do seu Windows, Mac e smartphone."…

20+
Anos de experiência

160+
Países e regiões

72 Milhões+
Downloads

4.7 +
Classificação do Trustpilot
Tópicos em Destaque
Pesquisa
 04/05/2025
04/05/2025