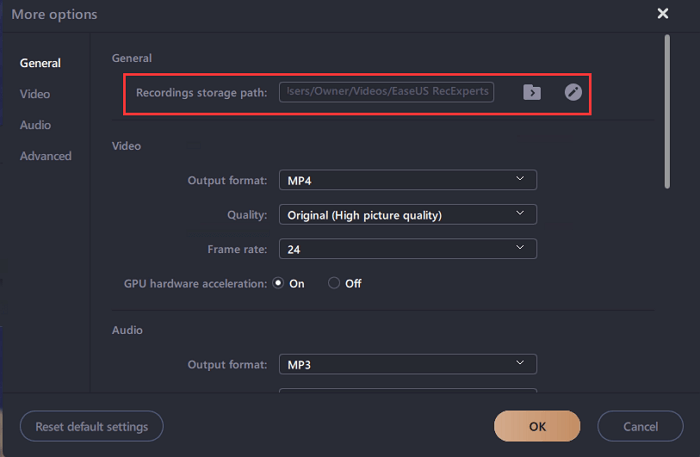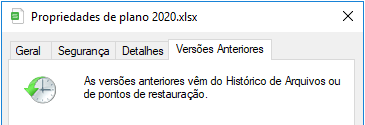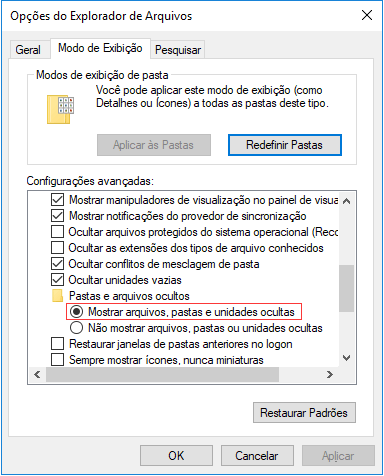Índice da Página
Problema: os Arquivos são Excluídos Automaticamente ao Clicar com o Botão Esquerdo
O comportamento do clique esquerdo em um mouse causa uma exclusão. Que coisa bizarra. Calma, você não está sozinho. Foi relatado por muitos usuários no Windows 10. Instalação incompleta de programas, sistema operacional Windows problemático, driver de mouse desatualizado, ataques de vírus e alteração falsa do registro em seu sistema são os principais motivos para isso ocorrer. Quando você encontrar esse problema, os detalhes podem ser os seguintes.
- Programas, atalhos, arquivos ou pastas não abrem ao clicar duas vezes com o botão esquerdo normalmente. Em vez disso, eles são excluídos diretamente sem perguntar.
- Clicar em uma pasta vazia a excluirá. Ou se a pasta tiver arquivos dentro, o Windows pedirá sua confirmação para excluí-la várias vezes até que você realmente o faça.
- Sempre que o ponteiro do seletor do mouse repousa sobre um ícone de arquivo ou pasta, o Windows gera uma ação de exclusão automática e os arquivos excluídos não podem ser encontrados na Lixeira.
De qualquer forma, clicar com o botão esquerdo do mouse = excluir e traz grandes problemas de perda de dados, o que torna os usuários frustrantes. Se os arquivos são cruciais para você, a primeira coisa que você deve fazer é a recuperação de arquivos. Você pode verificá-los na Lixeira. Se eles estiverem lá, basta restaurá-los de volta. No entanto, se os arquivos excluídos ignorarem a Lixeira e forem perdidos permanentemente, você precisa do EaseUS Data Recovery Wizard profissional para ajudá-lo a recuperar os dados perdidos em primeiro lugar e, posteriormente, tomar medidas para corrigir o problema de exclusão de arquivos com clique esquerdo. Dessa forma, você pode minimizar a perda de dados.
Coisas a Fazer Primeiro: Recuperar Arquivos Excluídos com o Botão Esquerdo Instantaneamente
Para recuperar os arquivos ou pastas que foram excluídos erroneamente por um mouse com defeito, aplique o EaseUS Data Recovery Wizard. Ele pode recuperar quase tudo excluído da Lixeira vazia, HDD/SSD, unidade flash USB, pen drive, cartão SD, etc.
Assistente de Recuperação de Arquivos Excluídos da EaseUS
- Recupere arquivos perdidos ou excluídos de forma eficaz
- Recupere arquivos excluídos do cartão SD, lixeira vazia etc.
- Suporta recuperação de dados falha do sistema em diferentes situações
Agora, instale este software e aplique-o para digitalizar todo o local do arquivo para encontrar todos os dados perdidos. Quando a verificação terminar, você poderá recuperar arquivos ilimitados em apenas três etapas.
Passo 1. Faça o download e abra o EaseUS Data Recovery Wizard. Ao abri-lo, você pode ver todos os discos e partições do seu computador. Selecione a partição do disco ou o local de armazenamento em que você excluiu os arquivos e clique no botão "Procurar Dados Perdidos" para continuar.

Passo 2. A verificação rápida de arquivos excluídos não levará muito tempo para ser concluída.

Passo 3. Após a verificação, clique em "Arquivos excluídos" no painel esquerdo que contém todos os arquivos removidos. Você pode visualizar e selecionar arquivos conforme necessário. Em seguida, clique em "Recuperar" para restaurar os dados em um local seguro.

Como Corrigir o Problema de Exclusão de Arquivos com o Botão Esquerdo
Após a recuperação do arquivo, é hora de resolver o problema de exclusão de arquivos com clique duplo. Acima de tudo, verifique se as configurações do mouse foram alteradas, redefina-as se houver alguma alteração. Embora, se não houver nada de errado com as configurações, o mouse pode estar quebrado e você pode tentar o método de substituição - leve o mouse para outro computador ou outro mouse para o computador. Se o problema persistir, use os métodos mais avançados abaixo.
Método 1. Limpe Malware e Vírus com Software Antivírus
Clique com o botão esquerdo do mouse para que a exclusão de arquivos possa resultar de infecção por vírus. Nesta ocasião, verifique malware e vírus usando seu software antivírus existente. Ou use o CMD para remover um vírus de computador se você tiver habilidades.
Método 2. Atualize ou Reinstale o Driver
Etapa 1. Pressione as teclas "Windows + X" e escolha "Gerenciador de dispositivos". Abra "Mouse e outros dispositivos apontadores".
Etapa 2. Mude para a guia "Driver" e clique no botão "Atualizar driver".
Se a atualização do driver não funcionar, você pode desinstalar e reinstalar o driver do mouse, então o problema de exclusão automática deve desaparecer
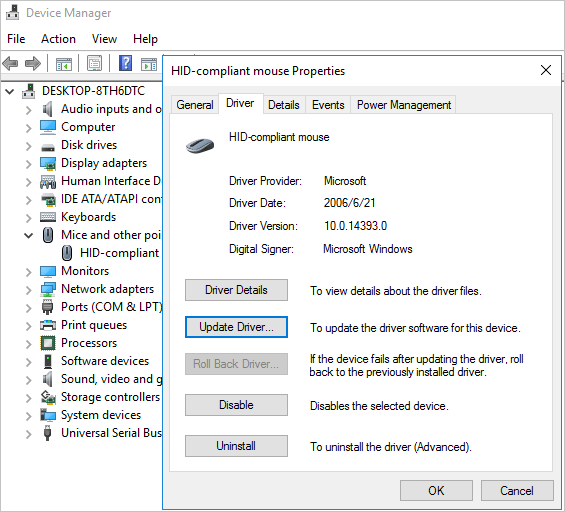
Método 3. Modificar Registro
Uma alteração incorreta do registro pode levar ao problema de exclusão de arquivos com o botão esquerdo. Você pode resolvê-lo das seguintes maneiras.
Etapa 1. Pressione as teclas "Windows + R" para iniciar as janelas "Executar".
Etapa 2. Insira regsvr32 /i shell32.dll e clique em "OK" para executar o comando para revisar o registro.
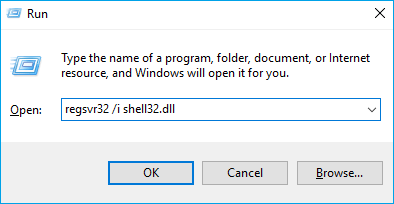
Ou você pode tentar uma maneira mais complexa de fazer isso.
Etapa 1. Pressione as teclas "Windows + R" para abrir as janelas Executar. Em seguida, digite regedit para abrir o registro.
Etapa 2. Expanda HKEY_CLASSES_ROOT\Click Directory\shell e altere o valor padrão da janela direita para nenhum.
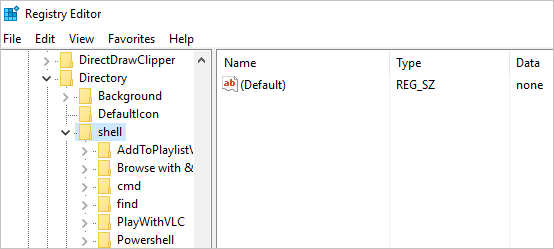
Etapa 3. Continue expandindo HKEY_CLASSES_ROOT\Drive\shell e também defina o valor padrão da janela direita como nenhum.
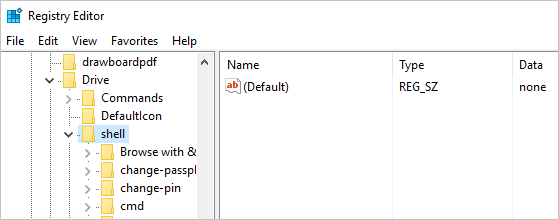
Método 4. Reparar o Problema do Windows
Arquivos de sistema corrompidos ou corrupção de imagem do sistema de uma fonte do Windows Update podem fazer com que o clique duplo exclua arquivos. Faça como guias abaixo.
Corrigir corrupção de arquivos do sistema
Etapa 1. Clique no botão de pesquisa e procure Prompt de Comando. Clique com o botão direito do mouse e escolha "Executar como administrador".
Etapa 2. Execute o Verificador de arquivos do sistema. Execute o comando sfc /scannow para corrigir qualquer corrupção de arquivo do sistema do armazenamento de componentes residentes.
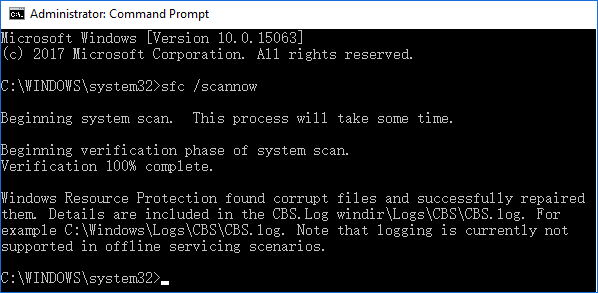
Se isso não ajudar, talvez seja necessário reparar o próprio Windows Component Store.
Consertar Loja de Componentes do Windows
Etapa 1. Pressione as teclas "Windows + X" e selecione "Prompt de Comando (Administrador)".
Etapa 2. Execute o DISM. Digite e execute DISM /Online /Cleanup-Image /RestoreHealth. Isso corrigirá qualquer corrupção de imagem do sistema de uma fonte do Windows Update. Isso pode exigir acesso à Internet.
Não interrompa ou feche a janela caso demore muito para encontrar a corrupção e corrigi-la corretamente.
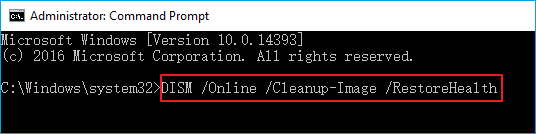
Conclusões
Quando você descobrir que seu mouse está agindo de forma estranha, como se estivesse excluindo arquivos com um clique com o botão esquerdo, você deve se acalmar e seguir os métodos corretos em ordem. Conforme mencionado acima, se ocorrer perda de dados, recupere os arquivos primeiro. Em seguida, reserve um minuto para identificar o que está errado e tente todas as soluções recomendadas nesta página, que foram testadas e comprovadamente eficazes.
Esta página foi útil?
-
"Obrigado por ler meus artigos, queridos leitores. Sempre me dá uma grande sensação de realização quando meus escritos realmente ajudam. Espero que gostem de sua estadia no EaseUS e tenham um bom dia."…

20+
Anos de experiência

160+
Países e regiões

72 Milhões+
Downloads

4.7 +
Classificação do Trustpilot
Tópicos em Destaque
Pesquisa

 04/05/2025
04/05/2025