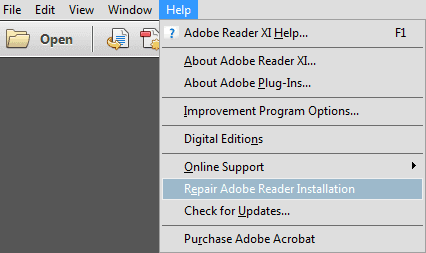Índice da Página
O que é o Google Drive
O Google Drive oferece uma plataforma para indivíduos armazenarem arquivos on-line e, em seguida, você pode acessar esses arquivos e documentos armazenados de qualquer dispositivo com conexão à Internet, incluindo seu PC, tablet ou telefone. Para os usuários que já possuem ou registraram uma conta do Google quando usaram esta unidade pela primeira vez, eles receberão 15 GB de armazenamento gratuito no Google Drive para experimentar suas funções.
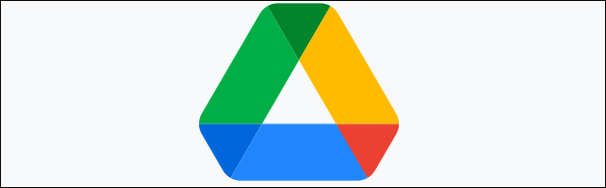
Destaques do Google Drive:
- Proteger dados
- Acessar arquivos de qualquer lugar
- Suportar uma ampla variedade de tipos de arquivo
- Reconhecer imagens e textos rapidamente
- Armazenar e compartilhar arquivos de maneira eficiente
Por que os arquivos do Google Drive não aparecem
Você já se deparou com um problema ao abrir seu Google Drive, apenas para descobrir que arquivo enviado não aparece nele? Embora as funções do Google Drive sejam muito poderosas, às vezes pode haver um bug em que os arquivos compartilhados não aparecem quando você deseja editá-los com outras pessoas. A seguir estão os fatores que podem fazer com que arquivos carregados e compartilhados não apareçam no Google Drive.
- A conexão com a internet não é estável
- Erros durante o processo de operação
- O Google Drive apresenta um erro de sistema interno
- Você não tem o direito de editar os arquivos pelo compartilhador
- Os arquivos que você deseja sincronizar foram removidos
Como corrigir o problema de arquivo do Google Drive não aparece
Depois de encontrar o problema de arquivos que não aparecem, você pode tentar os seguintes métodos para fazer com que os arquivos carregados, compartilhados e sincronizados no Google Drive apareçam novamente.
1. Aguardar e atualizar a interface
Se você vir um "Erro temporário (502)" na interface do PC, não entre em pânico! Isso significa que os arquivos e documentos no Google Drive não estão aparecendo temporariamente. Tudo o que você precisa fazer é esperar um pouco e tentar atualizar a interface.
2. Desistir
Você também pode tentar sair da sua conta do Google no Google Drive e sair dela novamente para corrigir esse problema.
3. Pausar e retomar o Google Drive
Se você estiver usando os aplicativos móveis do Google Drive em seu telefone ou tablet. Você pode tocar no arquivo "upload pausado" nas pastas de arquivos. Depois disso, o upload será retomado automaticamente de onde foi pausado.
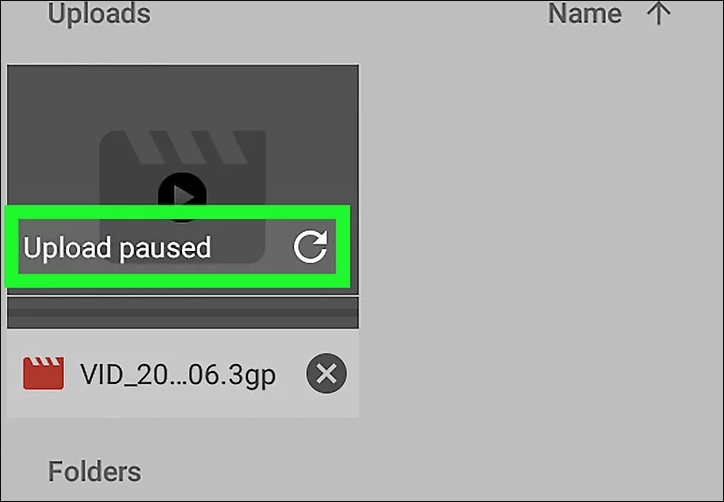
Se você usa o Google Drive no seu PC, pode consultar as etapas a seguir para retomá-lo.
Etapa 1. Clique no ícone Backup e sincronização.
Etapa 2. Clique nos três pontos no canto superior direito do painel Backup e sincronização.

Etapa 3. Clique em "Continuar" e aguarde alguns minutos.
4. Executar o aplicativo Google Backup como administrador
Etapa 1. Encontre o Google Drive no Windows e clique com o botão direito nele.
Etapa 2. Execute o Google Drive como administrador.
5. Limpar o cache e os cookies do navegador
Etapa 1. Abra o Chrome Chrome > Clique em Mais > Clique em Configurações

Etapa 2. Clique em Privacidade e segurança > Clique em Cookies e outros dados do site

Etapa 3. Clique em Ver todos os dados e as permissões do site > Limpar todos os dados > Limpar tudo
6. Reduzir o tamanho dos arquivos
Se os arquivos ou documentos excederem os limites de tamanho, eles podem não ser carregados com sucesso no Google Drive. Nessa situação, você pode tentar dividir esses arquivos grandes em mais de um arquivo.
7. Ver arquivos não sincronizados online
Etapa 1. Abra a barra de tarefas e clique no menu do Google Drive.
Etapa 2. Selecione Preferências > Clique com o botão direito do mouse no ícone Goggle Drive > Exibir arquivos não sincronizados.
Etapa 3. Selecione a opção Visitar o Google Drive na Web.
8. Usar o modo de navegação anônima
Você também pode abrir o modo de navegação anônima no Google Chrome para se livrar de caches desatualizados, que também podem fazer com que o Google Drive não apareça.
Etapa 1. Clique no menu de três pontos no canto superior direito do Chrome.
Etapa 2. Escolha Nova janela anônima/use Ctrl + Shift + N.
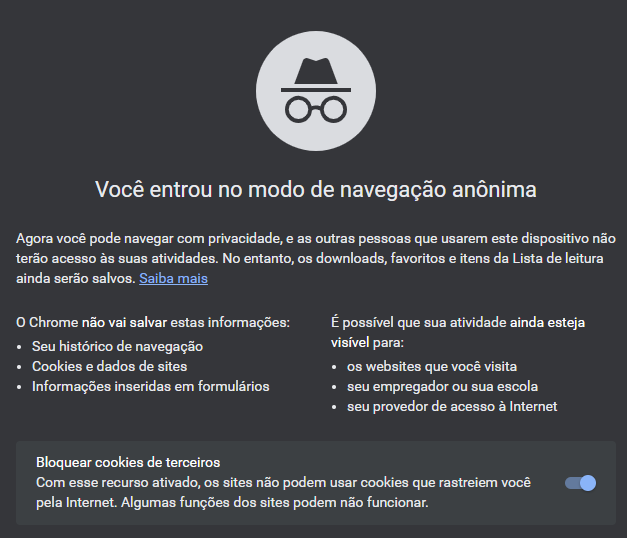
9. Verificar suas configurações de firewall e proxy
Ocasionalmente, as configurações de firewall e proxy podem bloquear o acesso ao Google Drive. Quando você descobrir que os arquivos enviados e compartilhados não estão aparecendo no Google Drive, é necessário verificar suas configurações de firewall e proxy.
Para permitir que o Google Drive passe pelo firewall, siga as etapas abaixo.
Etapa 1. Pressione as teclas Windows + S > digite Firewall.
Etapa 2. Clique na primeira opção > Selecione Permitir um aplicativo ou recurso através do Firewall.
Etapa 3. Selecione Alterar configurações > Marque a opção Pública e privada para o Google Drive.

Você também precisa fechar as configurações de proxy de detecção automática se tiver problemas com o Google Drive. Em seguida, ative a conexão direta depois de desativar esta opção.
Como restaurar arquivos ausentes no Google Drive
Se você tentou todos os métodos acima, mas os arquivos ainda estão faltando no Google Drive, os arquivos ou documentos em seu PC podem ter sido excluídos permanentemente por engano ou acidente. Nessa situação, é recomendável usar o EaseUS Data Recovery Wizard, que é poderoso o suficiente para ajudar a verificar e recuperar os arquivos e documentos excluídos ou perdidos.
O EaseUS Data Recovery Wizard foi muito elogiado por seus usuários por seu excelente desempenho na restauração de arquivos excluídos permanentemente. Ele pode ajudar a recuperar uma ampla variedade de arquivos em diferentes tipos e permite que você visualize os arquivos ou documentos antes da recuperação.
Sempre que desejar restaurar dados excluídos ou perdidos, consulte o seguinte tutorial passo a passo.
Passo 1. Selecione um local e comece a digitalizar.
Inicie o EaseUS Data Recovery Wizard e passe o mouse na partição em que você perdeu dados, seja uma unidade de disco rígido, disco externo, pen drive ou cartão SD e clique em "Procurar Dados Perdidos".

Passo 2. Visualize e selecione os arquivos que deseja recuperar.
Quando a digitalização terminar, selecione os dados que deseja recuperar. Clique duas vezes no arquivo para verificar seu conteúdo, se necessário.

Passo 3. Recupere dados perdidos.
Depois de escolher os dados, clique em "Recuperar" e escolha um local em outra unidade para salvar os arquivos.

Mais guias de arquivo do Google Drive não aparece
O Google Drive é acessível não apenas no Windows, mas também compatível com iPhone, Android e Mac. E os arquivos que não mostram o cenário também podem acontecer nesses dispositivos. Você pode usar as soluções abaixo para lidar com os arquivos do Google Drive que não apresentam problemas no iPhone/Andriod/Mac.
Como corrigir arquivos do Google Drive que não aparecem no iPhone
Existem cinco maneiras de ajudar os arquivos no Google Drive a aparecerem novamente no seu iPhone.
- Atualize o Google Drive
- Descarregue o Google Drive
- Verifique a conexão com a Internet
- Saia da sua conta do Google
- Exclua e reinstale o Google Drive
Como corrigir arquivos do Google Drive que não aparecem no Android
Se você estiver usando o Android e, infelizmente, encontrar problema de arquivo não aparece, é recomendável usar os métodos listados abaixo.
- Saia e entrar novamente
- Exclua o cache do aplicativo
- Atualize o aplicativo Google Drive
- Verifique a conexão com a internet
- Reinstale o aplicativo Google Drive
- Saia e reinicie o aplicativo Google Drive
- Pesquise soluções na central de ajuda do Google
Como corrigir arquivos do Google Drive que não aparecem no Mac
Se você encontrar esse problema ao usar o Google Drive no seu Mac, os métodos a seguir podem oferecer muita ajuda.
- Desligue o compartilhamento de tela
- Reinstale o fluxo de arquivos do Drive
- Permita a permissão de sincronização
- Verifique a conexão com a Internet
- Desligue o firewall do Windows
- Verifique se o software antivírus está bloqueando o fluxo de arquivos do Google Drive
Conclusão
Você tem o direito de usar livremente os métodos sugeridos mencionados acima para lidar com problema de que os arquivos do Google Drive não apresentem a qualquer momento. Se tudo permanecer igual depois de todas as soluções terem sido tentadas, é recomendável que você experimente o software de recuperação de dados da EaseUS para verificar e recuperar os arquivos ausentes.
Esta página foi útil?
-
"Espero que minha experiência com tecnologia possa ajudá-lo a resolver a maioria dos problemas do seu Windows, Mac e smartphone."…

20+
Anos de experiência

160+
Países e regiões

72 Milhões+
Downloads

4.7 +
Classificação do Trustpilot
Tópicos em Destaque
Pesquisa
 04/05/2025
04/05/2025