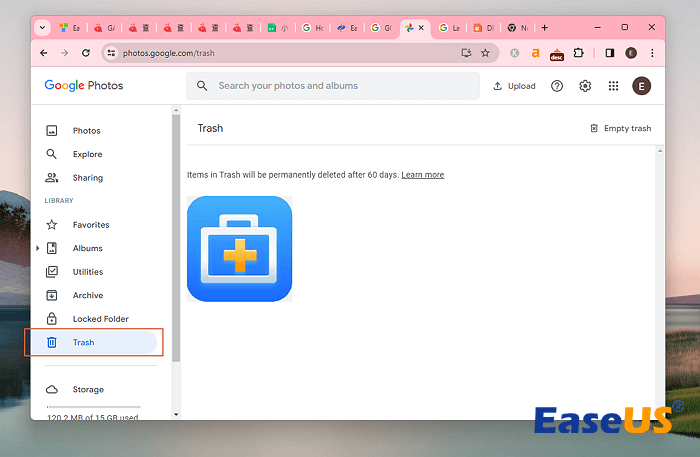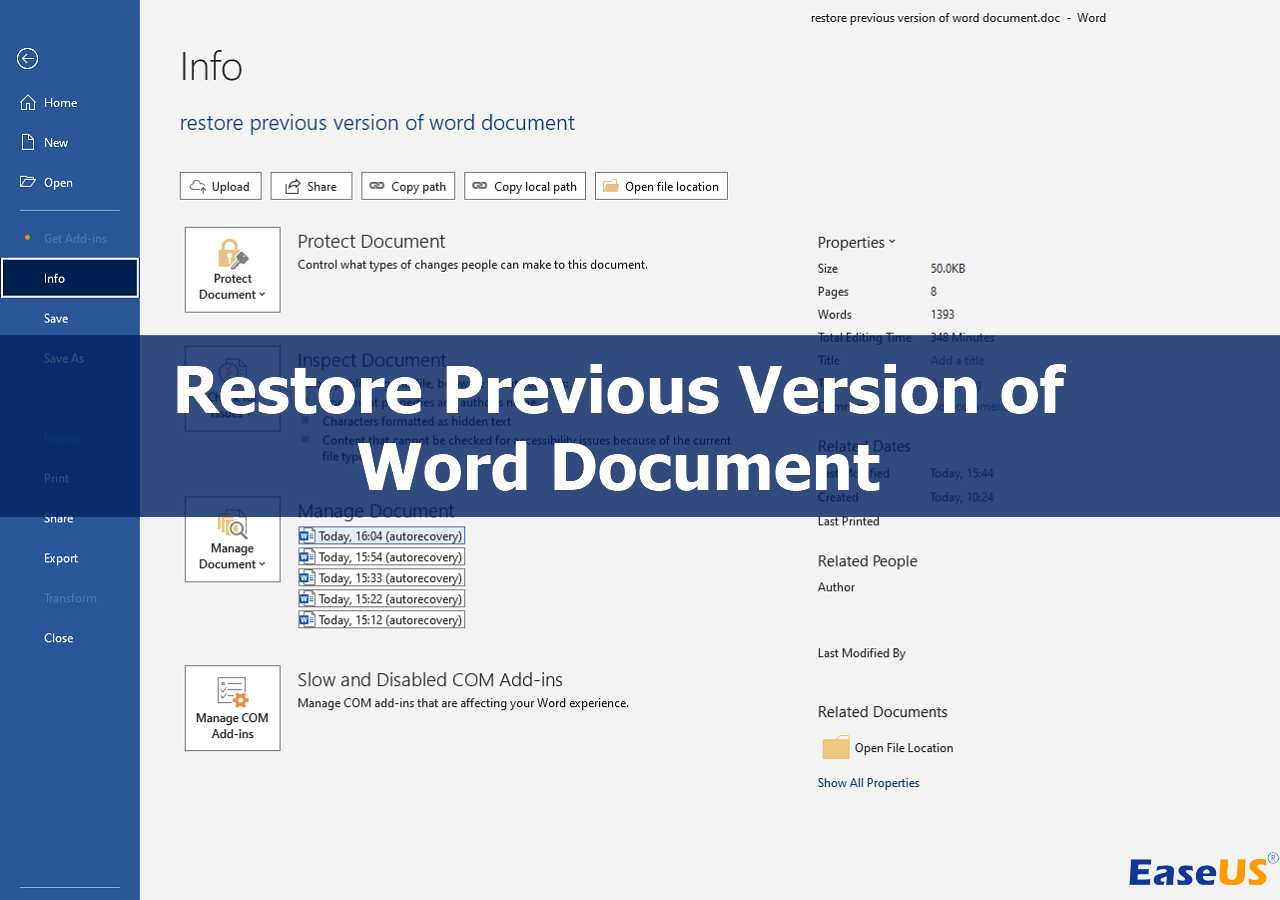Índice da Página
- Recuperar arquivos não salvos do histórico da área de transferência no Microsoft Office
- Recuperar o histórico da área de transferência com atalhos no Windows 11
- Recuperar o histórico da área de transferência nas configurações do Windows
- Recuperar histórico excluído da área de transferência por meio de versões anteriores
A maioria dos usuários não está familiarizada com a área de transferência e o histórico da área de transferência, que vem em duas variedades: Windows e Microsoft Office. Você pode recuperar o histórico excluído da área de transferência no Windows de 4 maneiras.
A Área de Transferência do Windows mostra os últimos 25 itens copiados para a área de transferência. Texto, HTML e imagens com até 4 MB são aceitáveis. Esses objetos podem ser acessados no mesmo computador ou em outro computador, permitindo copiá-los e colá-los em outro aplicativo ou software.
Recuperar arquivos não salvos do histórico da área de transferência no Microsoft Office
Como você pode restaurar arquivos não salvos da área de transferência quando não há backups? A solução é usar um software profissional de recuperação de dados, como o EaseUS Data Recovery Wizard, para recuperar o máximo de arquivos possível.
Os métodos que permitem recuperar o histórico da área de transferência não funcionarão se você tiver perdido documentos do Word não salvos devido a exclusão acidental, formatação do disco rígido ou problemas de sistema. Você deve parar de gravar novos arquivos no mesmo PC com Windows para obter uma melhor taxa de recuperação de documentos não salvos do Windows, pois quaisquer novos itens podem substituir os arquivos excluídos do MS Office.
Aqui estão as etapas para recuperar arquivos não salvos:
Passo 1. Inicie o EaseUS Data Recovery Wizard no computador. Escolha o disco onde você perdeu os arquivos não salvos e clique em "Procurar dados perdidos".
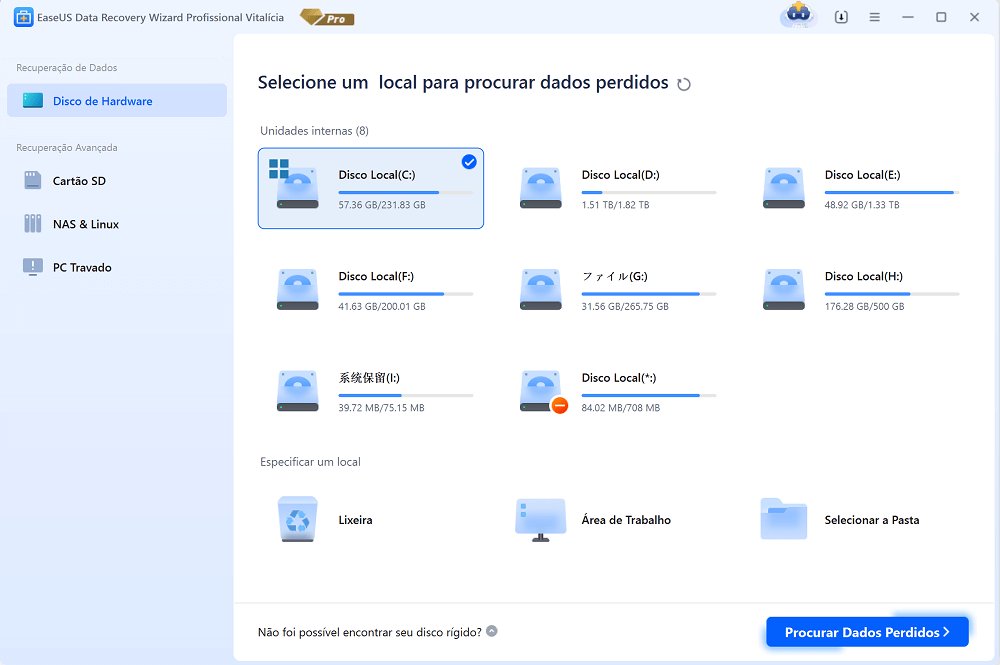
Passo 2. Você verá a guia Caminho e tipo no lado esquerdo. Clique em "Tipo" e "Arquivos não salvos". Você pode clicar duas vezes na pasta para abri-la ou clicar em "Abrir". Este software de recuperação de arquivos não salvos irá ajudá-lo a recuperar Word, Excel, PPT e outros arquivos não salvos com facilidade.
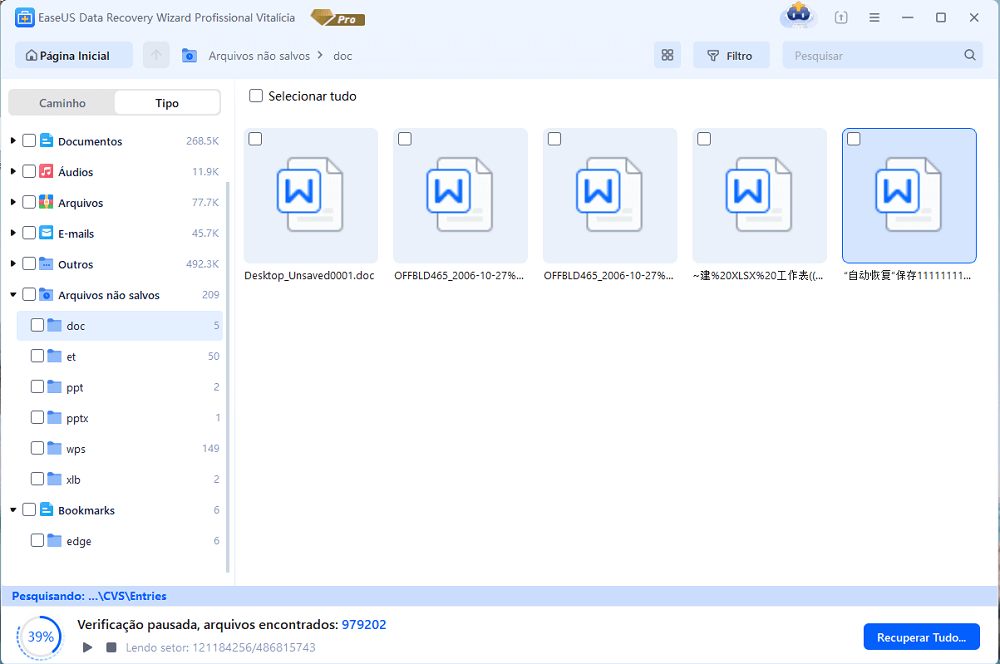
Passo 3. Escolha os arquivos de destino e clique no botão "Visualizar". Em seguida, clique em "Recuperar" para restaurar esses arquivos não salvos. Tenha cuidado para não reverter os arquivos recuperados para o local original, pois isso pode sobrescrever o arquivo.
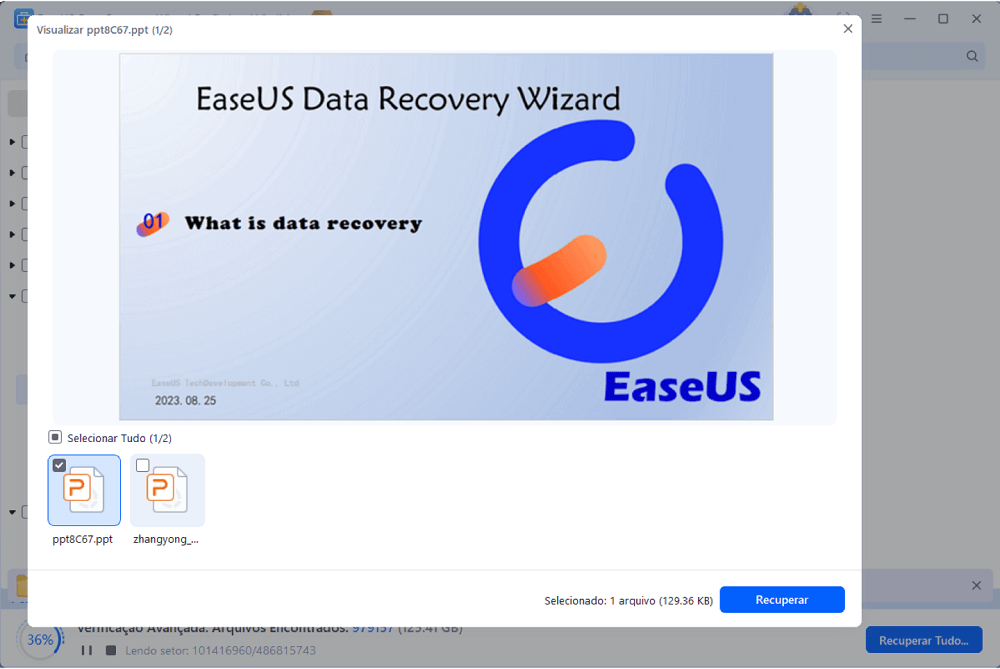
Se você achar esta ferramenta útil, compartilhe-a com outras pessoas nas redes sociais para ajudá-las a superar esse desafio comum.
Recuperar o histórico da área de transferência com atalhos no Windows 11
Esta é a opção mais rápida e fácil porque a guia da área de transferência do Windows facilita a recuperação do histórico da área de transferência. Para recuperar todos os itens copiados da sua área de transferência, use o atalho da guia da área de transferência do Windows:
Passo 1. Pressione Windows+. para abrir a guia e clique no ícone "área de transferência".
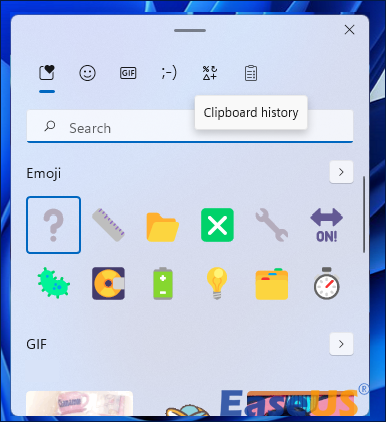
Passo 2. Para recuperar os itens da área de transferência, escolha e clique nas informações desejadas.
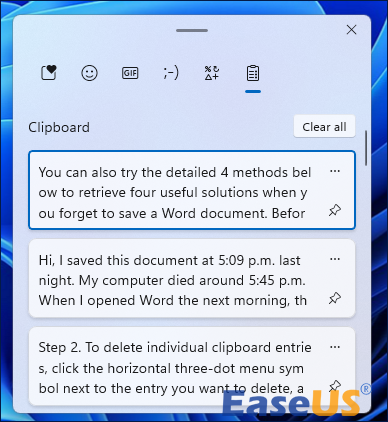
Recuperar o histórico da área de transferência nas configurações do Windows
O aplicativo Configurações do Windows possui uma função para recuperar e limpar o histórico da área de transferência. É assim que se faz:
Passo 1. Você pode obter o histórico da área de transferência pressionando Win + I para visitar "Configurações" do Windows > "Sistema" > "Área de Transferência".
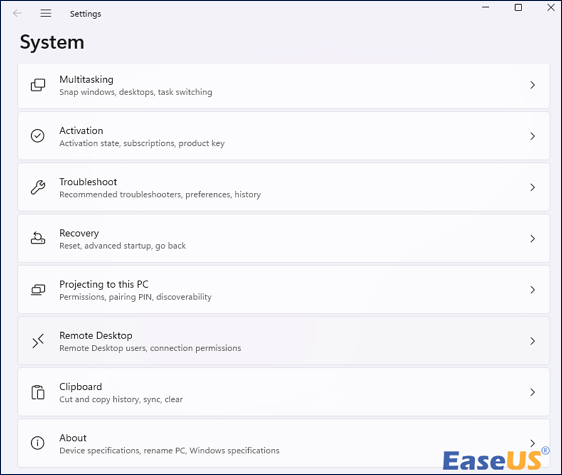
Passo 2. Quando você usa um PC, a área de transferência do Windows pode monitorar automaticamente todas as suas ações de recortar e colar.
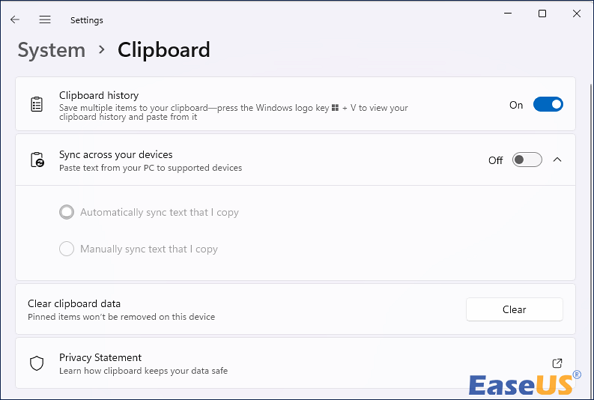
Passo 3. Todas as mensagens, notas, fotografias, capturas de tela ou outros dados anteriormente recortados e colados podem ser vistos após pressionar Win + V para abrir a área de transferência no Windows.
Recuperar histórico excluído da área de transferência por meio de versões anteriores
Você pode obter diferentes cópias de arquivos/pastas com base no tempo após ativar o Histórico de arquivos ou a Proteção do sistema no disco local que abriga os arquivos necessários do Office e o histórico da área de transferência.
As versões anteriores são apropriadas para alguns usuários, como escritores, porque esta função do Windows pode rastrear as alterações e atualizações em seus arquivos principais ao longo do tempo. Você também pode usá-lo para recuperar documentos do Word sobrescritos.
Passo 1. Clique com o botão direito nos objetos colados nos arquivos salvos do Microsoft Office. Depois disso, clique no botão "Propriedades".

Passo 2. No menu Versões anteriores, selecione uma versão do arquivo que atenda aos seus requisitos.
Passo 3. Selecione "Restaurar" para restaurar seus arquivos da Microsoft ao local original. Se você deseja criar um novo caminho salvo, clique com o botão direito em Restaurar e selecione Restaurar.
Após a restauração, navegue até os diretórios corretos e visualize os arquivos recuperados do Office para determinar se os textos colados necessários foram restaurados ou não.

Como recuperar Excel sobrescrito sem versão anterior do Windows 10/11
Relaxe se você salvou acidentalmente um arquivo Excel no Windows 10 ou Windows 11. Esta página fornece 3 métodos confiáveis. Leia mais >>
Resumindo
Se você perdeu um arquivo e um histórico da área de transferência, tente as quatro soluções deste guia. Se você tiver um backup, é simples recuperar os arquivos excluídos. Os usuários podem usar o EaseUS Data Recovery Wizard para recuperar dados perdidos ou excluídos do disco rígido do computador. O software, incluindo discos rígidos, unidades externas, unidades USB e cartões de memória, oferece suporte a muitos dispositivos de armazenamento.
Perguntas frequentes sobre como recuperar o histórico excluído da área de transferência
Aqui estão 4 perguntas adicionais sobre como recuperar arquivos excluídos do histórico da área de transferência no Windows. Confira aqui as respostas.
1. É possível recuperar o histórico da área de transferência?
Sim. Você pode encontrar 25 itens de clipe no histórico da área de transferência do Windows 11 ao pressionar “Windows +”. e clique no ícone do quadro.
Além do mais, a localização desta pasta varia dependendo do sistema operacional, mas normalmente está no diretório do usuário ou na pasta da biblioteca. Os arquivos da área de transferência no Windows são salvos na pasta C: Users[nome de usuário]\AppData\Roaming\Microsoft\Clipboard.
2. Como recupero o histórico excluído da área de transferência no Windows 10?
A área de transferência do Windows armazena apenas um item. O item copiado a seguir sempre substitui o conteúdo anterior da área de transferência e não pode ser recuperado. Para recuperar o histórico da área de transferência, você deve utilizar um software especializado conhecido como gerenciador de área de transferência. O Clipdiary acompanhará tudo o que você copiar para a área de transferência.
3. Como faço para recuperá-lo da área de transferência?
- Abra o programa do qual deseja recuperar os dados da área de transferência
- Mantenha pressionado qualquer lugar do aplicativo para escolher o campo de texto.
- Continue pressionando e segurando a área de destino até que uma caixa de diálogo seja exibida.
- Para recuperar os dados da área de transferência, selecione Colar.
Esta página foi útil?
-
"Obrigada por ler meus artigos. Espero que meus artigos possam ajudá-lo a resolver seus problemas de forma fácil e eficaz."…

20+
Anos de experiência

160+
Países e regiões

72 Milhões+
Downloads

4.7 +
Classificação do Trustpilot
Tópicos em Destaque
Pesquisa
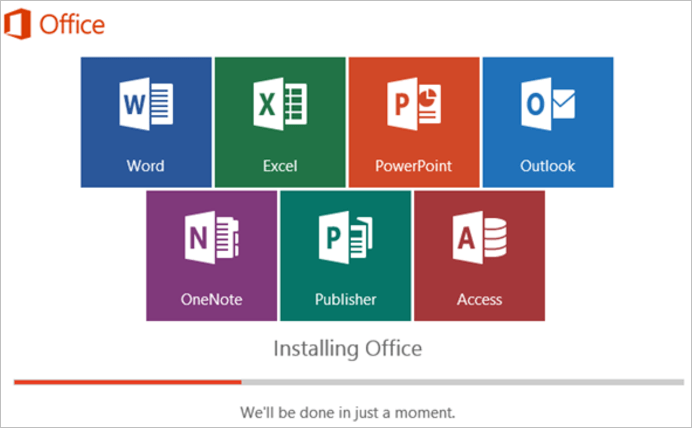
 04/05/2025
04/05/2025