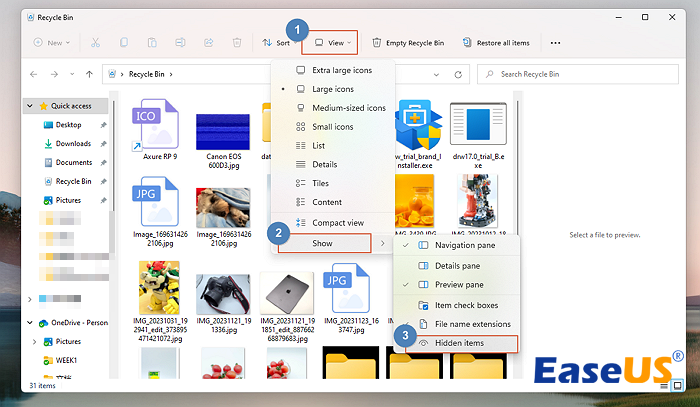Índice da Página
Muitos usuários têm uma experiência terrível de excluir ou perder pasta do Outlook com informações valiosas por acidente. Se você está sofrendo do mesmo problema, não se preocupe! Esta página oferece soluções completas para ajudar a recuperar e-mails, mensagens, compromissos, calendários, tarefas ou notas da pasta desaparecida no Outlook 2016, 2013, 2010, 2007, 2003 e 2002.
| Soluções viáveis | Solução de problemas passo a passo |
|---|---|
| 1. Recuperar da Lixeira | No Outlook, clique na pasta "Itens Excluídos" ou "Lixeira". Clique com o botão direito do mouse no arquivo e clique em "Mover" > "Outra pasta"... Etapas completas |
| 2. Recuperar do servidor | No Outlook, vá para "Itens Excluídos". Clique em "Recuperar itens excluídos do servidor" e recupere e-mails excluídos... Etapas completas |
| 3. Recuperar com software | Use o software de recuperação de dados da EaseUS para digitalizar e recuperar a pasta Outlook excluída permanentemente ou ausente... Etapas completas |
Recuperar pasta excluída de Itens Excluídos ou Lixeira
Aplica-se a: Excluir acidentalmente um item da sua pasta do Outlook e não esvaziar a pasta "Itens Excluídos" ou "Lixeira".
Se você excluiu uma pasta no Outlook com soft-delete, o que significa que você clica no botão "Excluir" enquanto clica com o botão direito do mouse no item ou arrasta e move o item para a lixeira, o primeiro lugar para verificar é a pasta Itens Excluídos ou Lixeira de acordo com o tipo de conta de email que você possui no Outlook.

Etapa 1. No Outlook, vá para a lista de pastas de e-mail e clique na pasta "Itens Excluídos" ou "Lixeira".
Etapa 2. Você pode recuperar as mensagens, calendários, contatos e tarefas clicando com o botão direito do mouse e, em seguida, clique em "Mover" > "Outra pasta" > "Caixa de entrada" ou em outras pastas correspondentes no Outlook. Por fim, clique em "OK".
Você não pode recuperar uma pasta que foi excluída permanentemente. Mas você ainda pode usar as duas maneiras a seguir para recuperar e-mails excluídos permanentemente da pasta que você excluiu no Outlook.
Recuperar itens excluídos na pasta excluída do servidor
Aplica-se a: Excluir permanentemente um item da caixa de entrada ou de outra pasta do Outlook, selecionando-o e pressionando Shift + Delete. Excluir um item da pasta Itens Excluídos ou esvaziar a pasta Itens Excluídos e não poder restaurar os itens ausentes.
Etapa 1. No Outlook, vá para a lista de pastas de e-mail e clique em "Itens Excluídos".
Etapa 2. Verifique se a opção Início está selecionada e clique em "Recuperar itens excluídos do servidor". Em seguida, a Microsoft recuperará e-mails excluídos permanentemente do servidor Exchange e os listará para você.
- Dicas
- Se a opção Recuperar itens excluídos do servidor não estiver lá, sua conta não suporta a recuperação de um item que não está mais na sua pasta Itens excluídos.
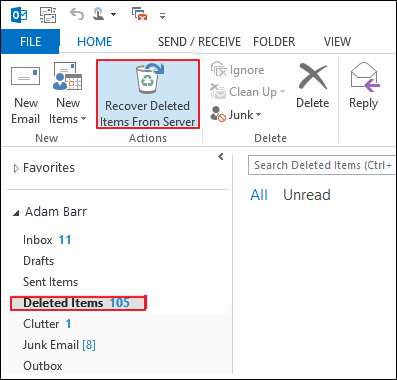
Etapa 3. Selecione o item que deseja recuperar, clique em "Restaurar itens selecionados" e, em seguida, clique em "OK". Depois de recuperar um item, você pode encontrá-lo na pasta "Itens excluídos" e depois movê-lo para outra pasta.
Embora o Microsoft Outlook tenha as correções embutidas para recuperar os itens removidos, nem todos podem se beneficiar dos recursos. Se os dois métodos acima falharem, você ainda terá o software de recuperação de dados de EaseUS para ajudá-lo a recuperar pasta excluída do Outlook como a última tentativa.
Recuperar pasta excluída no Outlook com software de recuperação de dados
Aplica-se a: Recuperar todos os tipos de arquivos de dados do Outlook com a extensão .pst ou .ost.
O software de recuperação de disco rígido de EaseUS suporta recuperação de arquivos PST e recuperação de arquivos OST. Ele pode verificar rapidamente todo o disco rígido do seu PC e encontrar a pasta excluída no Outlook para você. Além da recuperação de exclusão, este versátil programa de recuperação de dados também suporta a restauração de e-mails em muitas outras situações complexas, como recuperação após formatação, recuperação de partição perdida, recuperação de falha do SO, recuperação de partição RAW, etc.
Agora, baixe este software de recuperação de e-mail e comece a recuperar a pasta excluída ou perdida do Outlook em três etapas.
Passo 1. Selecione o local no seu computador em que você costumava salvar a pasta do Outlook e clique em "Procurar Dados Perdidos" para começar a encontrar a pasta perdida do Outlook.

Passo 2. Aguarde pacientemente até o processo de digitalização terminar. Como você está tentando recuperar emails do Outlook, você pode usar o recurso Filtro para permitir que o software exiba apenas emails. Ou simplesmente insira .pst ou .ost na caixa Pesquisar.
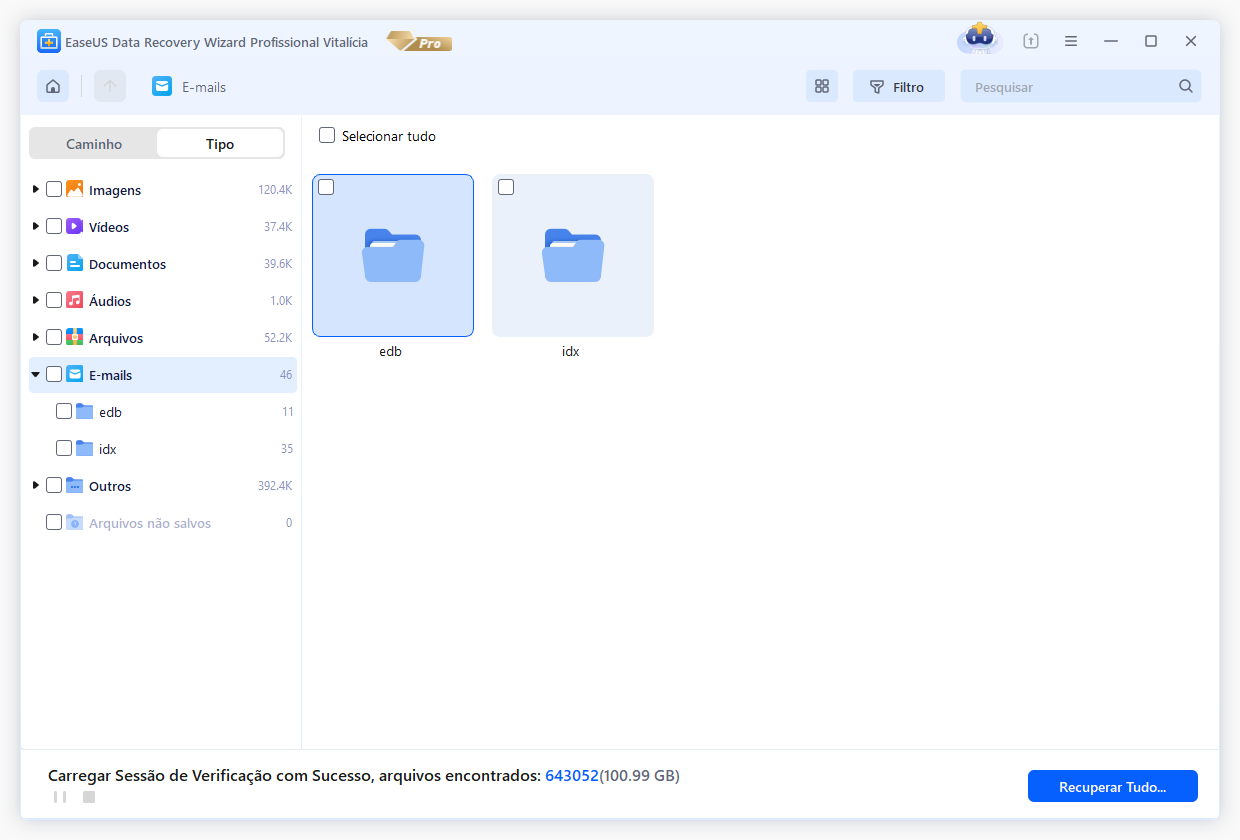
Passo 3. Entre todos os arquivos de email encontrados, escolha os arquivos de email desejados do Outlook e clique em "Recuperar".
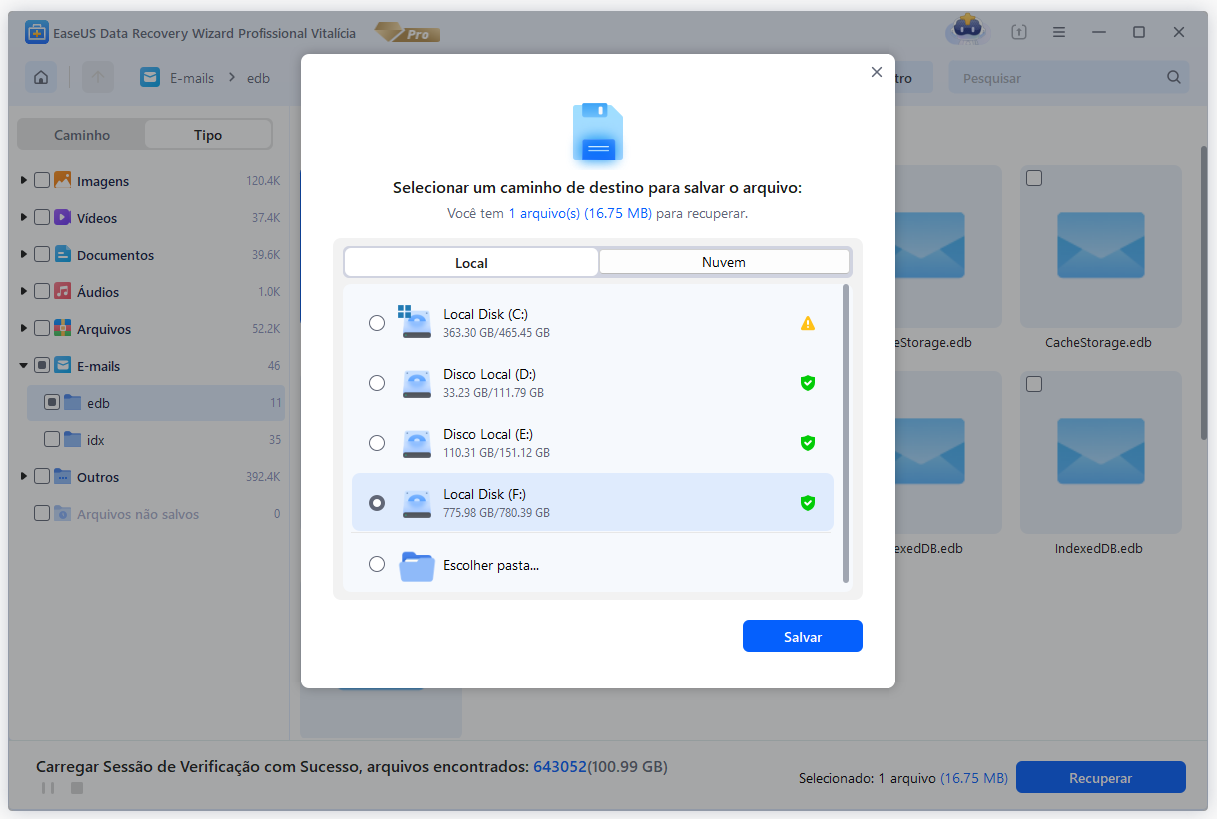
Importar arquivos PST/OST para o Outlook
Para recuperar seu e-mail para o Outlook, siga as etapas abaixo.
1. Inicie o Outlook. Vá para "Arquivo" > "Abrir e Exportar" > "Importar/Exportar" > "Importar de outro programa ou arquivo" > "Abrir Arquivo de Dados do Outlook".
2. No painel de navegação, arraste e solte os e-mails, contatos e outras pastas do arquivo .pst nas pastas existentes do Outlook.
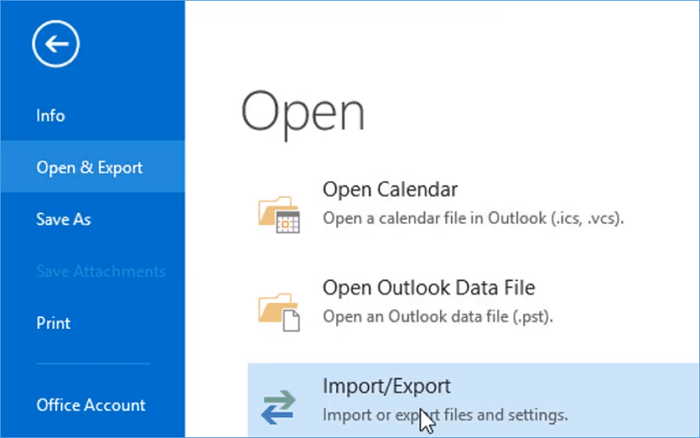
Esta página foi útil?
-
"Obrigada por ler meus artigos. Espero que meus artigos possam ajudá-lo a resolver seus problemas de forma fácil e eficaz."…

20+
Anos de experiência

160+
Países e regiões

72 Milhões+
Downloads

4.7 +
Classificação do Trustpilot
Tópicos em Destaque
Pesquisa
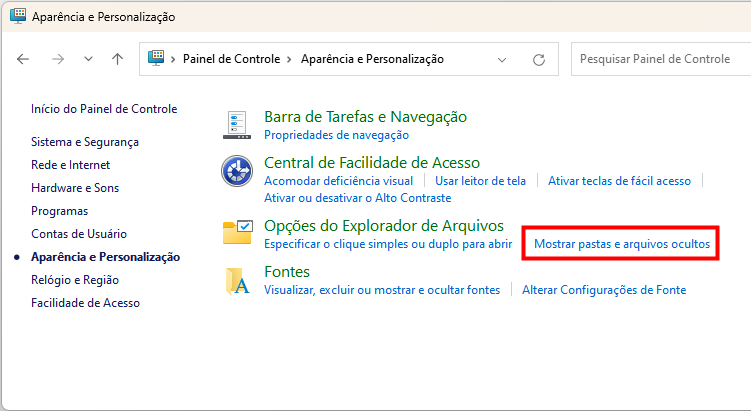
 04/05/2025
04/05/2025