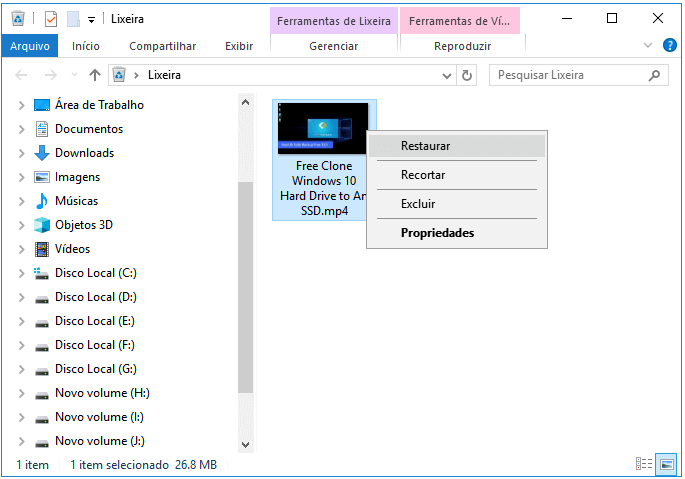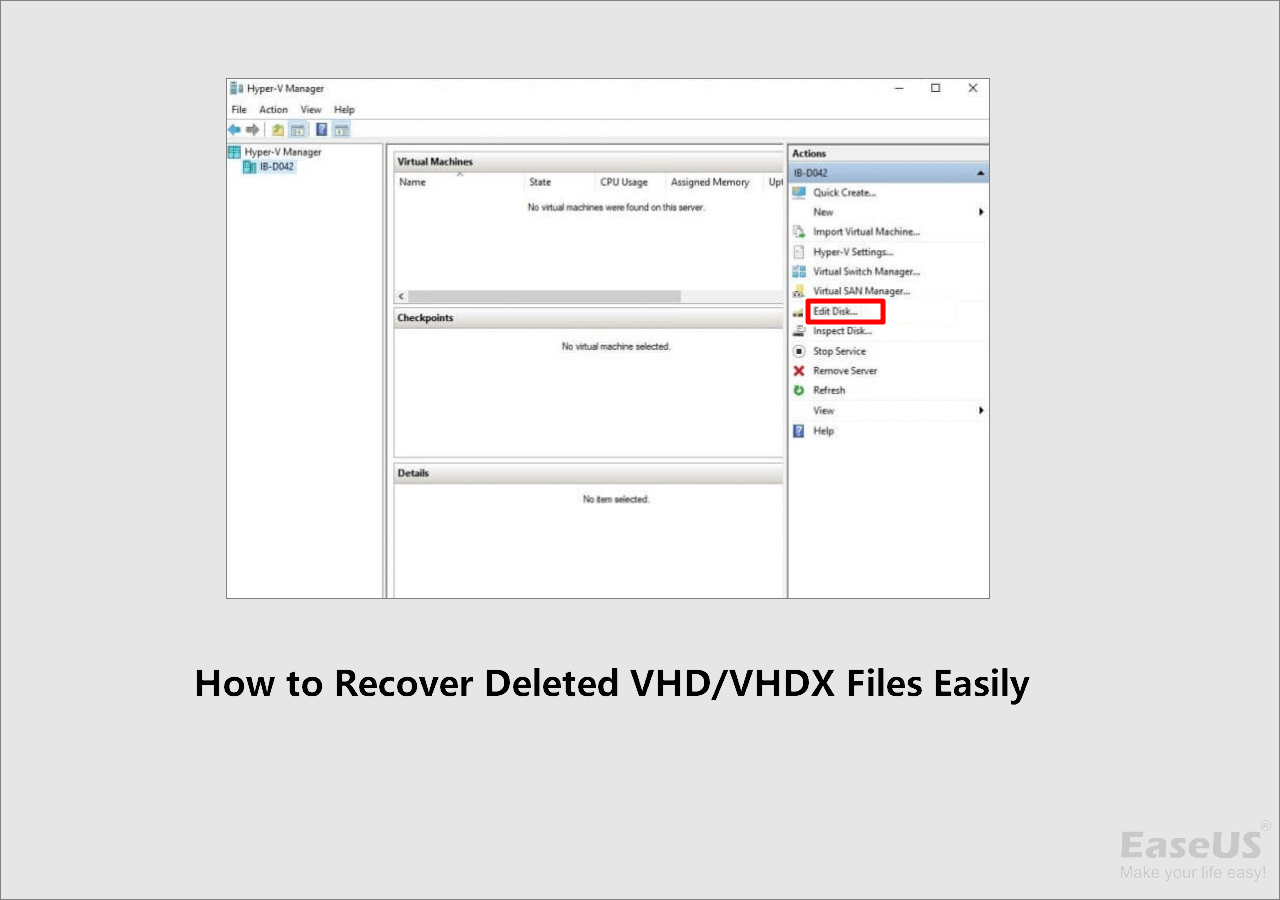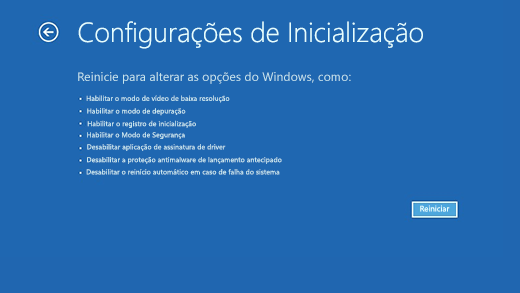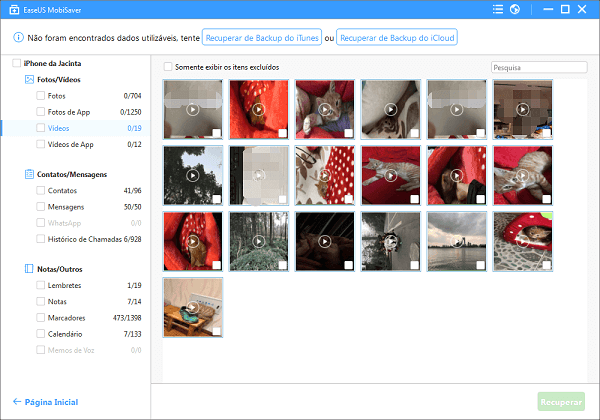-
Recuperação de Arquivos Excluídos
Como Recuperar Arquivos ZIP e RAR Excluídos? 26/09/2025
26/09/2025 6 min leitura
6 min leitura -
![]()
-
![]()
-
![]()
Recuperação de Arquivos Excluídos
Como Recuperar Fotos Excluídas Permanentemente do Disco Rígido 26/09/2025
26/09/2025 6 min leitura
6 min leitura -
![]()
Recuperação de Arquivos Excluídos
3 maneiras | Como recuperar fotos apagadas do PC Windows 11/10 26/09/2025
26/09/2025 6 min leitura
6 min leitura -
![]()
Recuperação de Arquivos Excluídos
Como Restaurar Usuário Excluído Windows 10/11 26/09/2025
26/09/2025 6 min leitura
6 min leitura -
![]()
Recuperação de Arquivos Excluídos
Como recuperar arquivos excluídos com Shift + Delete no Windows 11 26/09/2025
26/09/2025 6 min leitura
6 min leitura -
![]()
Recuperação de Arquivos Excluídos
Como recuperar arquivos de vídeo MTS excluídos de filmadoras 26/09/2025
26/09/2025 6 min leitura
6 min leitura -
![]()
-
![]()
Recuperação de Arquivos Excluídos
Como Recuperar Arquivos Deletados do HD Externo 26/09/2025
26/09/2025 6 min leitura
6 min leitura
Índice da Página
Como recuperar pasta excluída?
Quase todos os usuários de computador encontrarão problemas de perda de dados, e a maioria dos usuários perderá arquivos e pastas devido à exclusão acidental. É possível recuperar pasta deletada do PC? A resposta é sim, e apresentaremos cinco métodos diferentes para recuperar pasta excluída.
| Métodos para Recuperar Pasta Deletada | Dificuldade de Operação | Usado Para |
| Software de Recuperação | Fácil ⭐⭐ (Interface gráfica intuitiva, processo guiado) |
Cenários complexos: pasta excluída permanentemente, disco formatado, partição perdida, sistema travado, etc. |
| Restaurar da Lixeira | Muito Fácil ⭐ (Cliques simples) |
Erro imediato: se você acabou de excluir a pasta por engano e ela ainda está na Lixeira. |
| Restauração do Sistema (Versões Anteriores) | Moderada ⠀⭐⭐ (Requer conhecimento de pontos de restauração) |
Sistema instável: a pasta sumiu/corrompeu após uma mudança no PC. |
| Backup e Restauração (Windows) | Moderada/Difícil ⠀⭐⭐⭐ (Requer que o backup tenha sido configurado previamente) |
Usuários precavidos que possuem uma rotina de backup regular já configurada e funcionando. |
| Histórico de Arquivos | Moderada ⠀⭐⭐ (Requer configuração prévia de unidade de backup) |
"Ctrl+Z" avançado. Para recuperar uma versão anterior de um arquivo modificado. |
Método 1. Recuperar pasta deletada no PC com software
O primeiro e mais recomendado método para recuperar uma pasta excluída no Windows é aplicar um software de recuperação de dados. Não importa se você perdeu suas pastas devido à exclusão acidental, desligamento repentino, falhas no sistema, corrupção do hd interno ou outras situações. Você pode usar o EaseUS Data Recovery Wizard para recuperar pasta deletada rapidamente.
- Recuperar arquivos excluídos da área de trabalho do Windows 10 e também restaurar pastas da Lixeira do Windows.
- Recuperar pasta excluída de HD interno/externo, unidade flash USB e outros dispositivos de armazenamento.
- Adapte-se às suas necessidades ao recuperar arquivos e pastas antes de reparar HD externo ou após formatar o HD/SSD.
- Garanta que a maioria dos arquivos será recuperada com pastas excluídas, incluindo vídeos, fotos, e-mails, documentos e áudios.
Após iniciar o EaseUS Data Recovery Wizard, verifique este guia para recuperar pasta excluída no Windows.
Passo 1. Execute o EaseUS Data Recovery Wizard e verifique a pasta perdida.
Selecione um disco rígido, dispositivo externo e clique em "Procurar Dados Perdidos" ou escolha o local exato em que você perdeu a pasta em "Especificar um local" e clique em "OK". Aguarde e deixe este programa digitalizar e encontrar sua pasta perdida.
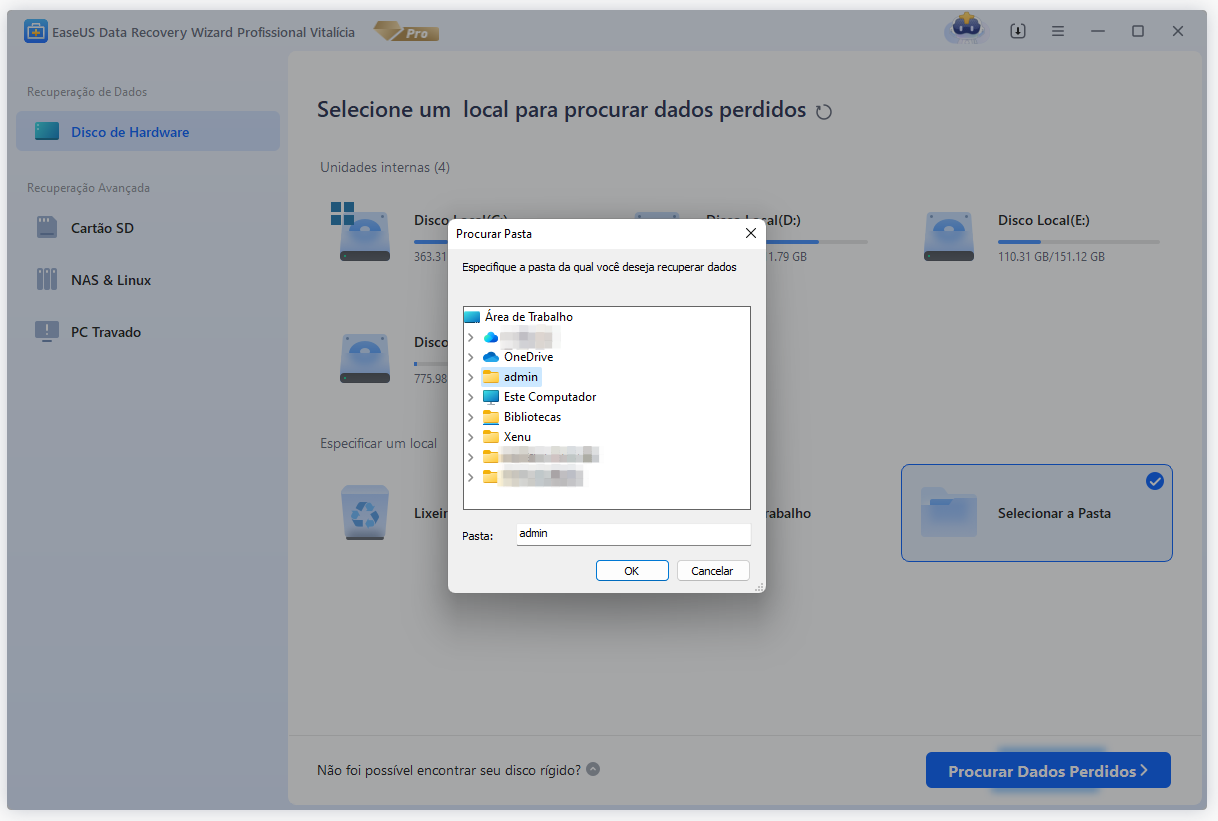
Passo 2. Encontre e visualize a pasta encontrada com arquivos.
Encontre a pasta encontrada em "Arquivos Excluídos", "Arquivos Perdidos" ou use "Pesquisar" para encontrar sua pasta perdida rapidamente pesquisando o nome da pasta. Clique duas vezes nos arquivos encontrados para visualizá-los.

Passo 3. Restaure e salve a pasta encontrada.
Por fim, selecione a pasta encontrada, clique em "Recuperar" e navegue para salvar esta pasta novamente em um local seguro no seu PC.

Aqui está um tutorial em vídeo sobre como recuperar arquivos/pastas excluídas com software de recuperação de dados:

Método 2. Como recuperar uma pasta excluída da Lixeira
Se você excluir sua pasta clicando com o botão direito no Windows 10, poderá encontrar a Lixeira no Windows 10 e restaurar sua pasta excluída.
Passo 1. Certifique-se de não ter excluído as pastas com o atalho Shift + Delete e você deve saber as diferenças entre Shift Delete e Delete. Você não consegue encontrar uma pasta excluída por Shift Del na Lixeira.
Passo 2. A Lixeira será encontrada na área de trabalho por padrão e o ícone se parece com uma lata de lixo.
Passo 3. Clique duas vezes no ícone da Lixeira para entrar na pasta Lixeira. Encontre a pasta excluída e clique com o botão direito nela. Em seguida, escolha "Restaurar" para recuperá-lo.
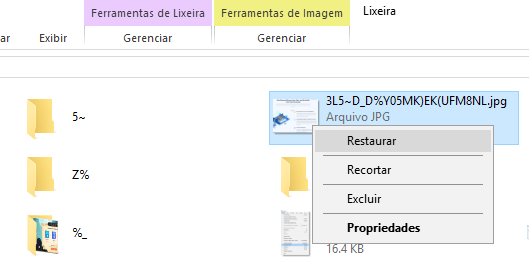
Método 3. Como recuperar pasta excluída restaurando para a versão anterior
Se você tiver pontos de restauração do Windows, poderá restaurar o Windows 10/11 para uma versão anterior, e a versão anterior às vezes é chamada de cópia de sombra. Como restaurar pastas excluídas com o ponto de restauração do sistema Windows? Continue lendo para descobrir:
Passo 1. Abra o Explorador de Arquivos no Windows 11/10. Se você perceber que o Explorador de Arquivos não está respondendo, reinicie-o para corrigir o problema.
Passo 2. Navegue até a pasta superior da pasta excluída.
Passo 3. Se a pasta excluída for a pasta superior de uma unidade, clique com o botão direito na unidade e escolha a opção para restaurar versões anteriores.
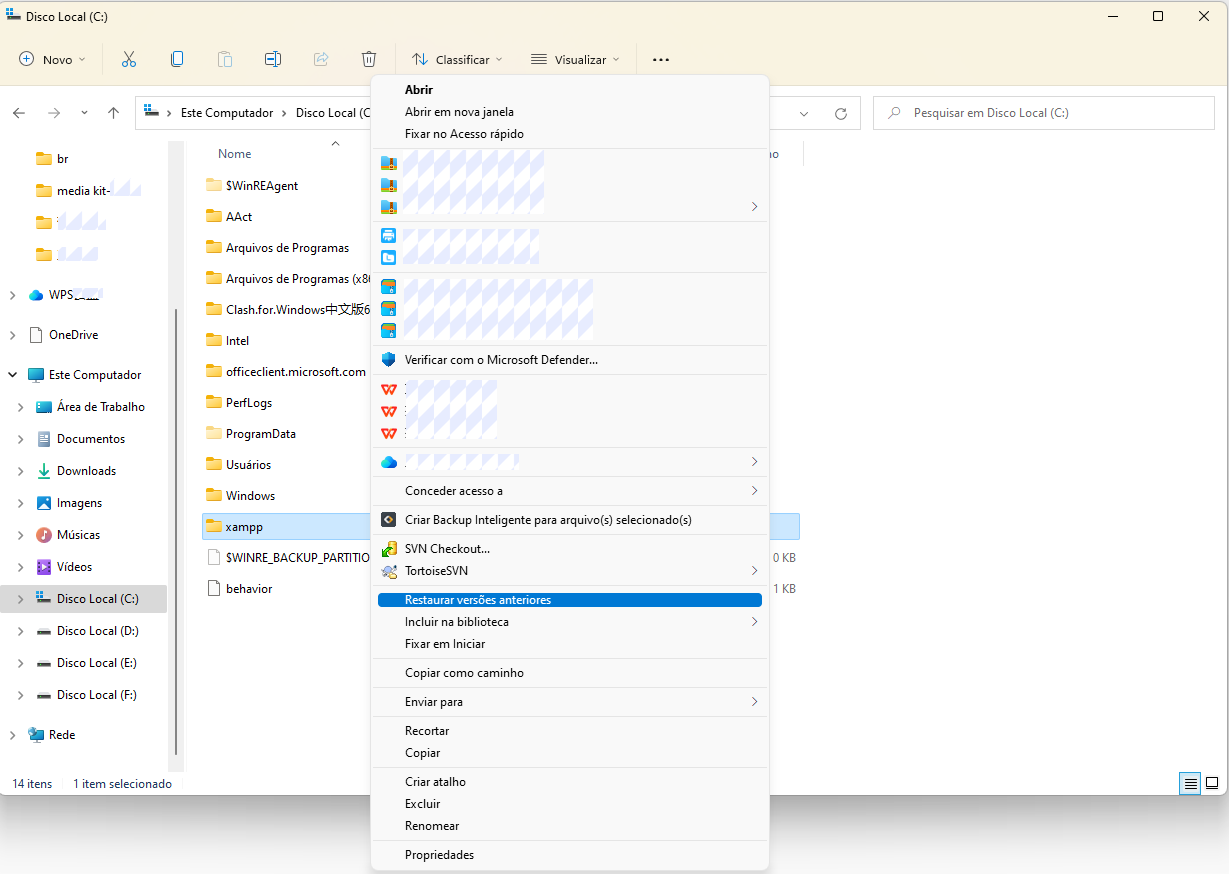
Passo 4. Para restaurar uma pasta excluída, escolha a versão mais recente que a contém e clique em "Restaurar".

Método 4. Como recuperar pasta excluída com backup e restauração
Se você não criou nenhum backup manualmente, é melhor verificar o Backup e Restauração do Windows para se arriscar. O Backup e Restauração do Windows é um utilitário de backup integrado que pode resgatar pastas perdidas com backups do sistema. Verifique este tutorial para restaurar pastas excluídas:
Passo 1. Abra o painel de controle no Windows 10/11 usando a caixa de pesquisa.
Passo 2. Clique em "Sistema e Segurança" e você verá muitas opções.
Passo 3. Coloque o ponteiro em Backup e Restauração (Windows 7) e clique nele.
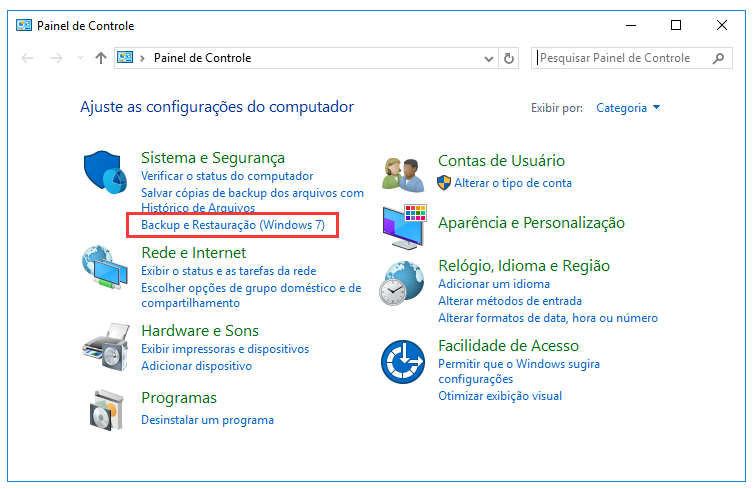
Passo 4. Clique em "Restaurar meus arquivos" e, em seguida, você pode procurar pastas perdidas clicando em "Procurar pastas".
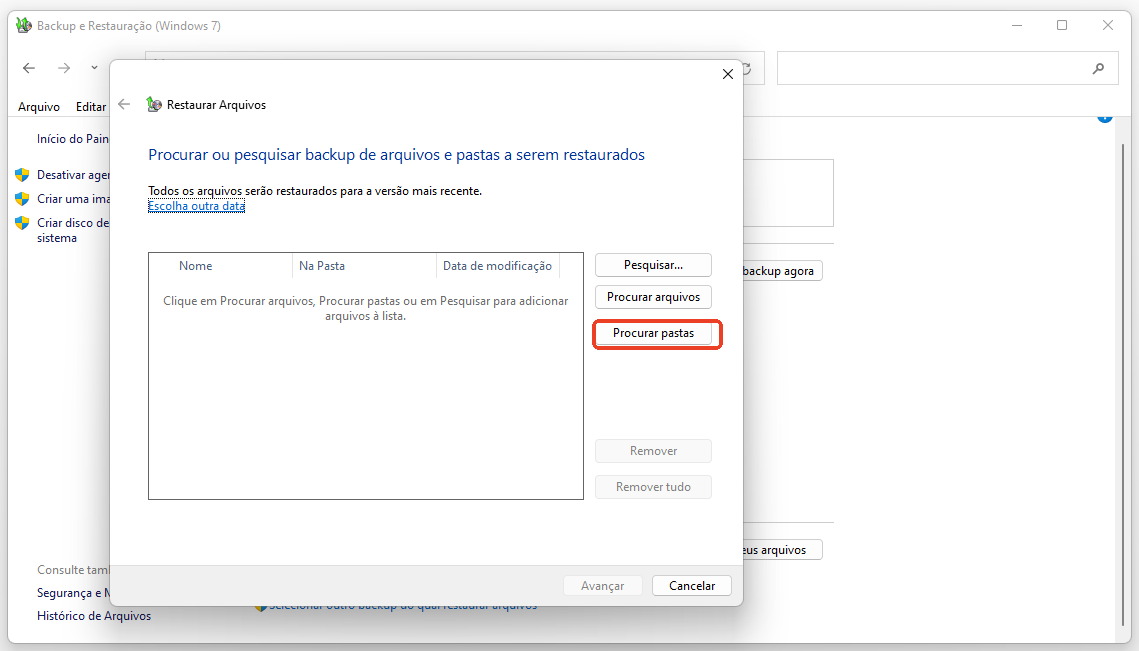
Passo 5. Em seguida, você pode encontrar a pasta perdida e seguir o prompt para restaurá-la.
Não se esqueça de compartilhar esta passagem para ajudar mais usuários do Windows a recuperar pasta deletada!
Método 5. Como recuperar pasta apagada do PC com histórico de arquivos
O último método para recuperar pastas excluídas no Windows é usar o Histórico de Arquivos. O programa copia regularmente os arquivos em seus diretórios de Favoritos e Contatos, Área de Trabalho e Bibliotecas. Não é difícil usar o Histórico de Arquivos para recuperar pastas excluídas:
Passo 1. Você pode acessar a opção Histórico de Arquivos abrindo o painel de controle > Sistema e Segurança > Histórico de Arquivos.
Passo 2. Selecione a pasta que contém as pastas excluídas e escolha o registro correto que contém os dados excluídos.
Passo 3. Clique no botão Restaurar e a seleção retornará assim que você pressionar o botão Restaurar no centro.

Visão geral da recuperação de pasta deletada
A exclusão acidental é, de fato, uma das causas mais comuns para a perda de pastas e arquivos. Os cinco métodos de recuperação apresentados anteriormente oferecem soluções viáveis para reverter essa situação.
No entanto, é importante salientar que a exclusão acidental não é o único motivo que pode levar ao sumiço de suas pastas. Diversos outros fatores podem causar perda de dados, como:
- 😈Sabotagem provocada pelo homem. Seus arquivos e pastas podem ser perdidos quando seu notebook ou computador for roubado, ou cair no chão e causar danos.
- ⚡Atração de vírus e malware. É fácil encontrar esse problema sem usar o computador corretamente. Vírus e malware de computador forçarão a exclusão de arquivos e pastas.
- ⚔️Conflito de software. Alguns aplicativos causarão conflitos e você poderá precisar de mais tempo para salvar o trabalho quando os conflitos ocorrerem.
- 💾Corrupção do disco rígido. Você não pode prever uma corrupção no disco rígido quando ela não aconteceu. Ao encontrar corrupção no disco rígido, você pode perder dados essenciais no disco rígido.
- 😨Formatação acidental. Você deve saber que se formatar o disco rígido sem nenhum backup, perderá todos os arquivos e pastas do disco rígido.
Conclusão
Acreditamos que você recuperou a pasta excluída usando os cinco métodos que recomendamos. Ao usar o Windows 10 ou 11, você pode encontrar muitas ferramentas úteis para evitar a perda de dados. Se você não tiver nenhum backup útil em seu computador e o Backup e Restauração do Windows não estiver ativado, você deve tentar o software de recuperação de dados EaseUS.
Perguntas frequentes sobre como recuperar uma pasta excluída no PC
Se você tiver mais dúvidas sobre como recuperar pastas excluídas no Windows, não saia desta página. Você pode verificar quatro perguntas frequentes para saber mais:
1. Como recuperar arquivos excluídos permanentemente no Windows?
Você precisará do EaseUS Data Recovery Wizard para recuperar arquivos excluídos permanentemente no Windows:
- 1. Inicie o software e passe o mouse sobre a unidade ou pasta de destino onde você perdeu seus arquivos.
- 2. A verificação será iniciada e você poderá visualizar os arquivos para garantir que possam ser abertos após a recuperação.
- 3. Clique no botão Recuperar para recuperar arquivos excluídos.
2. Por que uma pasta excluída não está na Lixeira?
Os arquivos excluídos podem ter sido removidos permanentemente se não estivessem na Lixeira. Quando isso ocorrer, o espaço dos arquivos será designado como vazio e poderá ser substituído por novas informações. Também é possível que você realmente não tenha excluído a pasta e apenas a tenha movido para outra partição.
3. Onde posso encontrar pastas excluídas recentemente?
Você pode encontrar pastas excluídas recentemente na Lixeira do Windows. Se você excluísse arquivos e pastas no Windows, eles moveriam os arquivos e pastas para a Lixeira por padrão. Se você deseja recuperar essas pastas, clique com o botão direito na Lixeira e escolha "Restaurar".
4. Qual é o melhor programa de recuperação de pastas?
O seguinte software de recuperação irá ajudá-lo a recuperar pastas perdidas no Windows:
- 1. EaseUS Data Recovery Wizard
- 2. Recuva
- 3. PhotoRec
- 4. Recover My Files
- 5. Wise Data Recovery
Esta página foi útil?
-
"Espero que minha experiência com tecnologia possa ajudá-lo a resolver a maioria dos problemas do seu Windows, Mac e smartphone."…
-
"Obrigada por ler meus artigos. Espero que meus artigos possam ajudá-lo a resolver seus problemas de forma fácil e eficaz."…

20+
Anos de experiência

160+
Países e regiões

72 Milhões+
Downloads

4.7 +
Classificação do Trustpilot
Tópicos em Destaque
Pesquisa