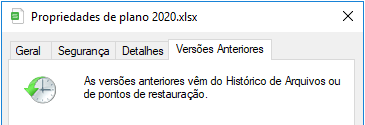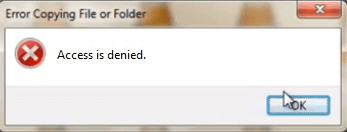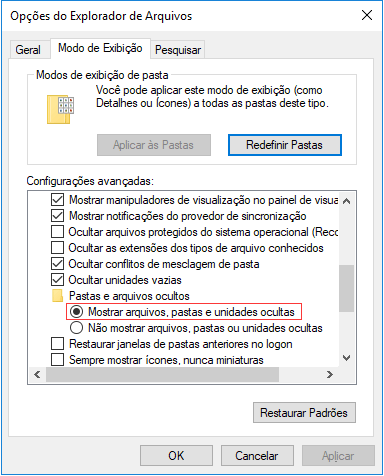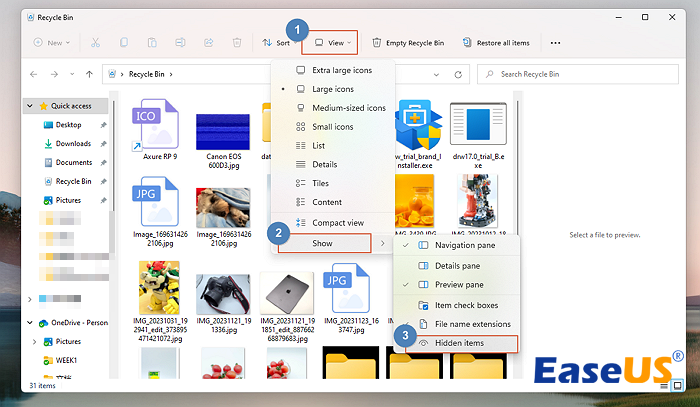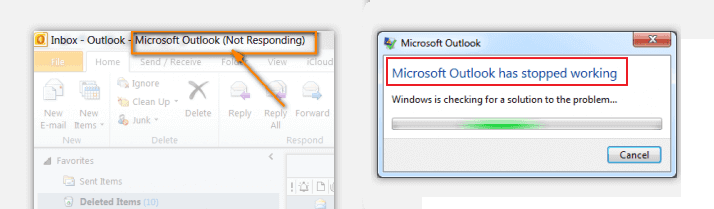Índice da Página
Visão Geral
"Olá, você tem alguma idéia sobre onde devo ir para encontrar e ver meus arquivos de cache do Firefox? Eu estou procurando o local do cache Firefox no meu computador e eu quero limpar o cache."
"O Firefox recentemente não estava funcionando corretamente. Eu pesquisei online e alguém me sugeriu limpar o cache do navegador. Onde posso encontrar a pasta de cache do Firefox? "
"Você já pensou em como restaurar arquivos de cache deletados do Firefox ou de outros navegadores? Quando você não consegue visitar uma página da web, imagem e carregar outras páginas de conteúdo rapidamente depois de limpar o navegador, o que você fará?"
Nesta página, mostraremos maneiras eficazes de encontrar o local do cache do Firefox e guiá-lo para fazer a recuperação de arquivos de cache do Firefox com um software confiável de recuperação de arquivos.
| Soluções viáveis | Solução de problemas passo a passo |
|---|---|
| Correção 1. Localizar e visualizar no PC | Para Windows 10/8: \Usuários\{Owner}\AppData\Local\Mozilla\Firefox\... Etapas completas |
| Correção 2. Encontrar através do navegador Firefox | Insira: about:cache no Firefox e pressione "Enter"... Etapas completas |
| Correção 3. Verificar a unidade local | Percorra o caminho em seu PC: C:\Usuários\... Etapas completas |
| Correção 4. Usar o software de recuperação de arquivos | Execute o EaseUS Data Recovery Wizard em seu computador. Escolha a unidade... Etapas completas |
Visualizador de cache do Firefox: veja e encontre arquivos de cache do Firefox
Todos os navegadores são projetados para gravar todos os históricos de navegação na internet, cache e arquivos temporários por padrão. E seria uma maneira direta de usar para retornar para onde eles deixaram a última vez quando eles fecharam a janela do navegador.
Se você está tentando localizar os arquivos de cache do Firefox em seu PC, fique aqui. Vamos ajudá-lo a encontrar e visualizar arquivos de cache importantes do Firefox com facilidade:
Método 1. Localizar e visualizar no PC manualmente
Se você não tiver mudado nenhum local de armazenamento do cache do Firefox, então você poderá encontrar todos os arquivos de memória e arquivos temporários do navegador do Firefox, seguindo o caminho abaixo:
- Para Windows 10/8: C:\Usuários\{Owner}\AppData\Local\Mozilla\Firefox\Profiles\{pasta de perfil}\cache2
- Para Windows 7: C:\Usuários\{Owner}\AppData\Local\Mozilla\Firefox\Profiles\{pasta de perfil}\Cache\
- Para Windows XP: C:\Documents and Settings\{Owner}\Local Settings\Application Data\Mozilla\Firefox\Profiles\{pasta de perfil}\Cache\
Se você desejar encontrar o histórico do navegador, downloads e cookies, você pode seguir o caminho abaixo para encontrá-los:
C:\Usuários\{Owner}\AppData\Roaming\Mozilla\Firefox\Profiles\{pasta de profile}\
Método 2. Encontrar através do navegador Firefox
O navegador Firefox gravaria automaticamente todo o histórico de navegação na Internet e caches. Você também pode ver e encontrar todos os caches do Firefox com as etapas abaixo:
Etapa 1. Insira: about:cache no Firefox e pressione Enter.

Etapa 2. Você receberá uma janela com informações sobre o Network Cache Storage Service.
Nesta página, você poderá ver as informações de memória, disco e appcache.
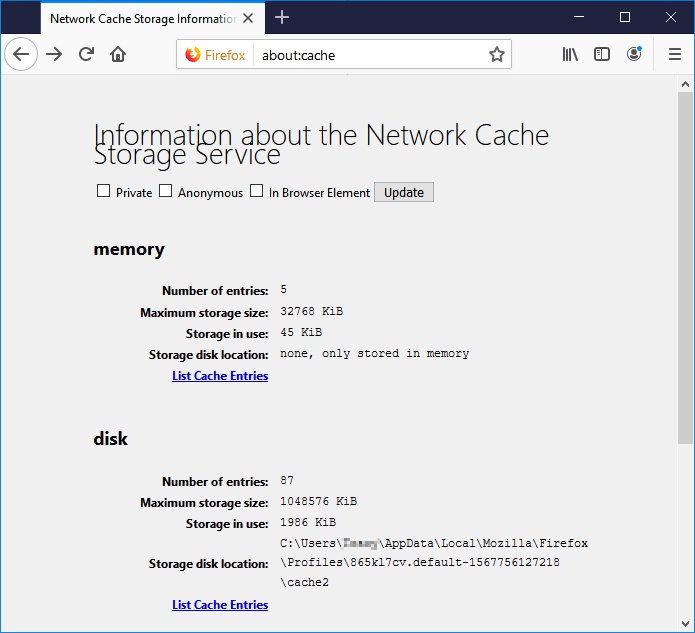
Etapa 3. Clique em "List Cache Entries" abaixo da memória ou do disco, você poderá ver todos os caches de detalhes do Firefox.
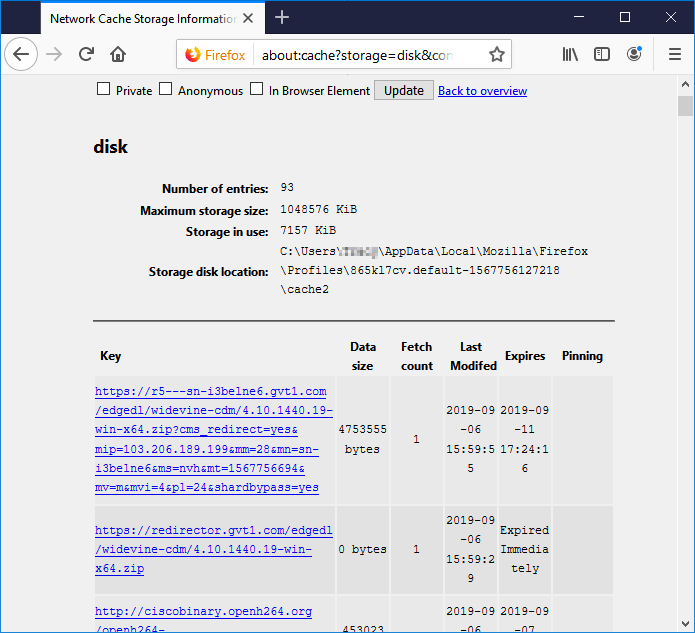
Restaurar arquivos de cache excluídos ou perdidos do Firefox
Se você excluiu ou limpou o histórico de navegação e os arquivos de cache do Firefox por engano, como recuperar arquivos temporários perdidos do Firefox? Continue lendo e você conhecerá os melhores métodos de recuperação de arquivos de cache do Firefox.
#1. Verifique manualmente a unidade local para ver se os arquivos de cache foram removidos
Como disse antes, você pode encontrar o cache do Firefox e verificar se os caches salvos foram removidos.
Etapa 1. Percorra o caminho em seu PC:
C: \Usuários\{nome de usuário}\AppData\Local\Mozilla\Firefox\Profiles\dz9halnw.default\cache2.
Etapa 2. Verifique se você pode encontrar os caches removidos no local relativo em seu PC.
Se nenhum arquivo de cache for encontrado, você pode consultar um software profissional de recuperação de arquivos para obter ajuda.
#2. Restaure caches apagados ou perdidos do Firefox com o software de recuperação de arquivos
Aqui, gostaríamos de recomendar que você experimente um software de recuperação de arquivos da EaseUS. Com o EaseUS Data Recovery Wizard, você pode restaurar arquivos de até 2GB gratuitamente.
Você pode baixá-lo diretamente aqui e seguir as etapas do guia abaixo para recuperar arquivos de cache perdidos do Firefox agora:
Lembre-se: você pode selecionar a verificação da unidade C para encontrar seus arquivos de cache do Firefox e localizar a pasta pelo caminho fornecido acima.
Passo 1. Faça o download e abra o EaseUS Data Recovery Wizard. Ao abri-lo, você pode ver todos os discos e partições do seu computador. Selecione a partição do disco ou o local de armazenamento em que você excluiu os arquivos e clique no botão "Procurar Dados Perdidos" para continuar.

Passo 2. A verificação rápida de arquivos excluídos não levará muito tempo para ser concluída.

Passo 3. Após a verificação, clique em "Arquivos excluídos" no painel esquerdo que contém todos os arquivos removidos. Você pode visualizar e selecionar arquivos conforme necessário. Em seguida, clique em "Recuperar" para restaurar os dados em um local seguro.

Depois disso, você pode salvar a pasta de cache em um local seguro no seu PC. Em seguida, substitua a pasta de cache na unidade C pela pasta restaurada e reinicie o PC. Você poderá visualizar e verificar seus arquivos de cache do Firefox no navegador Firefox novamente.
Esta página foi útil?
-
"Espero que minha experiência com tecnologia possa ajudá-lo a resolver a maioria dos problemas do seu Windows, Mac e smartphone."…

20+
Anos de experiência

160+
Países e regiões

72 Milhões+
Downloads

4.7 +
Classificação do Trustpilot
Tópicos em Destaque
Pesquisa
 04/05/2025
04/05/2025