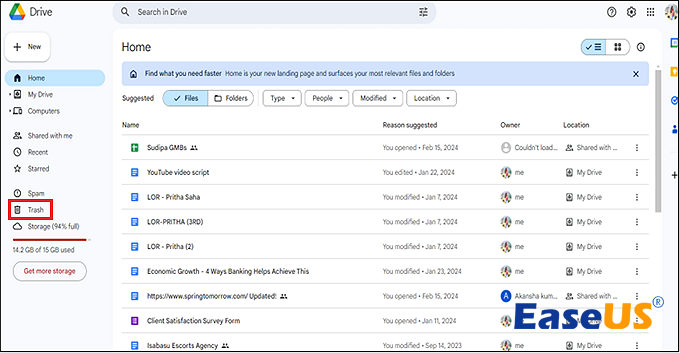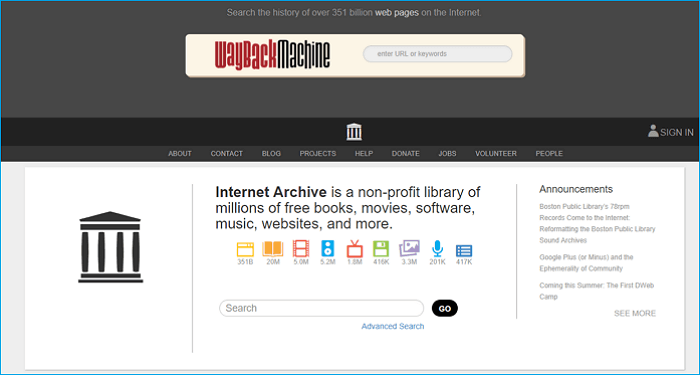Índice da Página
Como localizar documentos recentes no Word
"A lista de arquivos recentes sempre estava lá sempre que eu abria a opção Arquivo > Abrir no Microsoft Office Word no Windows 10. No entanto, não desta vez.
O Excel, Bloco de Notas e PowerPoint estão todos bem, enquanto o Word 2016 não está mais mostrando documentos recentes. Não sei o que aconteceu e preciso de ajuda para restaurar a lista recente desaparecida para que eu possa continuar usando esta função novamente."
| Soluções viáveis | Solução de problemas passo a passo |
|---|---|
| Método 1. Entrar com conta Microsoft | Abrir um arquivo do Word em branco > Entrar com e-mail > Digitar sua senha... Etapas completas |
| Método 2. Desativar e reativar documentos recentes | Desativar documentos recentes > Abrir recurso avançado > Definir o número... Etapas completas |
A opção Documentos Recentes é considerada um acesso rápido para os usuários do Microsoft Office obterem seus documentos salvos, arquivos excel ou powerpoint, etc. Quando você não consegue encontrar um documento do Word na unidade local do PC, a opção Documentos recentes também pode ajudá-lo a localizá-lo e acessá-lo rapidamente.
No entanto, de acordo com alguns usuários do Microsoft Office Word, a opção Documento recente pode não aparecer no aplicativo Word. Se acontecer de você ter esse incidente no seu PC com Windows, não se preocupe. A seguir, você aprenderá as causas que fazem com que a opção Documentos Recentes do Word desapareça e como recuperá-la no Word 2016/2013.
Por que a lista de documentos recentes não é exibida no Word
Para trazer os documentos recentes ausentes de volta à sua lista no sistema operacional Windows, você deve descobrir as causas exatas em primeiro lugar. Principalmente, há três razões que podem desabilitar a exibição da lista de documentos recentes no aplicativo Word:
# 1. Arquivos recentes do Word foram removidos manualmente da lista de Documentos Recentes
O Microsoft Office permite que os usuários removam um arquivo individual da lista de arquivos usados recentemente com a opção "Remover da lista". Na verdade, você não remove o arquivo de todo o sistema, a menos que pressione "Excluir".
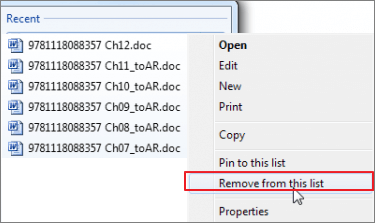
Se você removeu ou excluiu manualmente os documentos do Word abertos ou editados recentemente da lista de Documentos recentes, você terá que localizar e abrir seus arquivos do Word um por um em sua unidade local ou dispositivos de armazenamento externo.
# 2. O Microsoft Office Word foi desconectado sem nenhuma conta do Microsoft
Às vezes, se você costumava entrar com uma conta do Microsoft Office no Word 2013, 2016 durante a edição de documentos, o aplicativo Word registrava todas as operações e alterações feitas em sua conta do Microsoft.
Como resultado, ao sair com sua conta do Microsoft no Word, você pode perder algumas gravações, como as gravações da lista de documentos recentes.
# 3. A lista de Documentos Recentes foi desativada
Normalmente, a lista de documentos recentes do Microsoft Office Word era habilitada por padrão. No entanto, devido a operações falsas ou necessidades pessoais, alguns usuários podem desativar esse recurso para acelerar o Microsoft Office Word em seus computadores. Nesse caso, as soluções alternativas para esse problema estão disponíveis na próxima parte para ajudar.
Continue lendo para verificar e aplicar uma solução adequada para fazer com que os arquivos recentes do Word reapareçam na lista.
Como recuperar documentos recentes no Word no Windows 11/10/8/7
Nesta parte, vamos ilustrar algumas soluções práticas que você pode pegar para trazer a lista de documentos recentes desaparecida de volta ao seu Word 2013/2016. Os métodos fornecidos também podem ser aplicados a outras versões de aplicativos do Microsoft Office, como Microsoft Excel, PPT, Word 2010, etc.
Correção 1. Entre com a conta da Microsoft para exibir documentos recentes no Word
Se você está desconectado da sua conta do Microsoft, você pode tentar entrar novamente com sua conta do Microsoft Office para trazer a lista de documentos recentes desaparecida:
Etapa 1. Abra um novo arquivo do Word em branco, clique em "Entrar" no canto superior direito e selecione "Sim" para permitir que o Office se conecte à Internet.
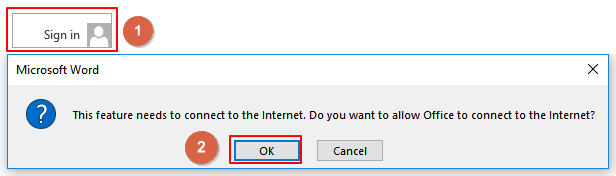
Etapa 2. Entre com seu endereço de e-mail ou número de telefone e clique em "Avançar" para continuar.
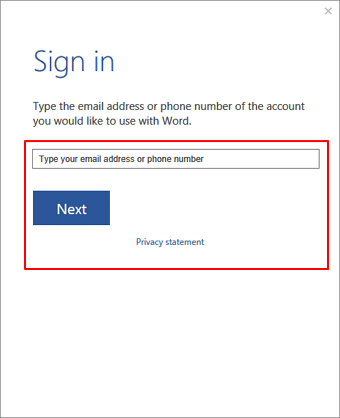
Etapa 3. Digite sua senha e clique em "Entrar" para fazer login na sua conta Microsoft.
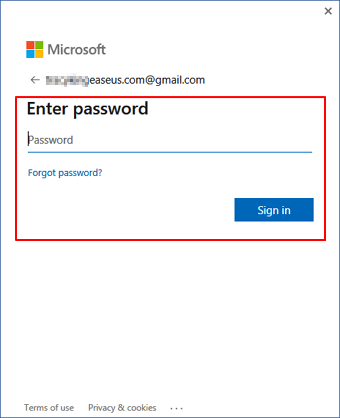
Etapa 4. Agora, você pode abrir um novo arquivo do Word, vá para Arquivo > Abrir > Verifique a lista de documentos recentes em Abrir.
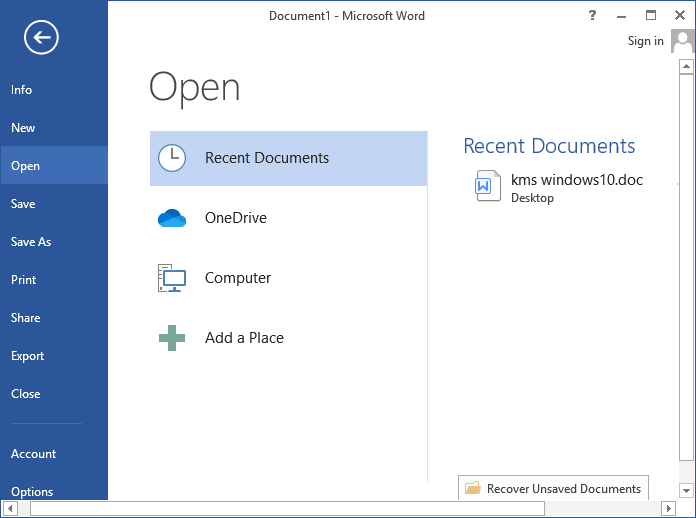
Se os arquivos recentes do Word aparecerem na lista, parabéns. Você pode acessar e abrir diretamente esses arquivos por meio desta lista. Se nada aparecer, siga a próxima correção para ativar o recurso de lista de documentos recentes.
Correção 2. Desative e reative o recurso Documentos recentes
Se o recurso Documento recente estiver desabilitado, você não poderá visualizar nada na coluna Abrir no Microsoft Word 2013, 2016. Você pode primeiro tentar desabilitar esse recurso e reativá-lo com novas configurações no Word:
Etapa 1. Desativar o recurso Documentos recentes no Word
1. Abra o Word 2013/2016, clique em Arquivo -> Opções -> Avançado.
2. Em Exibir, defina "Mostrar este número de documentos recentes" como "0" e desmarque a caixa "Acessar rapidamente este número de documentos recentes".
Etapa 2. Reativar documentos recentes no Microsoft Word
1. Abra o recurso Avançado no Word abrindo um novo arquivo do Word, vá para Arquivo > Opções > Avançado.
2. Defina o número "0" a "10" "15" "25" ou outros números que desejar ao lado de "Mostrar este número de documentos recentes". Se esse número for definido como zero, sem dúvida, você não verá um único documento recente sendo exibido nessa área.
3. Marque a caixa "Acessar rapidamente este número de documentos recentes" e altere o número "0" para "10" "15" "25" ou outros números que desejar.
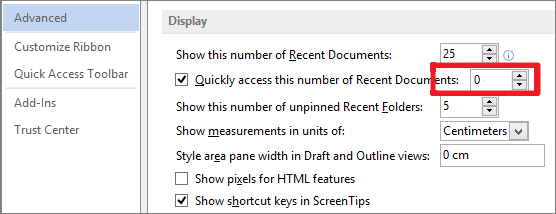
Etapa 3. Clique em "OK" para manter todas as alterações, reinicie o aplicativo Word.
Depois disso, você pode abrir um novo arquivo do Word, vá para Arquivo > Abrir > Documentos recentes para verificar os arquivos do Word ausentes na lista.
Dica de bônus: Restaurar documentos do Word ausentes ou perdidos
Depois de fazer com que os arquivos de documentos do Word apareçam na lista de Documentos recentes, você pode acessar e abrir rapidamente seus arquivos por meio dessa lista. Se o Microsoft Word não exibir o arquivo do Word desejado, não se preocupe. Você pode primeiro tentar pesquisar o nome do documento em seu PC ou verificar a Lixeira para ver se consegue encontrar o arquivo.
Se nada for encontrado, o arquivo do Word provavelmente está perdido ou ausente. Neste momento, o confiável software de recuperação de arquivos do Office é a melhor escolha para trazer de volta seus documentos perdidos ou perdidos recentemente.
O EaseUS Data Recovery Wizard pode ajudar. Não importa como você perdeu seus arquivos, são necessárias apenas 3 etapas para digitalizar e recuperar seus arquivos perdidos:
Passo 1. Inicie o software de recuperação de arquivos Office EaseUS no seu computador. Seus discos rígidos, assim como os discos externos, serão detectados e exibidos no mapa do interface. Escolha o local exato em que você perdeu os arquivos do Office e clique no botão Procurar Dados Perdidos.

Passo 2. O software iniciará uma verificação rápida depois que você clicar no botão Verificar e, em breve, os arquivos excluídos aparecerão. Pode demorar um pouco mais para a verificação avançada encontrar muito mais dados. Quando o processo terminar, você poderá filtrar os arquivos do Office pela categoria "Documentos".

Passo 3. Selecione os arquivos do Office (por exemplo, Word, Excel e PowerPoint) e clique no botão Recuperar. Você pode procurar um local diferente para salvar os arquivos recuperados.

Mais perguntas frequentes
Nesta página, incluímos duas correções para fazer com que Documentos recentes apareçam no Word 2013, 2016. Também apresentamos uma dica de bônus para ajudá-lo a recuperar documentos perdidos ou excluídos do Word em seu computador.
Aqui, também reunimos algumas perguntas frequentes sobre o documento do MS Word. Se você estiver interessado em um deles, continue lendo e poderá encontrar uma resposta desejada ou uma solução satisfatória para seus problemas:
Pergunta 1: Como encontro meus documentos recentes no Windows 10?
Resposta: A opção de documentos recentes foi removida do Windows 10. No entanto, você ainda pode acessar todos os seus arquivos recentes por meio do acesso rápido no seu PC.
Pressione a tecla Windows + E > Abra o Explorador de Arquivos > Selecione "Acesso rápido" > Verifique todos os seus arquivos ou documentos visualizados recentemente em Arquivos recentes.
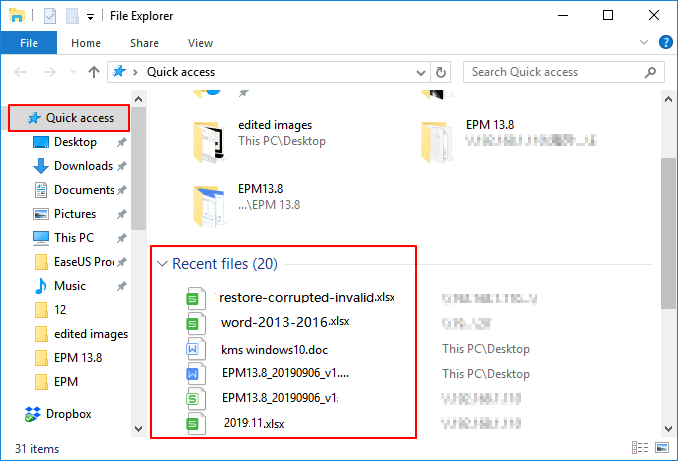
Pergunta 2: Como encontro documentos recentes no Word?
Resposta: Sua lista de Documentos Recentes está no menu Arquivo do Word. Para abri-lo, você precisa iniciar o aplicativo Word, vá para Arquivo > Abrir > Clique em "Documentos Recentes" e então você verá uma lista de seus documentos recentes.
Você pode simplesmente clicar no documento para abri-lo. Se você não vir nada abaixo da lista de documentos recentes, tente as soluções fornecidas nesta página para corrigi-lo.
Pergunta 3. Como recupero um documento do Word não salvo?
Resposta: O Microsoft Office adicionou esse recurso para manter automaticamente o documento não salvo quando você fechou acidentalmente o aplicativo Word ou Excel. Para restaurar o arquivo do Word não salvo, basta reiniciar o aplicativo Word > Ir para Arquivo > Abrir > Clique em "Recuperar documento não salvo" > Selecione o arquivo não salvo e salve-o como .doc ou .docx em outro local seguro.
Se você tiver mais dúvidas sobre como restaurar arquivos do Word perdidos ou fechados sem salvar, consulte este link para obter soluções mais detalhadas: 3 maneiras de recuperar documentos do Word não salvos no Windows 10.
Se você tiver mais perguntas, tente as opções de pesquisa em nosso site (https://br.easeus.com) ou acesse a página de dicas de como fazer para encontrar mais soluções.
Esta página foi útil?
-
"Obrigada por ler meus artigos. Espero que meus artigos possam ajudá-lo a resolver seus problemas de forma fácil e eficaz."…

20+
Anos de experiência

160+
Países e regiões

72 Milhões+
Downloads

4.7 +
Classificação do Trustpilot
Tópicos em Destaque
Pesquisa
 04/05/2025
04/05/2025