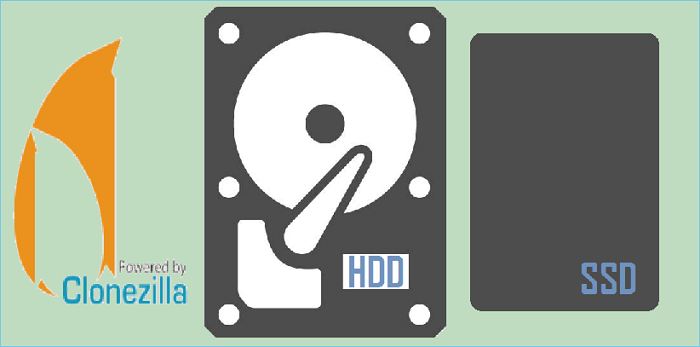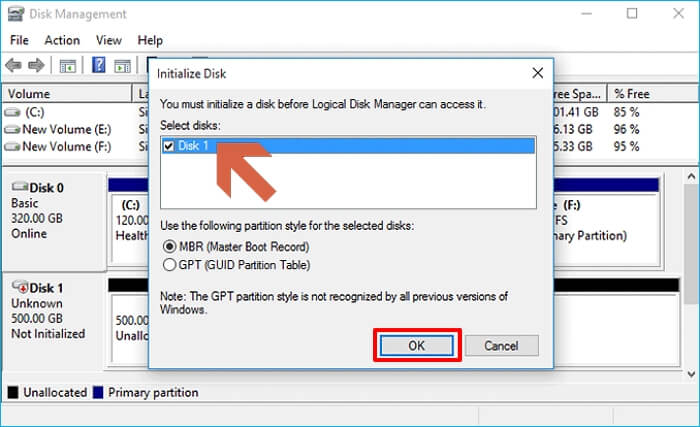Índice da página
Os comandos DISM ajudam a atender imagens do Windows e reparar imagens do sistema como WindowsRE, WinPE, configuração do Windows e imagens de recuperação local. O poderoso comando do Windows permite clonar o disco para fazer uma réplica. Se você quiser saber como criar um disco clone DISM , siga o guia da EaseUS abaixo para conhecer o procedimento detalhado e uma alternativa mais acessível.
Uma visão geral do comando DISM
DISM significa Deployment Image Servicing and Management e é um programa de linha de comando para preparar e fazer manutenção de imagens do Windows. A função do software inclui imagens usadas para o Ambiente de Recuperação do Windows, configuração do Windows e PC com Windows. Os usuários também podem aproveitar o recurso de manutenção de imagens Windwos para arquivos como imagem do Windows (.wim) ou um disco rígido virtual (.vhd ou .vhdx).
O DISM está integrado ao sistema operacional Windows e está disponível por meio do prompt de comando e do Windows PowerShell. É usado principalmente para verificar arquivos de sistema danificados ou defeituosos para reparo ou configurá-los para o padrão. DISM, junto com SFC (verificador de arquivos do sistema), são comandos úteis para corrigir problemas de arquivos do sistema no PC com Windows.
Muitas pessoas não estão familiarizadas com os comandos DISM, mas os usuários do Windows podem usá-los para copiar dados de um disco para outro. Fala-se muito sobre esse tópico porque os comandos DISM não são convencionalmente usados para clonagem. A complexidade do processo torna difícil para o DISM alcançar eficácia. Portanto, você conta com ferramentas profissionais de clonagem como o EaseUS Disk Copy.
Clonar disco rígido com EaseUS Disk Copy
Na verdade, o comando DISM apenas faz uma cópia do seu disco rígido original para outro. Se o disco original for a unidade do sistema, ele pode não funcionar normalmente. Pior ainda, o complicado processo de clonagem e o medo da perda de dados muitas vezes exigem um método mais seguro e confiável para clonar o disco rígido.
EaseUS Disk Copy é uma ferramenta de clonagem simples e segura que pode clonar discos rígidos em velocidades extremamente rápidas. O software funciona com todos os SSDs e cria um clone exato da unidade de origem. Você seleciona a unidade de origem e destino e o software cuida do resto. Ele permite transferir dados de um SSD para outro sem perder dados e reinstalar o sistema operacional Windows.
Disk Copy é uma ferramenta completa de clonagem de disco que permite proteger seus dados. Além disso, o software pode transferir dados, atualizar o sistema operacional e criar backups locais com eficácia. Ele permite que você copie sua unidade C para uma nova unidade com facilidade e rapidez. Baixe Disk Copy agora e clone seu disco rígido com passos fáceis e simples.
Veja como usar o software de clonagem de disco EaseUs para clonar um disco rígido.
Passo 1. Baixe, instale e execute o EaseUS Disk Copy em seu PC.
Clique em “Modo de disco” e selecione o disco rígido que deseja copiar ou clonar. Clique em próximo para continuar.
Passo 2. Selecione o disco de destino.
Nota: O disco de destino deve ter pelo menos o mesmo tamanho ou até maior que o disco de origem se você quiser copiar ou clonar o disco rígido de origem.
Etapa 3. Verifique e edite o layout do disco.
Se o seu disco de destino for uma unidade SSD, lembre-se de marcar a opção se o destino for SSD.
Passo 4. Clique em “OK” para confirmar se o programa pede para apagar os dados do disco de destino.
Etapa 5. Clique em “Continuar” para iniciar o processo de clonagem do disco rígido.
Publique este artigo em suas redes sociais para ajudar mais pessoas se achar útil.
Como clonar um disco rígido usando DISM
DISM clona um disco rígido em duas fases. A fase um inclui a captura da imagem do disco de origem e a aplicação da imagem no destino é concluída na fase 2. Encontre os comandos e procedimentos para executar a clonagem do DISM em um disco rígido abaixo.
Nota: Trabalhar com imagens de disco e clonar discos está sujeito à perda de dados se o processo for inadequado. Proteja seus dados fazendo backup do disco.
🚩Estágio 1. Prepare-se para capturar a partição no disco de origem
Abaixo está um conjunto de comandos que você precisa executar para se preparar antes de tentar capturar a imagem do disco de origem. Certifique-se de substituir as letras do disco e da unidade corretamente.
- parte do disco
- listar disco
- selecione o disco X (substitua X pelo número específico do disco rígido principal)
- partição de lista
- selecione partição=N (Substitua N pela letra da unidade de partição)
- atribua letra = B (atribua à partição uma letra de sua escolha)
- saída

🚩Etapa 2. Capture a imagem da unidade de origem
Passo 1. Pressione o ícone do Windows, procure PowerShell e abra-o com privilégios de administrador. Clique em OK se a janela do UAC aparecer.
Passo 2. Agora cole o comando DISM abaixo para capturar a imagem de todo o disco.
Dism /Capture-Image /ImageFile:C:\my-clone-partition.wim /CaptureDir:C:\ /Name:"Minha partição clone"

Você precisa fazer algumas alterações no comando com base em seus requisitos:
Substitua C:\my-clone-partition.wim pelo nome do arquivo e caminho da imagem do disco.
Substitua C:\ pela letra da unidade de origem.
Substitua “My Clone Partition” pelo nome da imagem do disco.
🚩Etapa 3. Salve as imagens na rede ou em um local seguro.
Passo 1. Para mover a imagem para uma rede ou local seguro, conecte uma unidade externa ou use um local de rede. O comando abaixo ajuda você a mover a imagem para a rede:
- uso líquido W: \\PC_Name\ShareName

Etapa 2. Insira as credenciais de rede se o sistema solicitar.
Etapa 3. Uma vez conectado, use os comandos abaixo para copiar as partições para a rede.
- md N:\Imagens\
- copie C:\my-clone-partition.wim N:\Images\
- copie C:\my-system-partition.wim N:\Images\
🚩Etapa 4. Aplique a imagem na nova unidade
Depois de capturar a imagem, aplique-a ao disco de destino.
- Dism /Apply-Image /ImageFile:N:\Images\my-clone-partition.wim /Index:1 /ApplyDir:W:\

Faça alterações no comando com base em seus requisitos:
- Substitua N:\Images\my-clone-partition.wim pelo caminho da imagem do disco na unidade de destino.
- Substitua 1 pelo índice do arquivo WIM (geralmente o índice se o arquivo de imagem for 1).
- Substitua W:\ pela letra da unidade de destino.
A CLI inicia o processo de clonagem e aplica a imagem do Windows à partição selecionada no disco de destino.
Publique este artigo em suas redes sociais para ajudar mais pessoas se achar útil.
Para encerrar as coisas
Depois de ler o processo de clonagem de disco através do DISM, você já sabe por que o DISM não é o preferido para fazer clones do seu disco rígido. O método de disco clone DISM é complicado e requer atenção aos detalhes para facilitar o processo. Aprenda como usar os comandos de disco clone do DISM na postagem. Se você achar o processo complicado, obtenha a cópia do EaseUS Disk para facilitar todo o processo. Selecione o disco de origem e destino; você terá seu clone pronto em minutos. Além disso, você também pode aproveitar os recursos de backup e restauração para proteger seus dados.
Perguntas frequentes sobre como usar o DISM para clonar disco
Aqui estão algumas perguntas frequentes sobre os comandos de disco clone do DISM.
1. O Windows possui um clonador de disco rígido integrado?
O Backup e Restauração do Windows é uma ferramenta integrada do Windows para criar uma cópia de discos rígidos. O método não cria necessariamente um clone, mas utiliza a imagem para criar um clone no disco rígido se o tamanho da unidade de destino for maior que o de origem.
2. Como posso clonar um disco do Windows 10 em um disco maior?
Se você estiver familiarizado com as ferramentas CLI, poderá clonar o Windows 10 . Uma maneira simples é criar um clone do Windows 10 com uma ferramenta profissional como o EaseUS Disk Copy.
3. Como usar o DISM para fazer backup de uma unidade?
Capture a imagem da unidade de origem usando os comandos DISM e aplique-a na unidade de destino para fazer um backup da unidade.
4. Qual software você usa para clonar um disco rígido?
Existem várias ferramentas de software para clonar um disco rígido:
- Cópia de disco EaseUS
- Clonezilla
- Escritório doméstico Acronis Cyber Protect
Esta página foi útil? Seu apoio é importante para nós!

EaseUS Disk Copy
EaseUS Disk Copy é uma ferramenta de clonagem e migração de HD/SSD bem projetada e muito fácil de usar, que deve ser ideal para quem deseja migrar rápida e facilmente um disco de sistema existente para um novo disco (ou unidade SSD recém-instalada ) com o mínimo de configuração necessária.
-
Atualizado por
"Obrigado por ler meus artigos, queridos leitores. Sempre me dá uma grande sensação de realização quando meus escritos realmente ajudam. Espero que gostem de sua estadia no EaseUS e tenham um bom dia."…Leia a biografia completa
EaseUS Disk Copy

Ferramenta de clonagem dedicada para atender a todas as suas necessidades de clonagem de sistema, disco e partição.
Postagens populares
Mais recente
![]()
Mais recente
![]()
Mais recente
![]()
Mais recente
![]()
Mais recente
![]()
Tópicos interessantes