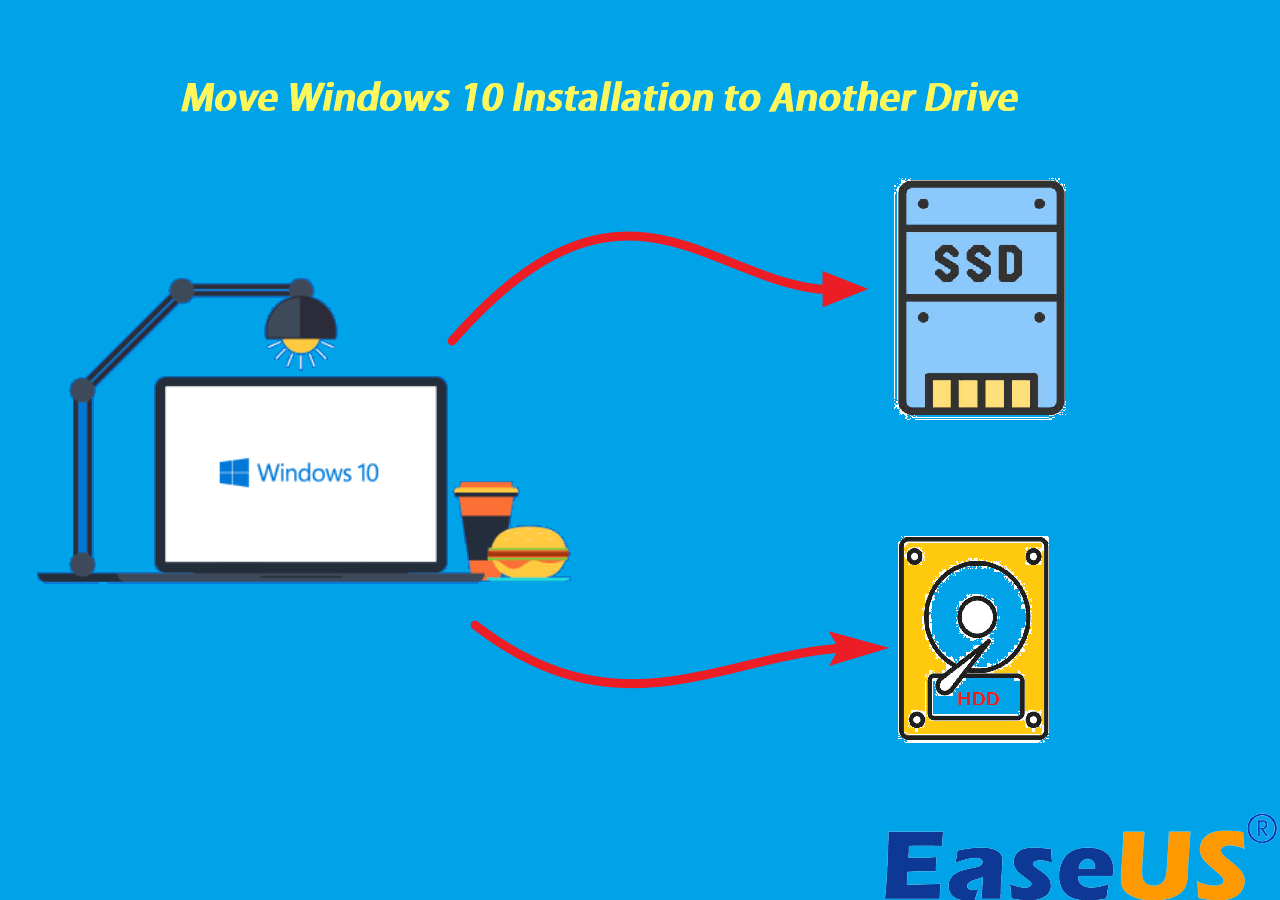Índice da página
A atualização do SSD Surface Pro 9 da Microsoft é uma das coisas mais fáceis de fazer. Os laptops exigem que você remova o painel traseiro e desconecte a bateria para remover e substituir o SSD. No entanto, para o Surface Pro 9, o slot na parte traseira facilita a atualização de um SSD. A Microsoft recomenda que técnicos autorizados atualizem o SSD, mas você pode fazer isso se tomar cuidado. EaseUS lhe dirá como atualizar o SSD do Surface Pro 9. Apresse-se e aprenda!
Etapa 1. Preparativos para atualização do SSD do Surface Pro 9
O SSD Surface Pro 9 contém todos os arquivos, incluindo arquivos de inicialização, dados, arquivos de sistema, etc. Antes de substituir o SSD por outro, você precisa de algumas coisas para agilizar o processo.
- SSD M.2 2230: Você precisa de um SSD M.2 2230 maior para atualizar. Embora os SSDs M.2 2280 típicos sejam padrão, os menores (em tamanho) com alto armazenamento são difíceis de comprar. Compre SSDs de fabricantes oficiais ou de fontes confiáveis.
- Dados de backup: mantenha um backup dos seus dados no SSD antigo. Além disso, ao mudar para um novo SSD, você deve fazer backup de todos os dados e criar uma unidade de recuperação para reinstalar o Windows. Softwares de backup como o EaseUS Todo Backup criam cópias para recuperação instantânea em emergências.
- Chave de fenda Torx T3: O Surface Pro 9 usa um parafuso para conectar o SSD ao dispositivo. A chave de fenda Torx T3 irá ajudá-lo a desconectar o SSD.
- Ferramenta de ejeção de SIM: O slot SSD do Surface Pro está no painel traseiro. Para acessá-lo, você precisa da ferramenta de ejeção para remover a porta.
- Ferramenta confiável de transferência de dados: A atualização do SSD do Surface Pro para um novo requer uma ferramenta de transferência de dados. EaseUS Disk Copy transfere com segurança todos os dados de um SSD para outro para garantir a segurança dos dados.
Etapa 2. Transferir dados para o novo SSD
Se ocorrer um acidente durante a transferência de dados, você poderá perder dados. É aconselhável fazer backup de seus arquivos na nuvem ou armazenamento externo antes de iniciar o processo de transferência. Embora muitos sugiram fazer uma unidade de recuperação para reinstalar o Windows, o processo é tedioso e pode confundir os usuários. Você precisa de uma unidade USB, arquivos de recuperação e conectores USB-C para USB-A para concluí-lo.
É mais fácil transferir os dados bit a bit para a nova unidade para criar um clone e usá-lo para inicializar o Surface Pro 9. Para fazer isso, você precisará de um software profissional de clonagem de SSD. EaseUS Disk Copy é o melhor da multidão.
Ele pode clonar seu SSD antigo para um novo, pouco a pouco, em um ambiente seguro e ajudá-lo a copiar facilmente sua unidade C para uma nova unidade . Programas avançados simplificam o processo de transferência e você pode instalar o Windows no seu PC sem reinstalar. Você também pode criar USBs inicializáveis com WinPE, atualizar discos rígidos e muito mais.
Baixe o Disk Copy agora e transfira todos os seus dados para o novo SSD para instalar no SSD do Surface Pro 9.
Aviso prévio:
- A "cópia setor por setor" solicita que o tamanho do disco de destino seja pelo menos igual ou maior que o do disco de origem. Deixe este recurso desmarcado se desejar clonar um disco rígido maior em um disco rígido menor.
- Todos os dados do disco de destino serão completamente apagados, portanto tome cuidado.
Passo 1. Para começar a copiar/clonar um disco inteiro para outro, escolha este disco como disco de origem em "Modo de disco" e clique em "Avançar".
Etapa 2. Escolha o outro disco como disco de destino.
Etapa 3. Verifique o layout dos dois discos. Você pode gerenciar o layout do disco de destino selecionando "Ajustar automaticamente o disco", "Copiar como origem" ou "Editar layout do disco".
- "Autofit the disk" faz algumas alterações por padrão no layout do disco de destino para que ele possa funcionar em seu melhor status.
- "Copiar como origem" não altera nada no disco de destino e o layout é o mesmo do disco de origem.
- "Editar layout do disco" permite redimensionar/mover manualmente o layout da partição neste disco de destino.
Marque a opção “Marque a opção se o destino for SSD” para colocar seu SSD em seu melhor desempenho.
Uma mensagem aparecerá avisando que os dados serão perdidos. Confirme esta mensagem clicando em "OK" e depois em "Avançar".
Passo 4. Clique em “Continuar” para executar oficialmente a tarefa.
Compartilhe este artigo em suas redes sociais para ajudar mais pessoas a substituir ou atualizar o SSD de seu laptop Surface.
Etapa 3. Retire o SSD original
Assim que seu novo SSD estiver pronto com todos os arquivos e dados, você deverá remover o antigo e manter o novo. Remover e conectar o SSD requer ferramentas, portanto, mantenha-as à mão. O processo é delicado e exige que você trabalhe com as ferramentas na prática.
Passo 1. Levante a tampa traseira do Surface Pro em um ângulo de 90 graus.
Passo 2. Na lateral aparece uma porta em formato retangular, que é o compartimento do seu SSD.

Etapa 3. No modo normal do Surface Pro 9, pressione ou levante a porta do compartimento usando o dedo para levantar a porta retangular. Mas para os modelos 5G Surface Pro 9, use a ferramenta ejetora de SIM no orifício para abrir a porta. Depois de inserir a ferramenta, a porta aparecerá.
Passo 4. Use a chave de fenda Torx para desparafusar o SSD original e retire-o.

- Dica
- Guarde a unidade de estado sólido (SSD) original que acompanha o Surface Pro 9 para substituí-la em caso de problemas de garantia.
Etapa 4. Instale o novo SSD clonado
Ao inserir um novo SSD, é crucial instalar o novo SSD. Você pode inicializar facilmente a partir do novo SSD, pois clonou o SSD com o EaseUS Disk Copy. O sistema estará de volta e funcionando em pouco tempo.
Passo 1. Se você observar ao remover o SSD antigo, poderá ver um ponto de conexão. Agora, deslize o novo SSD M.2 2230 no slot em um ângulo de 45 graus para fazer a conexão. Conecte o SSD corretamente antes de tentar fechar a porta.
Passo 2. Prenda o SSD com o parafuso Torx usando a chave de fenda.
Passo 3. Coloque a porta de volta no lugar e cubra-a com o suporte.

Etapa 5. Inicialização a partir do SSD clonado
Ao substituir o SSD, você deve alterar a ordem de inicialização para iniciar o sistema. Normalmente, se você substituir o SSD antigo pelo novo , o sistema tentará reconhecer o SSD com arquivos de inicialização. Vamos ver como invocar o BIOS e inicializar a partir do SSD clonado.
Passo 1. Ao reiniciar o PC, pressione o botão de aumentar volume no Surface Pro 9 e pressione e solte o botão Liga / Desliga para abrir o BIOS.
Passo 2. Use as teclas de seta para abrir a seção Boot e selecione o novo SSD M.2 como prioridade de inicialização.

Etapa 3. Clique em F10 para salvar as alterações e sair. Depois de sair do BIOS, o Surface Pro 9 será reiniciado a partir do novo SSD.
Para encerrar as coisas
A atualização do SSD Surface Pro 9 melhorará o desempenho e o armazenamento do laptop. Felizmente, os SSDs dos laptops Surface são fáceis de substituir e atualizar. A postagem se aprofunda na atualização do SSD do Surface Pro 9 em detalhes. Uma maneira fácil de atualizar o SSD para o novo SSD é clonar a unidade antiga em vez de usar o método da unidade de recuperação. A clonagem ajuda inicializando diretamente o PC com Windows, em vez de reinstalá-lo. O EaseUS Disk Copy clona com segurança o conteúdo do seu SSD antigo para o novo SSD para inicializar diretamente o Surface Pro 9.
Perguntas frequentes sobre a substituição do SSD do Microsoft Surface Pro 9
Aqui estão algumas das perguntas mais frequentes sobre a atualização do SSD do Surface Pro 9.
1. O SSD do Surface Pro 9 pode ser atualizado?
Sim, o SSD Surace Pro 9 pode ser atualizado. O chip SSD integrado ao sistema vem em quatro variantes. Para atualizar o SSD, encontre o SSD M.2 NVMe compatível e substitua-o no Surface Pro.
2. Qual SSD é usado no Surface Pro 9?
SSDs com formato M.2 são compatíveis com Surface Pros. O M.2 2230 é o SSD padrão para o Surface Pro 9 com formato M.2 e pistas PCle 3.0x4 e PCle 4.0x4. Os SSDs M.2 estão disponíveis em interfaces SATA e NVMe. O tamanho compacto e o excelente desempenho o tornam ideal para o Surface Pro 9.
3. Por que meu SSD Surface Pro 9 está funcionando em velocidades PCIe 3?
O SSD M.2 2230 usado com o Surface Pro 9 suporta pistas PCCe 3.0 e PCle 4.0. No entanto, muitos usuários relatam que os SSDs M.2 funcionam em velocidades PCle 3.0. Você deve descobrir o problema com o serviço Microsoft ou atualizar a unidade para melhorar o desempenho.
4. A atualização de um SSD anulará a garantia do meu Surface Pro 9?
Não, a garantia do Surface Pro 9 será válida se você mantiver o SSD original (o SSD que acompanha o Surface Pro 9) em segurança. Ao atualizar, tenha cuidado ao removê-lo.
Esta página foi útil? Seu apoio é importante para nós!

EaseUS Disk Copy
EaseUS Disk Copy é uma ferramenta de clonagem e migração de HD/SSD bem projetada e muito fácil de usar, que deve ser ideal para quem deseja migrar rápida e facilmente um disco de sistema existente para um novo disco (ou unidade SSD recém-instalada ) com o mínimo de configuração necessária.
-
Atualizado por
"Obrigado por ler meus artigos, queridos leitores. Sempre me dá uma grande sensação de realização quando meus escritos realmente ajudam. Espero que gostem de sua estadia no EaseUS e tenham um bom dia."…Leia a biografia completa
EaseUS Disk Copy

Ferramenta de clonagem dedicada para atender a todas as suas necessidades de clonagem de sistema, disco e partição.
Postagens populares
Mais recente
![]()
Mais recente
![]()
Mais recente
![]()
Mais recente
![]()
Mais recente
![]()
Tópicos interessantes