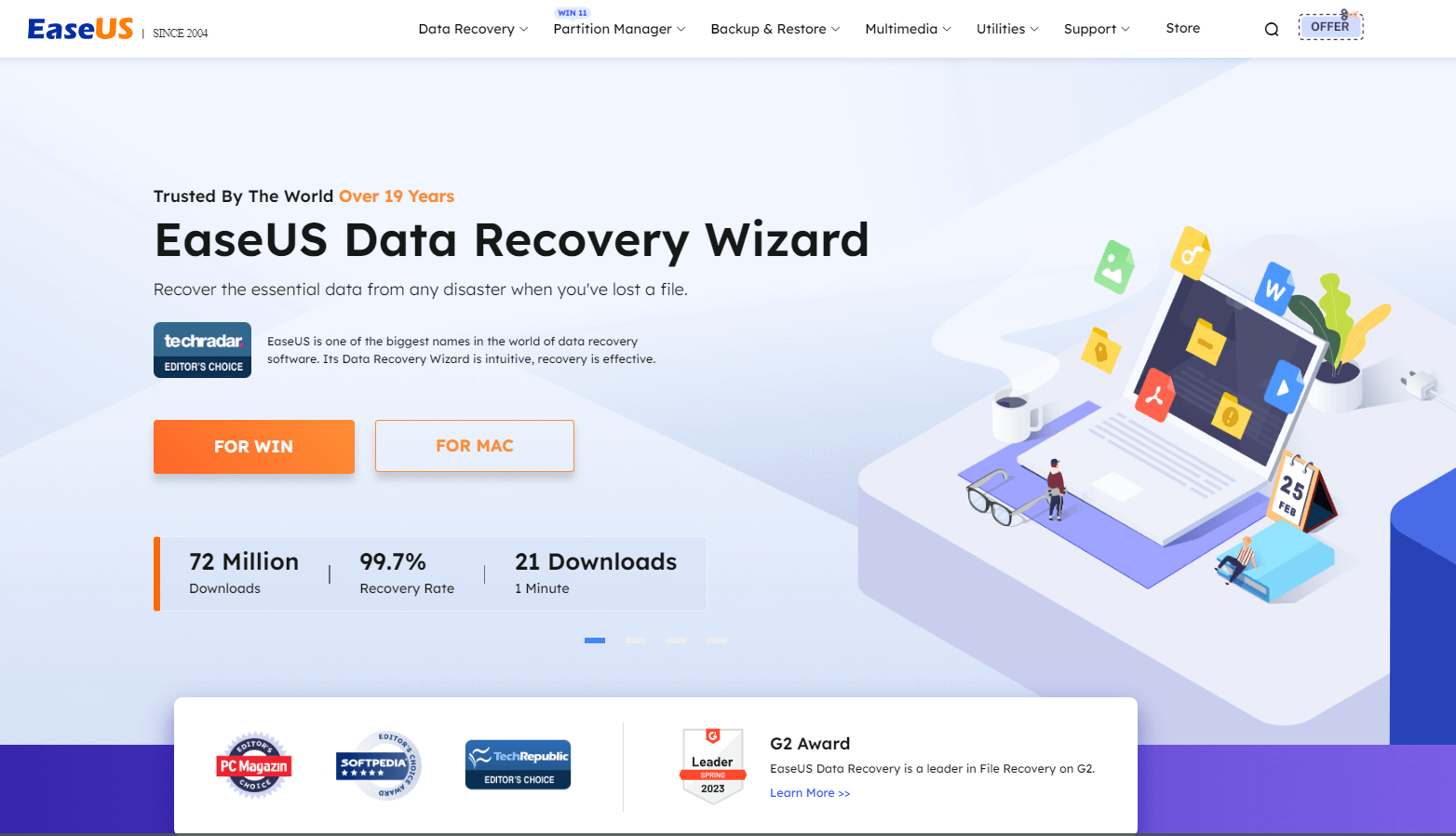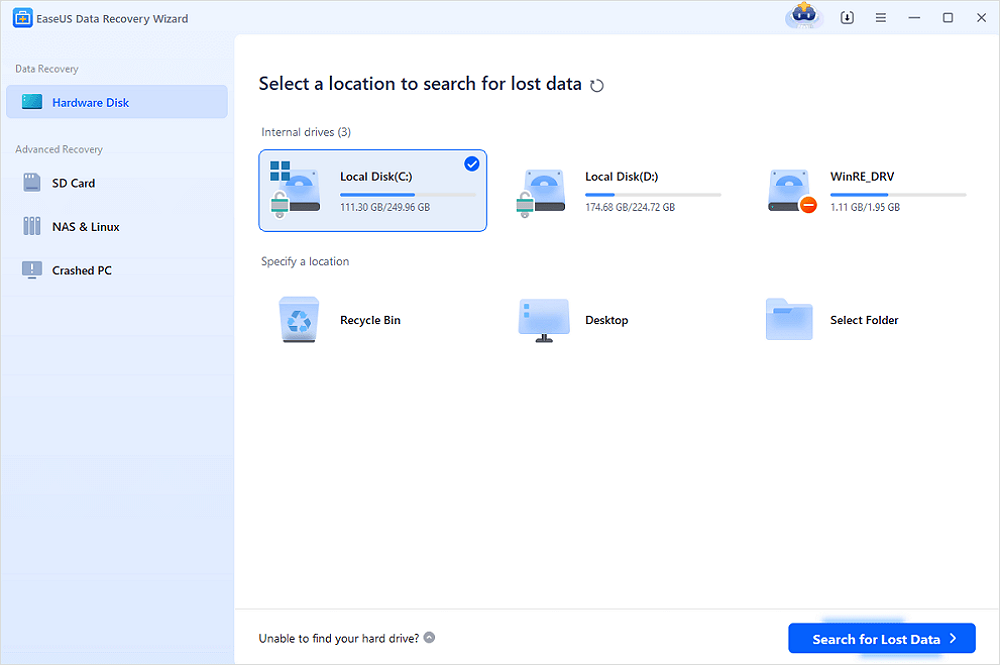Índice da Página
BitLocker no Windows 10
Bitlocker não é uma ferramenta tão essencial para a maioria dos usuários, mas muito poderosa para proteger seus dados com uma senha confidencial. Ele ajuda a adicionar uma camada extra de segurança ao seu dispositivo, que pode ser uma partição interna do disco rígido, um volume ou um HDD externo ou qualquer unidade de armazenamento removível. É de grande importância ativar a proteção do BitLocker em empresas ou locais de trabalho conectados a redes públicas! No entanto, alguns de vocês podem pensar que não é necessário quando trabalham em casa e armazenam dados em seu computador pessoal. Você poderá desativar o BitLocker no Windows 10 quando ele já estiver ativado?
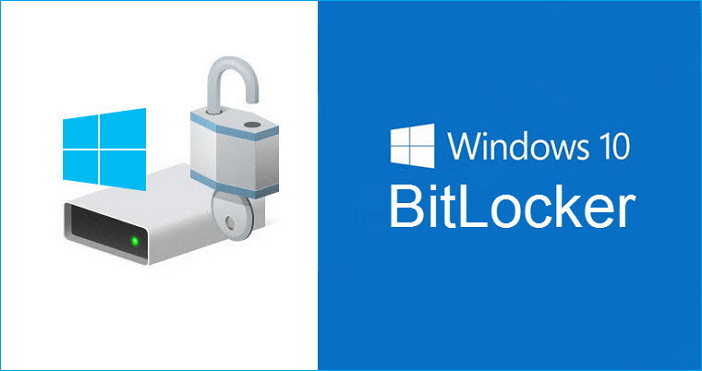
***Observe que o BitLocker não está disponível na edição Windows 10 Home. É um recurso de criptografia de dispositivo criado no Windows 10 Pro, Enterprise e Education.
***Observe que o BitLocker foi projetado para proteger dados fornecendo criptografia para volumes inteiros. Para criptografar apenas arquivos ou pastas em seu computador, você deve encontrar um programa de criptografia de arquivos.
Como Desabilitar a Criptografia do BitLocker em uma Única Partição (6 Maneiras)
O Windows 10 permite que você desligue o BitLocker e em uma unidade em muitos lugares, e os seguintes caminhos são eficazes para alcançar:
- 1. Painel de Controle
- 2. Configurações
- 3. Prompt de Comando
- 4. PowerShell
- 5. Editor de Diretiva de Grupo
- 6. Serviços do Windows
Maneira 1. Desligue o BitLocker Através do Painel de Controle do Windows 10
Etapa 1. Aqui, use a maneira mais direta de abrir o Painel de Controle no Windows 10: Pressione as teclas Windows + R e digite controle / painel de controle na caixa Executar e clique em OK.
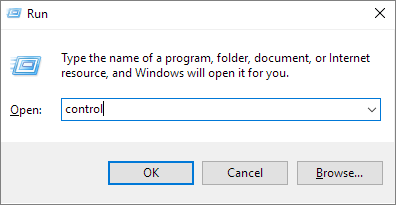
Etapa 2. Clique em Criptografia de Unidade de Disco BitLocker para abrir uma nova janela.
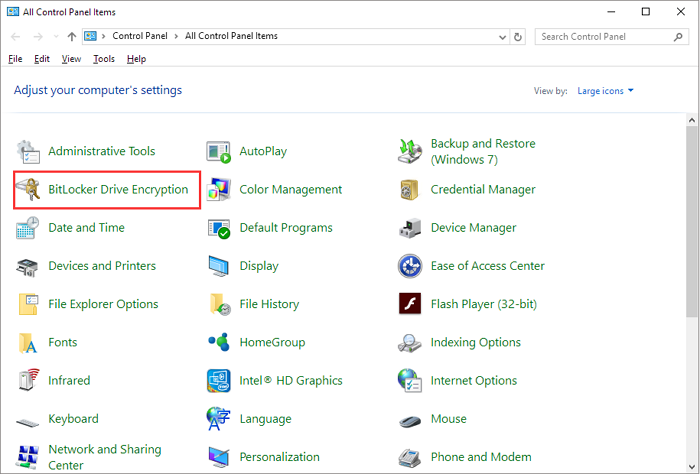
Etapa 3. Lá você verá todas as partições da unidade. Encontre a partição de destino onde é exibido (X: BitLocker ativado) e clique em " Desativar BitLocker " expandindo a área de seta para baixo.
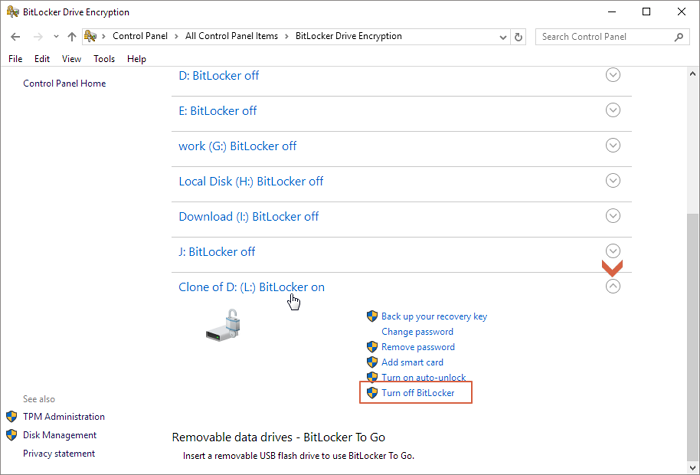
Maneira 2. Desative o BitLocker por meio das Configurações do Windows 10
Etapa 1. Pressione as teclas Windows + I para abrir a janela Configurações do Windows 10.
Etapa 2. Clique na opção Sistema.
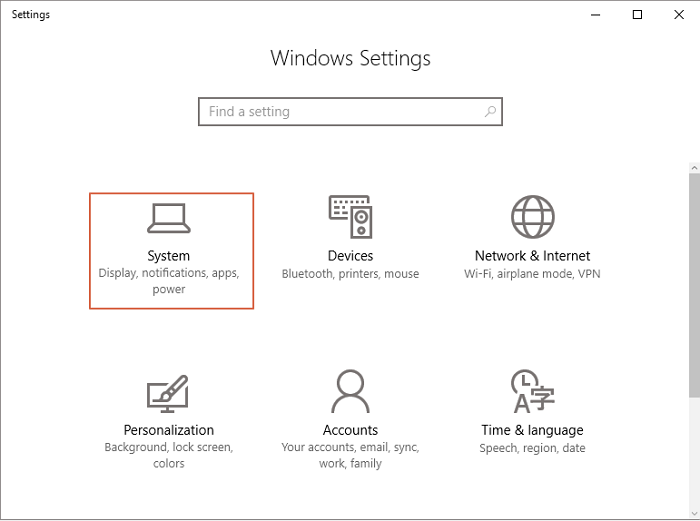
Etapa 3. Continue com a opção Sobre na parte inferior à esquerda e, em seguida, as configurações do BitLocker à direita.
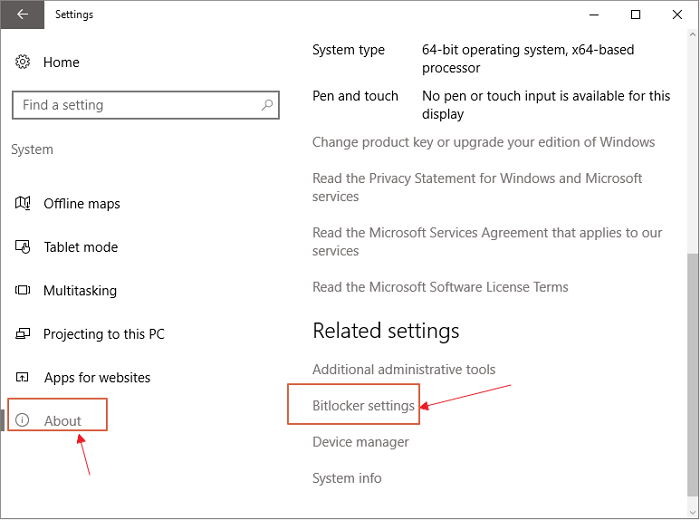
Etapa 4. Isso abrirá a mesma janela [Criptografia de Unidade BitLocker], portanto, siga o mesmo procedimento da # Maneira 1 # para escolher uma unidade criptografada para desbloqueá-la.
Maneira 3. Desative o BitLocker por meio do Prompt de Comando do Windows 10
De qualquer forma, a solução manual fornecida no Painel de Controle e Configurações do Windows 10 faz o mesmo para ajudá-lo a suspender a proteção do BitLocker em um disco rígido. Para aqueles que estão acostumados a resolver problemas no prompt de comando do Windows, também fornecemos um guia.
Etapa 1. Pressione as teclas Windows +X e clique em Prompt de Comando (Administrador) no menu.
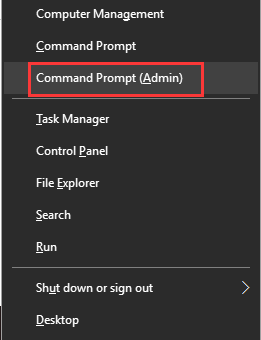
Etapa 2. Digite a linha de comando abaixo e pressione Entrar. O X: refere-se à sua própria unidade que está atualmente bloqueada pelo BitLocker. Portanto, substitua X pela sua letra de unidade correta.
manage-bde -off X:
Maneira 4. Desative o BitLocker via Windows 10 PowerShell
É outro método de comando para remover a proteção do BitLocker de sua unidade. Ainda assim, para as pessoas que não estão familiarizadas com o comando, os dois primeiros caminhos são bons.
Etapa 1. Digite powershell na Pesquisa do Windows (Windows + S). Clique com o botão direito do mouse no resultado e selecione Executar como administrador.
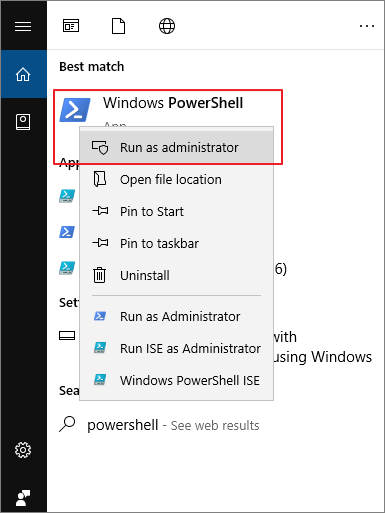
Etapa 2. Digite a linha de comando abaixo e pressione Enter. X: representa uma letra de unidade sob criptografia BitLocker. Portanto, substitua-o pelo seu. Não omita as aspas.
Disable-BitLocker -MountPoint "X:"
Etapa 3. (Opcional) Se for para desativar o BitLocker para várias unidades em seu computador, você precisará executar linhas de comando diferentes uma a uma:
$BLV = Get-BitLockerVolume
Disable-BitLocker -MountPoint $BLV
Maneira 5. Desative o BitLocker por meio do Editor de Diretiva de Grupo Local do Windows 10
Embora o Windows Local Group Policy Editor seja uma opção para gerenciar unidades BitLocker, é o método mais complicado em comparação com os outros quatro que fornecemos a você. Apesar disso, ainda nos sentimos responsáveis por oferecer todas as soluções possíveis, incluindo a última aqui.
Etapa 1. Digite a política de grupo na Pesquisa do Windows (Windows + S). Se esta não for uma solução válida para você, abri-la na caixa Executar deve ser a mais fácil e rápida para todos: Pressione Windows + R e digite gpedit.msc na caixa Executar e pressione Enter.
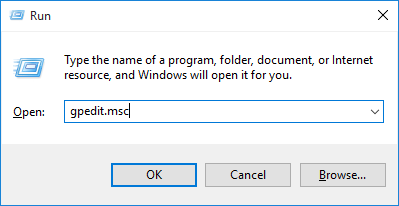
Etapa 2. Depois que o Editor de Diretiva de Grupo Local for aberto, siga rigorosamente o caminho para concluir todo o processo para desabilitar o BitLocker:
- Configuração do Computador -> Modelos Administrativos -> Componentes do Windows -> Criptografia de Unidade B itLocker -> Unidades de Dados Fixas
- Fique aqui e selecione a opção Negar acesso de gravação a unidades fixas não protegidas pelo BitLocker e clique duas vezes nela
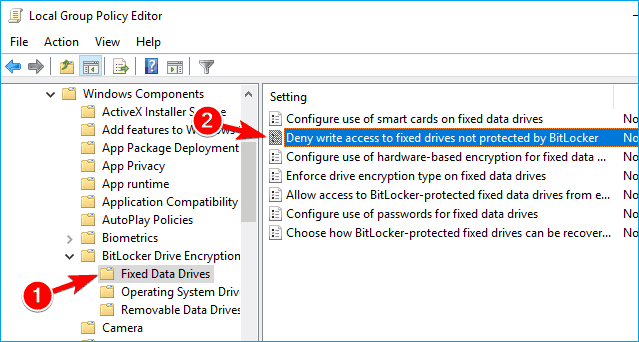
- Em seguida, clique em Não configurado ou Desativado. Ambas são opções para remover a proteção do BitLocker na unidade. Clique em Aplicar e em OK para salvar as alterações.
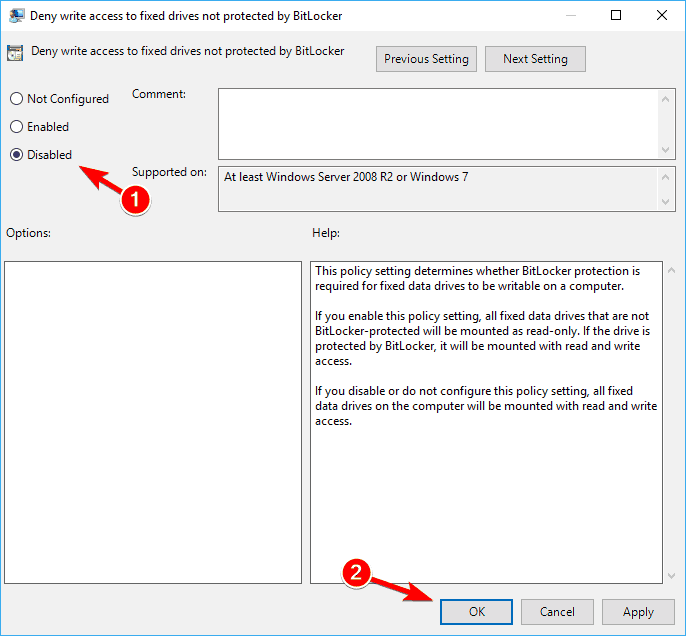
Maneira 6. Desative o BitLocker via Windows Services
Os Serviços do Windows são responsáveis por ativar ou desativar todos os serviços do Windows, incluindo o serviço BitLocker. Veja como desabilitar o serviço BitLocker permanentemente na janela Serviços.
Etapa 1. Pressione as teclas Windows + R e digite services.msc na caixa Executar e pressione Enter.
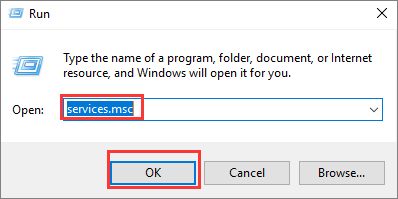
Etapa 2. Na guia Nome, localize e clique duas vezes na opção Serviço de Criptografia de Unidade de Disco BitLocker.

Etapa 3. Selecione Desativado nas listas Tipo de inicialização e clique em Aplicar e em OK para salvar as alterações.
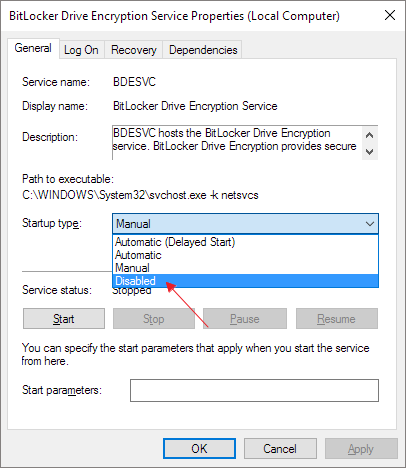
Dica de Bônus nº 1: Como Recuperar Dados do Disco Rígido Criptografado BitLocker
O BitLocker dobra a proteção de dados em um disco rígido, no entanto, não pode resistir a danos externos que podem remover ou corromper os dados criptografados! O disco rígido bloqueado por uma senha também pode infectar um vírus ou ter problemas comuns de disco rígido, como setores defeituosos, sistema de arquivos RAW ou não reconhecido por um computador. Diante de todos os desastres previstos, são sempre os dados que importam!
Existe algum EaseUS Data Recovery Wizard que podemos adotar uma vez que o disco rígido criptografado BitLocker teve alguns problemas? O EaseUS Data Recovery Wizard pode ajudar. Ele suporta totalmente a recuperação de dados criptografados de discos rígidos protegidos por BitLocker, HDDs externos e unidades flash USB.
Passo 1. Escolha a unidade criptografada para verificar
Inicie o EaseUS Data Recovery Wizard e você verá a unidade criptografada do BitLocker exibida lá.

Ao clicar na partição criptografada, uma janela pop-up irá lembrá-lo de inserir uma senha para desbloqueá-la. Insira a chave e clique no botão "Procurar dados perdidos" para procurar arquivos perdidos.
Nota: Se você esquecer a chave, poderá usar "Tentar descriptografar automaticamente", que pode ajudá-lo a descriptografar a unidade. Mas se falhar, este programa não poderá verificar a unidade.

Passo 2. Selecione e visualize arquivos digitalizados
O software iniciará uma verificação rápida em busca de arquivos excluídos e realizará uma verificação avançada em busca de mais arquivos perdidos. Quando o processo for concluído, você pode aplicar o recurso "Filtro" ou usar o recurso de pesquisa para encontrar os arquivos perdidos em pouco tempo.

Passo 3. Recupere arquivos perdidos do disco rígido criptografado pelo BitLocker
Após visualizar o arquivo, clique no botão "Recuperar" para restaurar arquivos excluídos ou perdidos da partição criptografada do BitLocker no Windows. Você pode escolher um armazenamento em nuvem, como OneDrive, Google Drive, etc., e clicar em "Salvar" para salvar seus arquivos recuperados.

Dica de Bônus nº 2. Como Gerenciar a Partição do BitLocker Redimensionando/Mover
Às vezes, você pode querer uma partição de unidade BitLocker maior para armazenar grandes arquivos multimídia, e o EaseUS Partition Master pode facilitar o trabalho adicionando espaço livre de outras partições para o BitLocker!
Passo 1. Baixe o EaseUS Partition Master e instale-o. Depois disso, inicie o EaseUS Partition Master. Clique com o botão direito na partição, escolha "Estender/Diminuir".
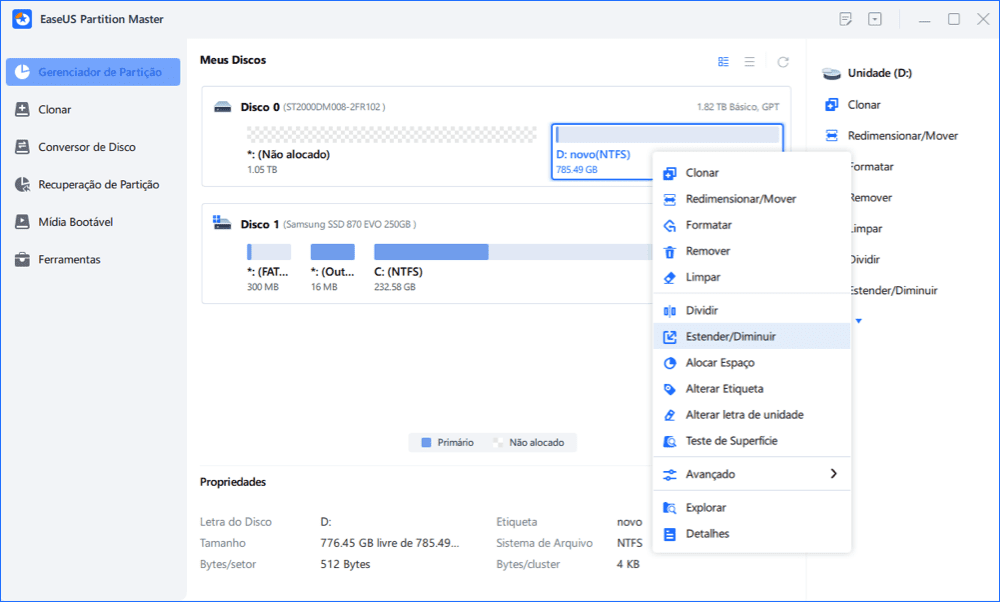
Passo 2. Arraste a partição para redimensionar a unidade.
Você pode apontar o mouse na placa direita e arraste-o para o lado direito, para o tamanho que você preferir.
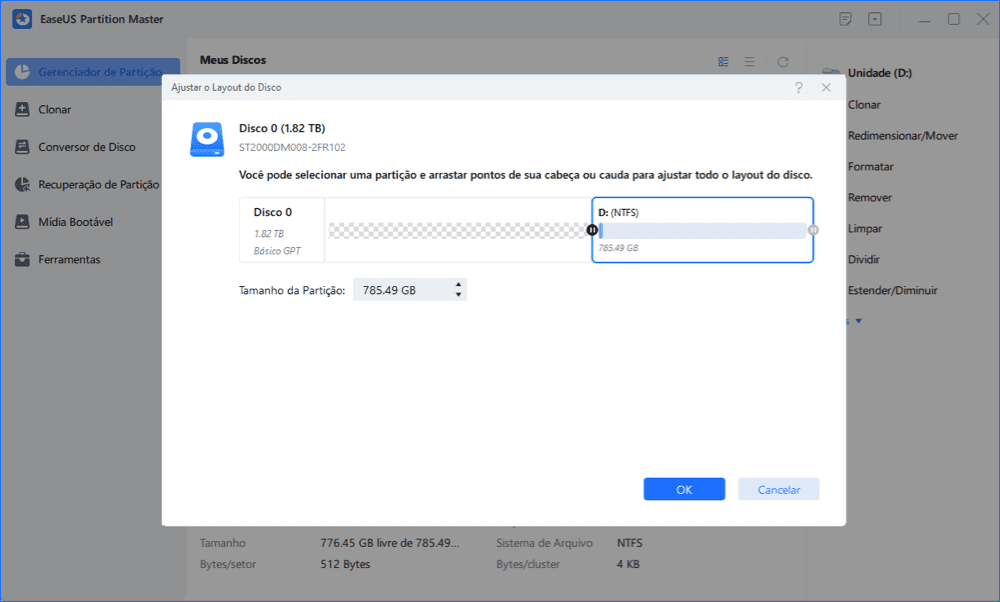
Passo 3. Aplique a operação pendente para redimensionar a partição GPT.
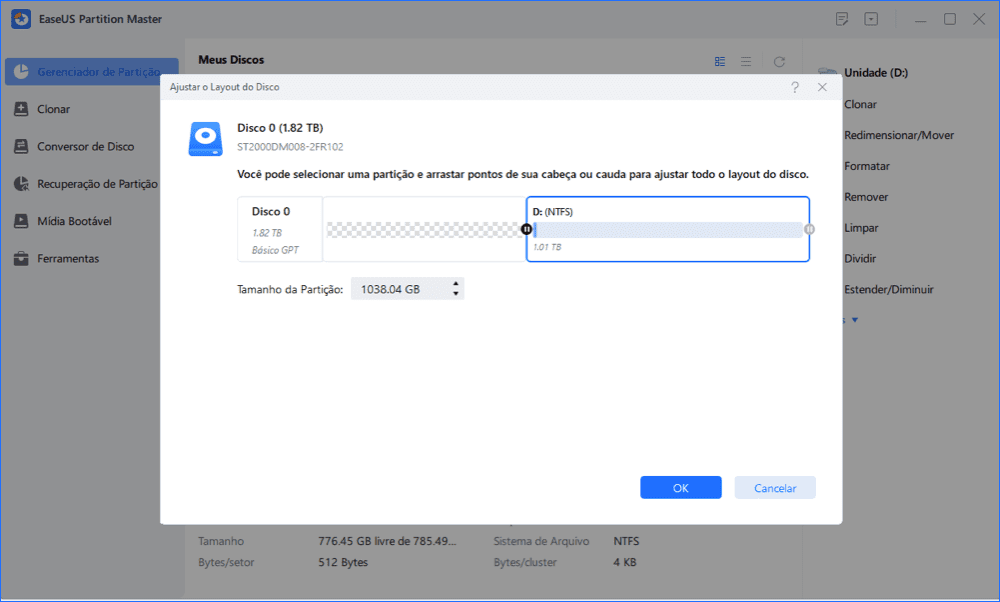
Esta página foi útil?
-
"Obrigado por ler meus artigos, queridos leitores. Sempre me dá uma grande sensação de realização quando meus escritos realmente ajudam. Espero que gostem de sua estadia no EaseUS e tenham um bom dia."…

20+
Anos de experiência

160+
Países e regiões

72 Milhões+
Downloads

4.7 +
Classificação do Trustpilot
Tópicos em Destaque
Pesquisa

 15/06/2025
15/06/2025