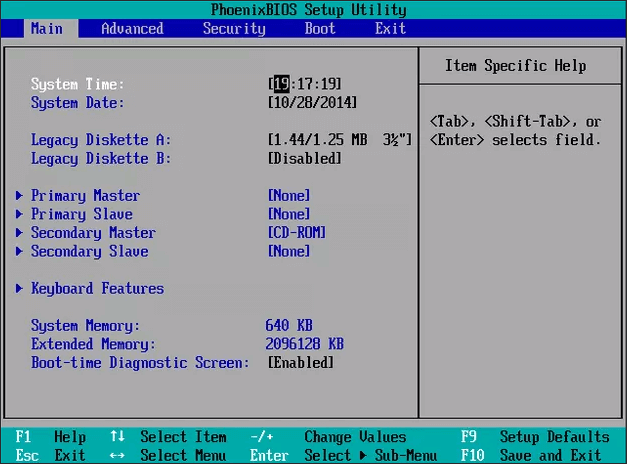Índice da página
Principais vantagens:
- ✅Atualizar o SSD no HP Pavilion é uma ótima maneira de melhorar a velocidade e o espaço de armazenamento do laptop.
- ✅EaseUS Disk Copy é um software de clonagem de disco profissional e confiável que garante a movimentação do sistema operacional e outros dados importantes para o novo SSD sem reinstalar nada.
- ✅Ao substituir o novo SSD, você precisa verificar e confirmar os slots do seu laptop para adotar um método diferente.
É possível atualizar o SSD no laptop HP Pavilion?
- Sou iniciante nisso e adoraria receber algumas informações antes de começar a comprar:
- 1️⃣Posso comprar 2 TB para atualizar meu laptop para jogos HP Pavilion 15,6'?
- 2️⃣Como tenho alguns jogos e programas instalados (por exemplo, Final Fantasy XIV), terei que reinstalar tudo novamente após substituir o SSD de 256 GB pré-instalado?
- 3️⃣Há alguma etapa que devo seguir antes de atualizar o SSD?
- 4️⃣Atualizar um HDD com um SSD de 1 TB/2 TB merece algo além de armazenamento extra?
Atualizar o SSD no HP Pavilion é uma excelente maneira de melhorar a capacidade de resposta do sistema do laptop, aumentar a velocidade de inicialização e aumentar a capacidade de armazenamento. Se você está planejando atualizar o SSD do seu laptop HP Pavilion, este blog da EaseUS irá orientá-lo sobre como fazer isso com sucesso. Além disso, o melhor software de clonagem de disco será fornecido para transferir todos os dados do disco antigo para o novo SSD sem problemas, sem reinstalar tudo.
Dicas profissionais para atualizar efetivamente o SSD no HP Pavilion
- 🥇Selecione uma ferramenta confiável de clonagem de disco para transferir e mover todos os dados do HDD para o SSD sem reinstalar o sistema operacional Windows e outros programas instalados. EaseUS Disk Copy é um dos softwares de clonagem de disco mais populares.
- 💾Certifique-se de que o modo e o tamanho do novo SSD sejam compatíveis com o seu laptop HP Pavilion. Os slots da unidade geralmente são rotulados com o tamanho correto ou você pode consultar o manual do usuário.
- 📚 Faça backup do disco rígido original e do SSD de destino para evitar perda de dados durante o processo.
- 🕹️Limpe e remova esses arquivos e aplicativos desnecessários, indesejados e temporários do disco rígido antigo para facilitar a velocidade de atualização.
- 🛠️Prepare algumas ferramentas necessárias durante o processo, como um cabo SATA para USB ou um adaptador para conectar o SSD e uma chave de fenda para substituir o disco antigo pelo novo SSD.
A postagem é útil? Compartilhe-o com seus seguidores nas plataformas sociais para ajudá-los a atualizar seu laptop HP Pavilion.
Mova todos os dados para o novo SSD com o melhor software de clonagem de disco
Conforme mencionado acima, a escolha de uma ferramenta confiável de clonagem de disco permite mover o sistema operacional e outros dados do HDD para o novo SSD, que não precisa reinstalar nada do zero.
EaseUS Disk Copy é uma ferramenta prática para ajudá-lo a fazer isso sem complicações. É um software profissional de clonagem de disco/partição com uma interface amigável e recursos poderosos. Com ele, se você deseja clonar HD para SSD, clonar SSD para um maior ou vice-versa, clonar SSD NVMe para SSD SATA ou apenas mover o sistema operacional para SSD , você pode atingir seu objetivo com vários cliques simples, mesmo se tiver pouco conhecimento sobre clonagem.
Também oferece as seguintes características que o tornam uma excelente escolha para você usar com confiança.
- Compatível com quase todos os tipos de HDDs e SSDs de vários fabricantes.
- Clone HDD/SSD com velocidade rápida, com a velocidade mais rápida atingindo até 30 GB a cada minuto.
- Clonagem setor por setor para clonar apenas o espaço usado, o que é muito útil quando você clona para um SSD menor.
- Clone o disco rígido com setores defeituosos , o que é viável mesmo se o seu disco rígido contiver setores defeituosos.
- Funciona no Windows 11/10/8/7 e você não precisa se preocupar com problemas de compatibilidade do sistema.
Baixe e use este programa robusto para transferir todos os dados do disco rígido antigo para o novo SSD agora mesmo.
Nota: Conecte o novo SSD ao seu laptop por meio de um cabo SATA para USB ou de um dock antes da clonagem.
Aviso prévio:
- A "cópia setor por setor" solicita que o tamanho do disco de destino seja pelo menos igual ou maior que o do disco de origem. Deixe este recurso desmarcado se desejar clonar um disco rígido maior em um disco rígido menor.
- Todos os dados do disco de destino serão completamente apagados, portanto tome cuidado.
Passo 1. Para começar a copiar/clonar um disco inteiro para outro, escolha este disco como disco de origem em "Modo de disco" e clique em "Avançar".
Etapa 2. Escolha o outro disco como disco de destino.
Etapa 3. Verifique o layout dos dois discos. Você pode gerenciar o layout do disco de destino selecionando "Ajustar automaticamente o disco", "Copiar como origem" ou "Editar layout do disco".
- "Autofit the disk" faz algumas alterações por padrão no layout do disco de destino para que ele possa funcionar em seu melhor status.
- "Copiar como origem" não altera nada no disco de destino e o layout é o mesmo do disco de origem.
- "Editar layout do disco" permite redimensionar/mover manualmente o layout da partição neste disco de destino.
Marque a opção “Marque a opção se o destino for SSD” para colocar seu SSD em seu melhor desempenho.
Uma mensagem aparecerá avisando que os dados serão perdidos. Confirme esta mensagem clicando em "OK" e depois em "Avançar".
Passo 4. Clique em “Continuar” para executar oficialmente a tarefa.
Como substituir o disco rígido atual por um novo SSD
⏰Duração do tempo: 6-8 minutos
Após a clonagem, é hora de trocar e substituir a unidade de inicialização pelo novo SSD clonado. No entanto, antes de realizar esta parte, você precisa verificar e confirmar uma coisa: o seu laptop HP Pavilion possui um ou dois compartimentos para disco rígido?
Caso 1. HP Pavilion possui dois slots
Nesse caso, você pode usar o SSD clonado como unidade de inicialização e usar o disco rígido antigo como disco de armazenamento secundário.
Passo 1. Reinicie seu laptop HP e pressione F2/F8/Del para entrar nas configurações do BIOS .
Passo 2. Altere o novo SSD como unidade de inicialização na guia Inicialização.
Etapa 3. Salve as alterações e seu PC inicializará automaticamente a partir do SSD
Passo 4. Formate o disco rígido antigo e use-o para armazenar arquivos como vídeos, imagens, músicas, jogos, etc.
Caso 2. HP Pavilion possui um slot
Você deve remover o disco antigo e substituí-lo pelo novo SSD.
Passo 1. Desligue seu laptop HP e remova todos os dispositivos e cabos externos.
Passo 2. Use uma chave de fenda para abrir a tampa traseira do seu laptop HP Pavilion.

Etapa 3. Remova a bateria e localize o slot SSD na placa-mãe.
Passo 4. Remova o SSD original e coloque o novo SSD nele corretamente.

Etapa 5. Reinstale a tampa da bateria e reinicie o laptop; ele inicializará a partir do novo SSD com sucesso.
A postagem é útil? Compartilhe-o com seus seguidores nas plataformas sociais para ajudá-los a atualizar seu laptop HP Pavilion.
Resumir
Isto é tudo sobre como atualizar um SSD HP Pavilion . Examinamos os preparativos necessários, dicas profissionais, a melhor ferramenta de clonagem para mover o sistema operacional do HDD para o SSD e um guia passo a passo de substituição do SSD no blog. Você deve trocar para o novo SSD com sucesso com este guia definitivo.
EaseUS Disk Copy é uma ferramenta confiável de clonagem de disco que simplifica o processo e ajuda a eliminar o incômodo de reinstalar o sistema operacional Windows e outros aplicativos. Baixe e experimente, você nunca deve perder.
Perguntas frequentes relacionadas à atualização do SSD HP Pavilion
1. O HP Pavilion possui 2 slots SSD?
De acordo com o manual do usuário, o HP Pavilion possui apenas um slot M. 2 para SSD e nenhuma opção para adicionar um SSD extra de 2,5". Você pode consultar o manual do usuário, capítulo 5, página 32, onde o único SSD M. 2 está localizado à esquerda da bateria.
2. Como posso saber se meu SSD é compatível com meu laptop HP?
Para verificar se o SSD é compatível com o seu laptop HP, você precisa primeiro descobrir o tipo de interface do disco rígido do seu laptop (SATA ou PCIe). O tamanho físico também é importante, então você precisa verificar as especificações do seu laptop ou consultar o site do fabricante para decidir se ele tem 2,5'. Além disso, você precisa considerar a capacidade do seu novo SSD e garantir espaço suficiente para acomodar seus arquivos, programas e sistema operacional.
3. O HP Pavilion oferece suporte a SSD NVMe?
A maioria dos novos laptops HP Pavilion suporta SSD NVMe, mas você precisa verificar as especificações do modelo específico para confirmar sua compatibilidade.
4. Quanto é necessário para atualizar o SSD HP Pavilion?
Depende. O custo de atualização de um SSD HP Pavilion depende de muitos fatores, incluindo a capacidade e o preço do SSD, o preço da ferramenta de clonagem e outros serviços ou componentes adicionais que você possa precisar. De modo geral, o preço é um SSD decente de 500 GB, que pode custar de US$ 50 a US$ 100, e a ferramenta de clonagem varia de gratuita a US$ 40. Se você usar um SSD com maior capacidade, custará mais.
Esta página foi útil? Seu apoio é importante para nós!

EaseUS Disk Copy
EaseUS Disk Copy é uma ferramenta de clonagem e migração de HD/SSD bem projetada e muito fácil de usar, que deve ser ideal para quem deseja migrar rápida e facilmente um disco de sistema existente para um novo disco (ou unidade SSD recém-instalada ) com o mínimo de configuração necessária.
-
Atualizado por
"Espero que minha experiência com tecnologia possa ajudá-lo a resolver a maioria dos problemas do seu Windows, Mac e smartphone."…Leia a biografia completa -
Escrito por
"Obrigado por ler meus artigos, queridos leitores. Sempre me dá uma grande sensação de realização quando meus escritos realmente ajudam. Espero que gostem de sua estadia no EaseUS e tenham um bom dia."…Leia a biografia completa
EaseUS Disk Copy

Ferramenta de clonagem dedicada para atender a todas as suas necessidades de clonagem de sistema, disco e partição.
Postagens populares
Mais recente
![]()
Mais recente
![]()
Mais recente
![]()
Mais recente
![]()
Mais recente
![]()
Tópicos interessantes