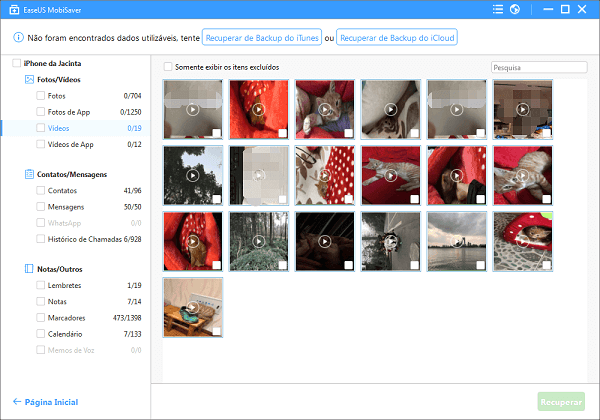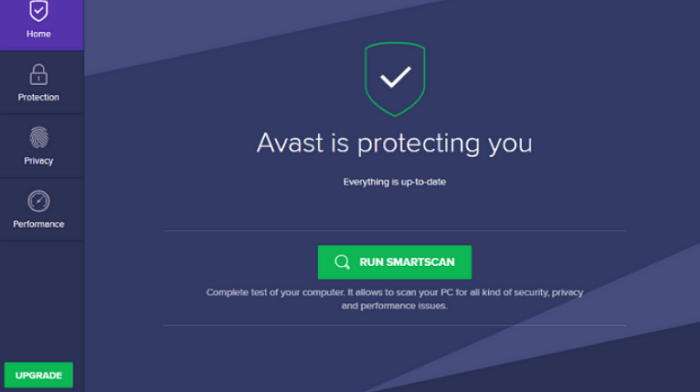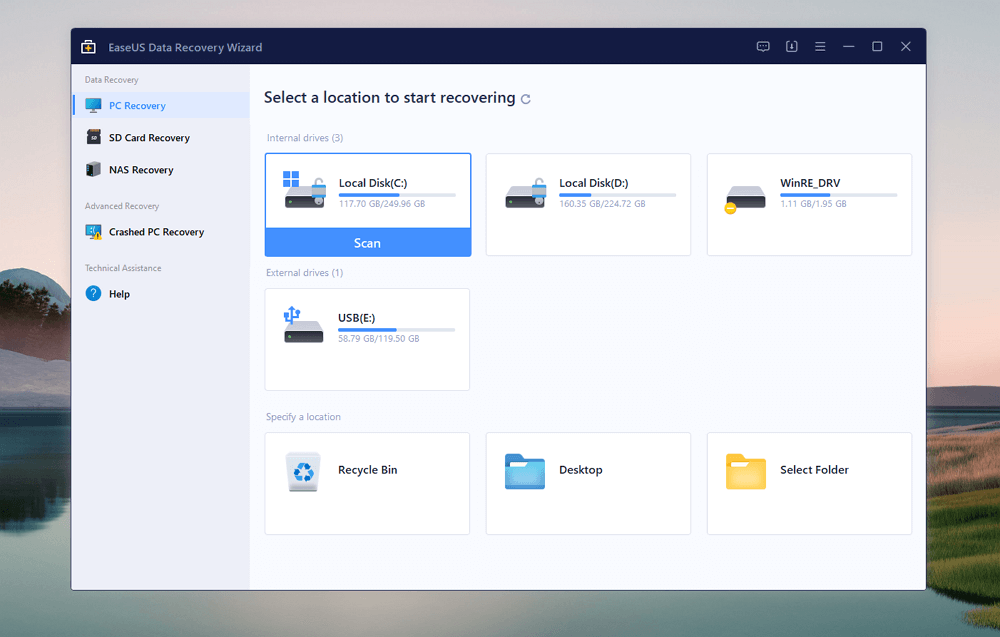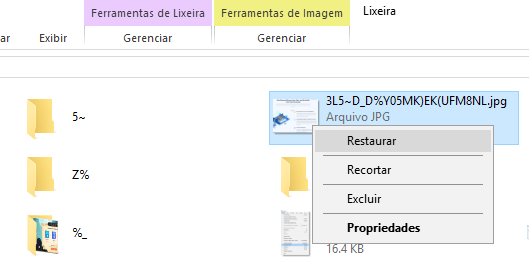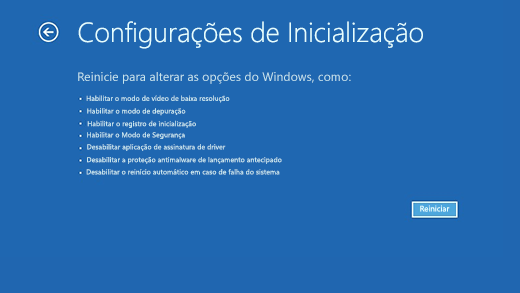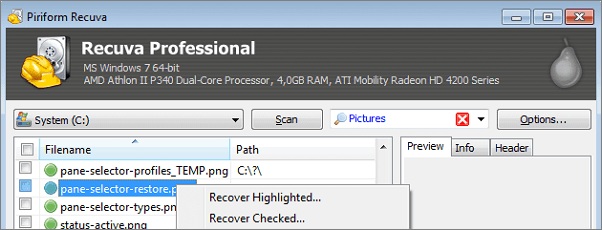-
![]()
-
![]()
-
![]()
Recuperação de Arquivos Excluídos
O Avast excluiu meus arquivos. Como recuperá-los? 26/09/2025
26/09/2025 6 min leitura
6 min leitura -
Recuperação de Arquivos Excluídos
Como Recuperar Arquivos ZIP e RAR Excluídos? 26/09/2025
26/09/2025 6 min leitura
6 min leitura -
![]()
Recuperação de Arquivos Excluídos
Como Recuperar Fotos Excluídas Permanentemente do Disco Rígido 26/09/2025
26/09/2025 6 min leitura
6 min leitura -
![]()
Recuperação de Arquivos Excluídos
Recuperação de arquivos Zip: como recuperar arquivos Zip excluídos 26/09/2025
26/09/2025 6 min leitura
6 min leitura -
![]()
Recuperação de Arquivos Excluídos
Como Recuperar Arquivos Deletados do HD Externo 26/09/2025
26/09/2025 6 min leitura
6 min leitura -
![]()
Recuperação de Arquivos Excluídos
3 maneiras | Como recuperar fotos apagadas do PC Windows 11/10 26/09/2025
26/09/2025 6 min leitura
6 min leitura -
![]()
Recuperação de Arquivos Excluídos
Como Restaurar Usuário Excluído Windows 10/11 26/09/2025
26/09/2025 6 min leitura
6 min leitura -
![]()
Recuperação de Arquivos Excluídos
8 Melhores Softwares para Recuperar uma Pasta Excluída no Windows 26/09/2025
26/09/2025 6 min leitura
6 min leitura
Índice da Página
CONTEÚDO DA PÁGINA:
Quando você usa as teclas Shift + Delete para excluir arquivos, os arquivos serão excluídos diretamente sem ir para a lixeira. "Posso recuperar arquivos excluídos com Shift Delete no Windows 11?" Esses arquivos não desaparecem para sempre, e você ainda tem oportunidades de recuperar arquivos excluídos com shift delete no Windows 11 antes de substituí-los.
Você pode recuperar arquivos excluídos do Windows 11 com três métodos comprovados. Recuperar arquivos excluídos por shift com a ferramenta Windows File Recovery e do File History estão disponíveis, e a maneira mais rápida de recuperar arquivos excluídos por shift é aplicando um software de recuperação de dados.
Recuperar arquivos excluídos com Shift Delete no Windows 11 com software de recuperação de arquivos
"Posso recuperar arquivos excluídos permanentemente no Windows 11?" Quando você exclui arquivos com as teclas Shift + Delete, você acha que os arquivos foram excluídos permanentemente porque não consegue encontrá-los e recuperá-los na lixeira. Como dissemos no início deste artigo, você ainda tem a chance de recuperá-los antes de sobrescrevê-los.
Com o EaseUS Data Recovery Wizard, você pode recuperar arquivos apagados com shift delete de forma eficiente e com alta qualidade. Este software de recuperação de arquivos pode recuperar dados ilimitados com uma alta taxa de sucesso. O EaseUS Data Recovery Wizard pode recuperar diferentes tipos de arquivos de várias mídias de armazenamento, até mesmo um disco rígido morto.
- Recuperar dados de HD externos, cartões SD, pen drives USB e câmeras. Ele também suporta recuperação de dados NAS.
- Não é apenas uma ferramenta de recuperação de PDF, mas também pode recuperar arquivos JEPG, RAW, GIF, PST, DOC, MOV e MPG deletados por shift. Ele suporta mais de 1000 tipos de arquivo.
- Também é um software de recuperação de dados inicializável. Quando seu PC não inicializa, você pode usar esta ferramenta de recuperação para recuperar arquivos shift-deletados do seu PC.
Passo 1. Inicie EaseUS Data Recovery Wizard. Selecione o local em que você excluiu os arquivos com teclas shift e delete. Em seguida, clique em "Procurar Dados Perdidos" para começar a encontrar os dados perdidos.

Passo 2. Enquanto o software estiver escaneando a unidade selecionada, os resultados de "Arquivos Excluídos" em "Verificação Rápida" sairão muito rapidamente, dentro dos quais estão todos os arquivos excluídos que você pode recuperar.

Passo 3. Clique duas vezes em um arquivo para visualizá-lo facilmente. Selecione o que você precisa e clique em "Recuperar" para armazenar os dados em um local seguro. Em seguida, clique em "OK" para concluir o processo.

Recuperar arquivos excluídos com Shift + Delete no Windows 11 sem software de recuperação
Existem muitas soluções viáveis para recuperar arquivos deletados sem software. Apresentaremos duas maneiras testadas de recuperar arquivos deletados por shift no Windows 11.
Correção 1. Recuperar arquivos deletados por Shift Delete no Windows 11 do histórico de arquivos
O Histórico de Arquivos também é um recurso integrado no Windows 11 e pode ajudar você a recuperar arquivos excluídos acidentalmente facilmente. Será uma escolha sensata habilitar essa opção, e o Histórico de Arquivos fará backup dos seus arquivos, incluindo documentos, gráficos, vídeos, músicas, etc.
#1. Como habilitar o histórico de arquivos no Windows 11
Se você perceber que esta opção está desabilitada, nós o ajudaremos a habilitá-la primeiro.
Etapa 1. Clique no ícone do Windows e procure por Histórico de Arquivos.
Etapa 2. Você verá algumas opções em uma janela e selecione a opção "Restaurar seus arquivos com o histórico de arquivos".

Etapa 3. Clique em "Configurar configurações do histórico de arquivos".
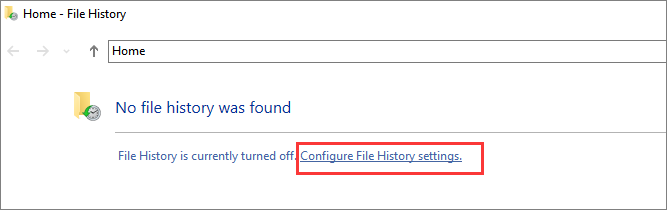
Etapa 4. Agora você deve escolher a unidade para habilitar a opção Histórico de arquivos.
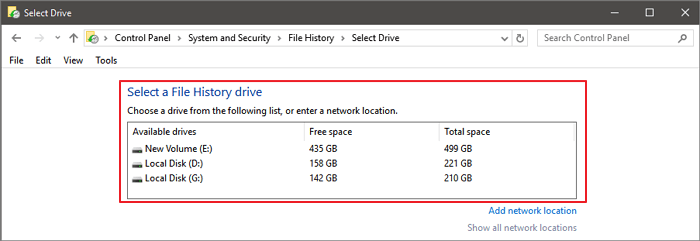
Etapa 5. Clique em "Ativar" e o Histórico de Arquivos será habilitado.
#2. Como recuperar arquivos excluídos por Shift no Windows 11 do histórico de arquivos
Você habilitou o Histórico de Arquivos com sucesso? Agora, apresentaremos como recuperar arquivos deletados por shift e delete no Windows 11 do Histórico de Arquivos.
Etapa 1. Clique no ícone do Windows e procure por Histórico de Arquivos.
Etapa 2. Você verá algumas opções em uma janela e clique em "Restaurar seus arquivos com o histórico de arquivos".

Etapa 3. Você verá todos os arquivos disponíveis para recuperação, então selecione os arquivos desejados e clique no botão verde.

Correção 2. Recuperar arquivos excluídos por Shift Delete com o Windows File Recovery
Você deve baixar o Windows File Recovery da Microsoft Store, e é uma ferramenta de linha de comando do Windows que pode ajudar você a recuperar arquivos excluídos no Windows 10 e Windows 11. Não recomendamos que um novato em computadores use o Windows File Recovery, é um pouco difícil de usar. Se você for recuperar arquivos excluídos com a ferramenta Windows File Recovery, precisará de uma unidade secundária para recuperar arquivos excluídos e deverá saber a localização dos seus arquivos.
Etapa 1. Clique no ícone do Windows e pesquise por Windows File Recovery. Baixe esta ferramenta de recuperação.
Etapa 2. Execute a Recuperação de Arquivos do Windows no Windows 11.
Etapa 3. Digite winfr source-drive: destination-drive: [/switches]. Você deve substituir "source-drive" e "destination-drive" pelas letras de unidade corretas, por exemplo, winfr C: D: /n \Users\Documents\test.docx.
Etapa 4. Depois você pode seguir as instruções para restaurar os arquivos.

Conclusão
Se você estiver recuperando arquivos excluídos por shift + delete com a ferramenta Windows File Recovery, você deve prestar atenção às suas linhas de comando e garantir que você esteja digitando os comandos corretos. Se você escolher recuperar arquivos apagados com shift do Histórico de Arquivos, certifique-se de que sua opção Histórico de Arquivos já esteja habilitada, ou seus arquivos não aparecerão no Histórico de Arquivos.
Não se preocupe se você não conseguir recuperar arquivos excluídos com shift com a ferramenta Windows File Recovery ou do File History. O EaseUS Data Recovery Wizard pode escanear o disco inteiro e listar todos os arquivos perdidos ou deletados para você, e você pode pré-visualizar os arquivos para ter certeza de que são exatamente os que você quer. Não hesite em baixar esta ferramenta e recupere seus arquivos shift-deletados com um clique.
Perguntas frequentes sobre recuperação de arquivos excluídos por Shift no Windows 11
Você obterá mais informações sobre como recuperar arquivos excluídos por Shift no Windows 11 nesta parte, lendo quatro perguntas e respostas.
O Windows 11 tem Histórico de Arquivos?
Sim, você pode encontrar a opção Histórico de Arquivos no Windows 11 e recuperar arquivos do Histórico de Arquivos.
- Clique no ícone do Windows e procure por Histórico de Arquivos.
- Você verá algumas opções em uma janela e clique em "Restaurar seus arquivos com o histórico de arquivos".
- Clique em "Configurar configurações do histórico de arquivos".
- Agora, você deve escolher a unidade para habilitar a opção Histórico de Arquivos.
- Clique em "Ativar" e o Histórico de Arquivos será habilitado.
- Se o seu Histórico de Arquivos já estiver ativado, você verá todos os arquivos disponíveis para recuperação. Depois, selecione os arquivos excluídos desejados e clique no botão verde.
É possível recuperar arquivos excluídos no Windows 11?
A maneira mais fácil de recuperar arquivos excluídos no Windows é aplicando o EaseUS Data Recovery Wizard.
- Baixe e instale o EaseUS Data Recovery Wizard e execute-o.
- Examine os arquivos excluídos.
- Você tem permissão para visualizar os arquivos excluídos.
- Selecione todos os arquivos excluídos e recupere-os.
Podemos recuperar arquivos excluídos permanentemente no Windows 11?
Sim, você pode recuperar os arquivos no Windows 11 antes que eles sejam sobrescritos. Você pode recuperar arquivos excluídos com a ferramenta Windows File Recovery ou do File History. Você também pode baixar uma ferramenta profissional de recuperação de arquivos excluídos - EaseUS Data Recovery Wizard.
- Baixe e instale o EaseUS Data Recovery Wizard e execute-o.
- Verifique os arquivos excluídos.
- Você tem permissão para visualizar os arquivos excluídos.
- Selecione todos os arquivos excluídos e recupere-os.
Como posso recuperar arquivos excluídos permanentemente com o CMD?
Você não pode recuperar arquivos excluídos permanentemente com o Prompt de Comando, mas pode recuperar arquivos ocultos com o CMD seguindo o tutorial abaixo:
- Clique no ícone do Windows e digite cmd, e você verá o Prompt de Comando.
- Você deve executar o Prompt de Comando como administrador.
- Então é hora de digitar a letra da unidade chkdsk: /f. (Substitua a "letra da unidade" pela letra da sua unidade real.)
- Digite Y e pressione a tecla Enter para confirmar sua operação.
- Digite a letra da unidade atual e pressione a tecla Enter.
- O último é digitar attrib -h -r -s letra da unidade:\*.* /s /d. (Substitua a "letra da unidade" pela letra da sua unidade real.)
Esta página foi útil?
-
"Obrigada por ler meus artigos. Espero que meus artigos possam ajudá-lo a resolver seus problemas de forma fácil e eficaz."…

20+
Anos de experiência

160+
Países e regiões

72 Milhões+
Downloads

4.7 +
Classificação do Trustpilot
Tópicos em Destaque
Pesquisa