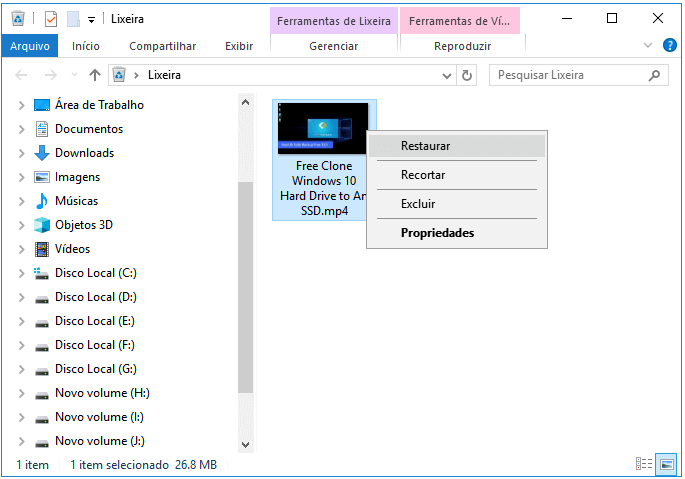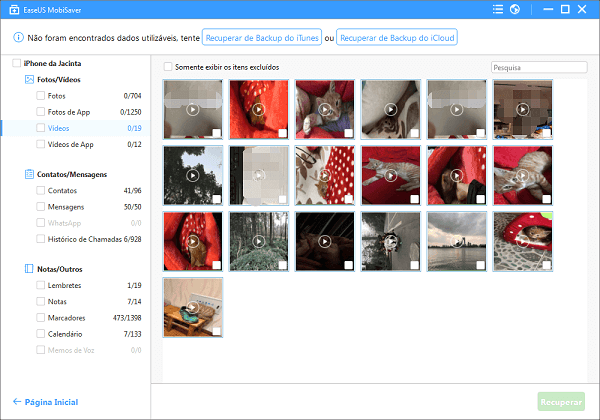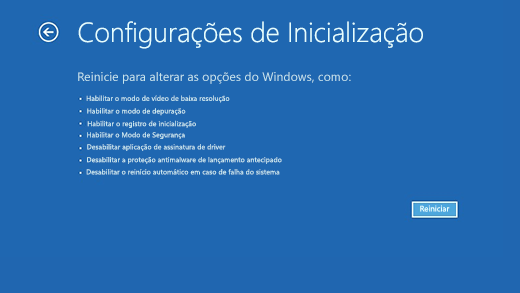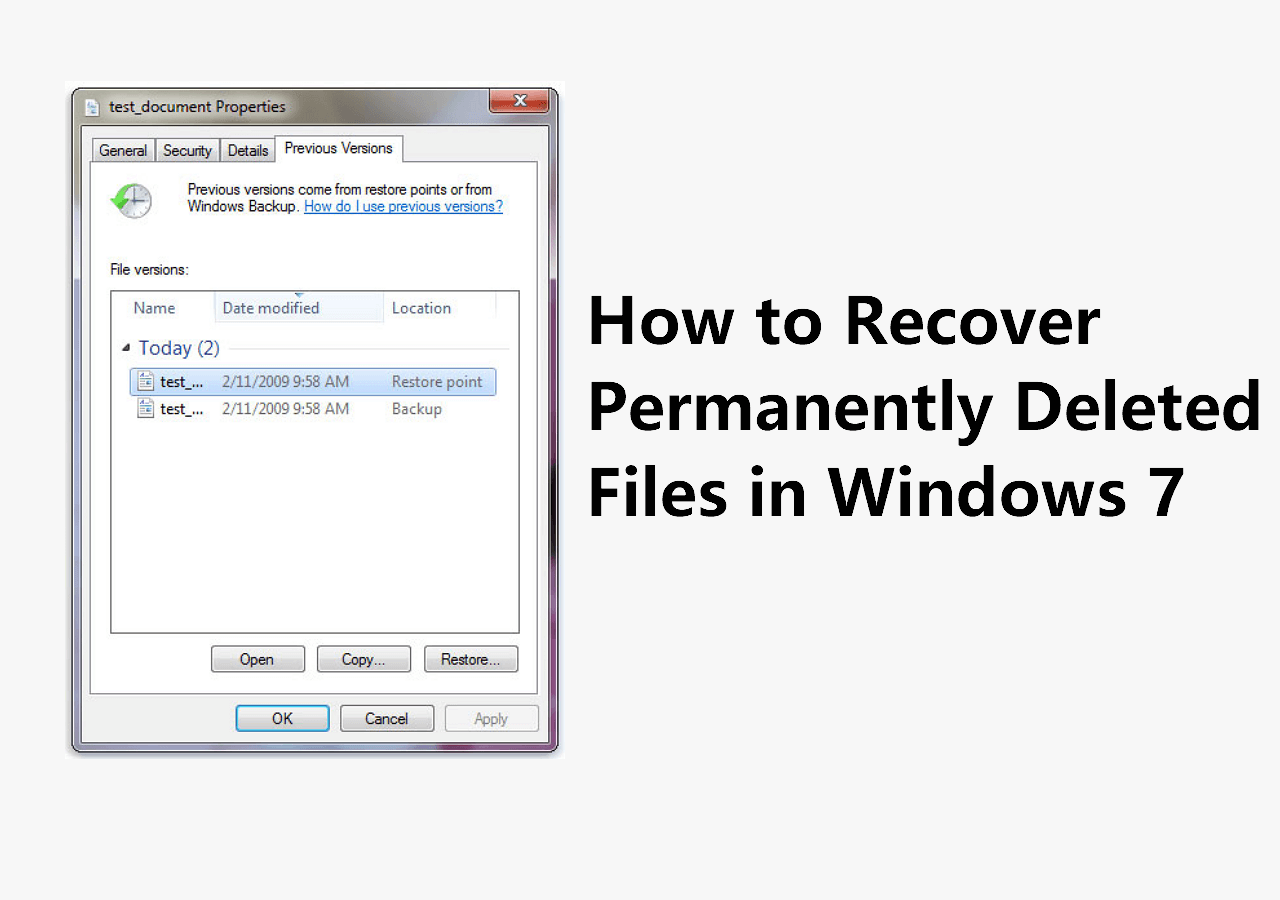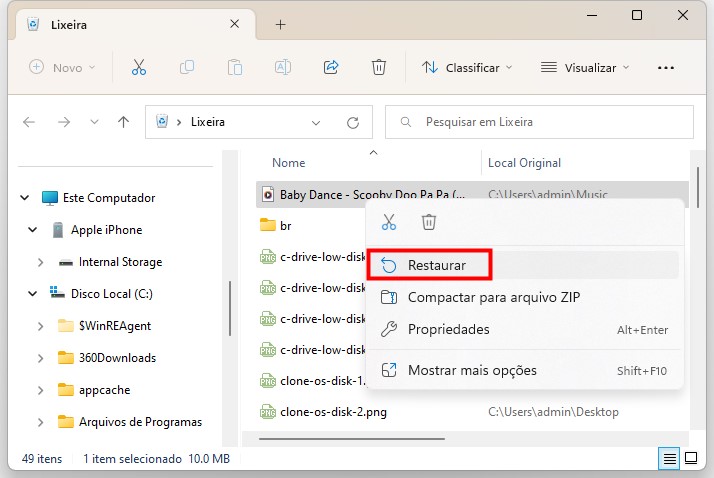-
![]()
-
![]()
-
![]()
Recuperação de Arquivos Excluídos
Como recuperar arquivos excluídos do cartão SD sem software 26/09/2025
26/09/2025 6 min leitura
6 min leitura -
![]()
Recuperação de Arquivos Excluídos
Como Restaurar Usuário Excluído Windows 10/11 26/09/2025
26/09/2025 6 min leitura
6 min leitura -
![]()
Recuperação de Arquivos Excluídos
Como Recuperar Arquivos Deletados do HD Externo 26/09/2025
26/09/2025 6 min leitura
6 min leitura -
![]()
Recuperação de Arquivos Excluídos
Como recuperar arquivos de vídeo MTS excluídos de filmadoras 26/09/2025
26/09/2025 6 min leitura
6 min leitura -
![]()
-
Recuperação de Arquivos Excluídos
Recuperar Arquivos Excluídos do CD, CD-RW, DVD e DVD-RW 26/09/2025
26/09/2025 6 min leitura
6 min leitura -
![]()
Recuperação de Arquivos Excluídos
[RESOLVIDO] Recuperar Áudios Apagados no Windows/Mac/Android/iPhone 26/09/2025
26/09/2025 6 min leitura
6 min leitura -
Recuperação de Arquivos Excluídos
Como Recuperar Arquivos Apagados do AutoCAD 26/09/2025
26/09/2025 6 min leitura
6 min leitura
Índice da Página
CONTEÚDO DA PÁGINA:
Você é usuário do Windows 11 e perdeu acidentalmente arquivos valiosos devido à exclusão permanente? Se sim, então não há necessidade de entrar em pânico! Com a ajuda do Prompt de Comando (CMD) do Windows 11, você pode recuperar rapidamente os dados que antes eram considerados "irrecuperáveis".
Este artigo orienta você nas etapas detalhadas para recuperar arquivos excluídos permanentemente no Windows 11 usando CMD. Fique conectado enquanto desvendamos os mistérios ocultos e oferecemos clareza na recuperação de seus documentos perdidos!
Recuperar arquivos excluídos permanentemente do Windows 11 usando CMD
O Prompt de Comando é um recurso importante do Windows 11, permitindo ao usuário inserir diversos comandos e acessar funções especiais. Oferece um sistema de entrada baseado em texto para Windows, permitindo aos usuários realizar diversas tarefas sem interface gráfica. Ele também permite que usuários experientes do Windows tenham acesso rápido às operações do sistema que não são facilmente encontradas no ambiente visual.
Para restaurar arquivos excluídos no Windows 11 usando CMD, o Windows File Recovery é o que você precisa. É compatível com Windows 10 2004 e superior. Uma vez instalado no seu computador, você pode usá-lo para recuperar fotos, documentos, vídeos e muito mais de cartões SD, pendrives, unidades flash USB, HDDs ou cartões de memória.
Etapas para usar o prompt de comando para recuperar arquivos excluídos permanentemente com o Windows File Recovery:
Etapa 1. Inicie a ferramenta de recuperação de arquivos do Windows. Clique em "Sim" para permitir que o programa faça alterações no seu dispositivo quando surgir um pop-up.
Etapa 2. Digite o seguinte comando na janela do prompt de comando:
winfr source-drive: destination-drive: [/mode] [/switches]
Etapa 3. Use o modo Regular ou Extensivo para recuperar arquivos no Windows 11. Consulte o exemplo dado para escrever a linha de comando.
| Modo de recuperação | Exemplo de comando | Explicação da sintaxe |
| 💚Comando de modo regular | Winfr D: E: /regular /n *.jpeg |
Recupere as fotos JPEG excluídas da unidade E: para a pasta de destino na unidade D:. Nota: É melhor se o disco D for um disco externo. |
| ✅Comando de modo extensivo | Winfr D: E: /extensive /n \Users\username\Pictures\*.JPEG | Recupere o JPEG e as fotos da pasta Imagens na unidade D para a pasta de recuperação na unidade E:. |
Etapa 4. Clique em "Sim" quando for solicitado a iniciar a recuperação de arquivos excluídos.

Se você achou o Windows File Recovery útil, compartilhe-o com seus amigos no Twitter, Facebook ou Instagram!
O conteúdo acima vem do guia de instruções do site da Microsoft, e você pode visitar a página para obter informações mais detalhadas sobre como usar o Windows File Recovery para recuperar arquivos perdidos.
| Se você tem algum conhecimento de informática e sabe usar linhas de comando, a ferramenta Windows File Recovery é uma boa maneira gratuita de recuperar arquivos excluídos permanentemente no Windows 11. No entanto, para a maioria dos usuários novatos de computador, recomendamos fortemente o uso de uma ferramenta de recuperação de dados com interface gráfica para recuperar seus dados perdidos. Dessa forma, você pode evitar problemas maiores de dados ou dispositivos causados por linhas de comando digitadas incorretamente. |
Restaurar arquivos excluídos permanentemente no Windows 11 usando alternativa de prompt de comando
Usar o CMD para recuperar arquivos excluídos permanentemente no Windows 11 é um pouco complicado. Por que não escolher uma forma alternativa mais fácil de fazer isso? O EaseUS Data Recovery Wizard é uma das melhores ferramentas alternativas de CMD com habilidades poderosas.
- Recupere arquivos excluídos após exclusão, formatação, falhas no sistema, perda de partição e ataques de vírus.
- Recupere arquivos excluídos permanentemente de todos os dispositivos de armazenamento.
- O algoritmo de verificação avançado também oferece suporte a uma verificação profunda, permitindo realizar recuperação de RAW.
Baixe este software de recuperação de arquivos e recupere arquivos perdidos permanentemente no Windows 11 em 3 etapas.
Passo 1. Selecione um local e comece a digitalizar.
Inicie o EaseUS Data Recovery Wizard, passe o mouse sobre a partição, o disco rígido externo, o pen drive ou o cartão de memória em que deseja executar a recuperação de dados apagados/deletados e clique em "Procurar Dados Perdidos".

Passo 2. Selecione os arquivos que deseja recuperar.
Quando a verificação terminar, selecione os arquivos excluídos que deseja recuperar. Clique duas vezes no arquivo para visualizar seu conteúdo, se necessário.

Passo 3. Recupere dados perdidos.
Depois de escolher os dados, clique em "Recuperar" e escolha um local em outra unidade para salvar os dados excluídos.

O que faz você excluir arquivos permanentemente no Windows 11
Na versão mais recente do Microsoft Windows, Windows 11, a exclusão permanente de arquivos pode ser realizada de várias maneiras diferentes.
Shift + Delete: o método mais comum é usar a combinação de teclas "Shift + Delete", que limpará permanentemente o arquivo do seu computador.
Ctrl + Alt + Delete: além disso, a exclusão permanente de um arquivo pode ser excluída permanentemente pressionando "Ctrl + Alt + Delete" e selecionando "Remover permanentemente" quando solicitado.
Opções de menu: o File Explorer também permite que arquivos sejam excluídos permanentemente por meio de suas opções de menu. Ao selecionar esta opção, é importante lembrar que o arquivo apagado não pode ser recuperado e será removido permanentemente do sistema do seu computador.
Esvaziar a lixeira: esta operação pode esvaziar os arquivos excluídos da Lixeira do Windows 10/8/7. Seus arquivos da Lixeira serão removidos permanentemente.
Conclusão
O Windows 11 oferece algumas maneiras diferentes de excluir arquivos permanentemente, mas e se você quiser recuperar um arquivo? Existem dois métodos principais para recuperar arquivos excluídos permanentemente no Windows 11: o prompt de comando ou software de recuperação de dados.
Orientamos você em ambos os métodos para que você possa escolher aquele que funciona melhor para você. Com qualquer um dos métodos, é importante agir rapidamente - quanto mais você esperar, maiores serão as chances de seus dados serem substituídos e perdidos para sempre.
Faça parte deste tutorial! Compartilhe este artigo em suas redes sociais e conte a outras pessoas o que você pensa sobre o assunto.
Perguntas frequentes sobre restaurar arquivos excluídos permanentemente
Se você quiser informações adicionais sobre a recuperação de arquivos excluídos do Windows 11, leia estas perguntas e respostas abaixo.
Como posso recuperar arquivos excluídos permanentemente do CMD?
Para recuperar arquivos excluídos permanentemente do prompt de comando, use o Windows File Recovery. Inicie a ferramenta, use os comandos Winfr C para restaurar arquivos perdidos rapidamente.
Posso restaurar arquivos excluídos permanentemente no Windows 11?
Você pode restaurar arquivos excluídos permanentemente no Windows 11 com software profissional de recuperação de arquivos:
Passo 1. Baixe e execute o EaseUS Data Recovery Wizard em seu computador Windows 11.
Passo 2. Faça uma varredura no disco para encontrar dados perdidos.
Passo 3. Visualize e recupere arquivos excluídos em um local seguro.
Como faço para recuperar arquivos excluídos no Windows 11?
Você tem três maneiras comuns de recuperar arquivos excluídos no Windows 11:
- Restaurar da Lixeira
- Recuperar arquivos perdidos usando software de recuperação de arquivos
- Recuperar arquivos excluídos de arquivos de backup
Os arquivos excluídos permanentemente podem ser recuperados do Windows?
Sim, você pode seguir diferentes maneiras de restaurar arquivos perdidos permanentemente no Windows. Por exemplo, você pode recuperar arquivos excluídos usando CMD, software especializado em recuperação de dados, ou restaurar arquivos de backup.
Esta página foi útil?
-
"Obrigada por ler meus artigos. Espero que meus artigos possam ajudá-lo a resolver seus problemas de forma fácil e eficaz."…

20+
Anos de experiência

160+
Países e regiões

72 Milhões+
Downloads

4.7 +
Classificação do Trustpilot
Tópicos em Destaque
Pesquisa